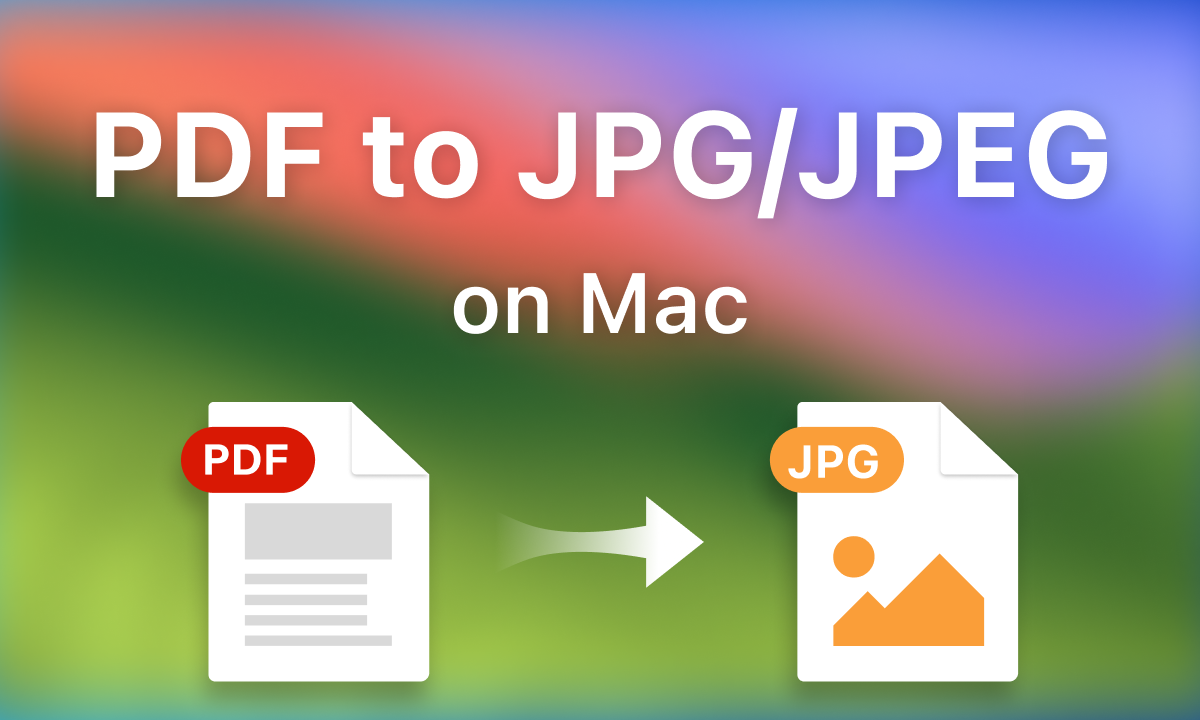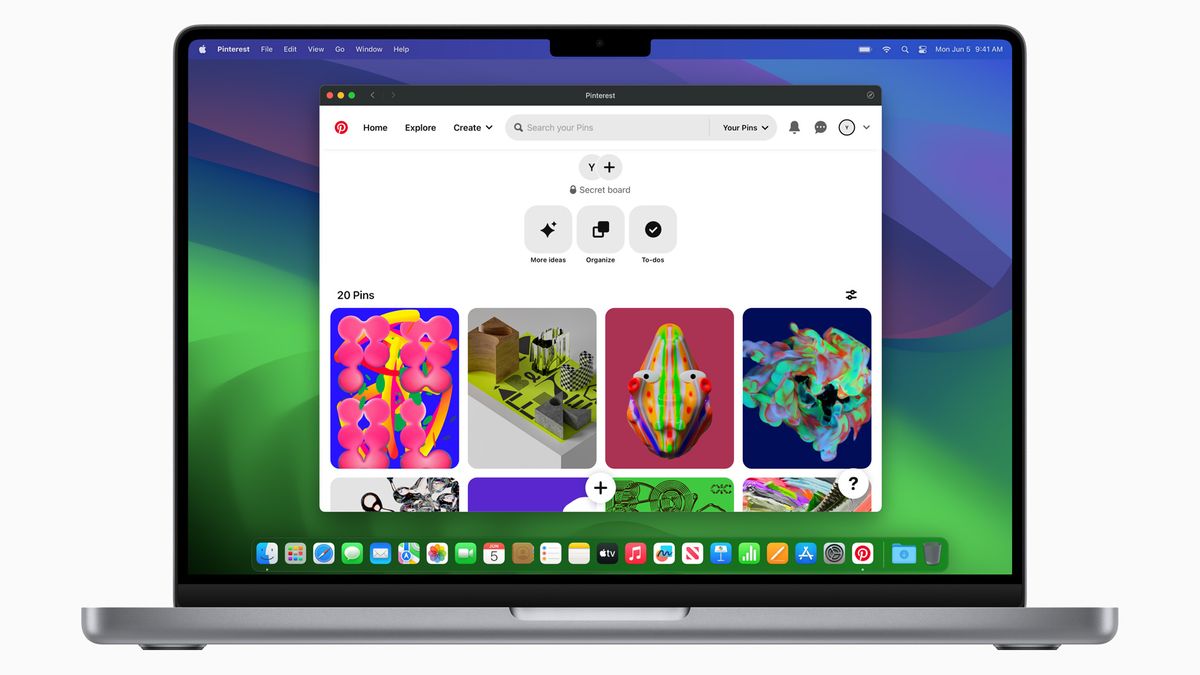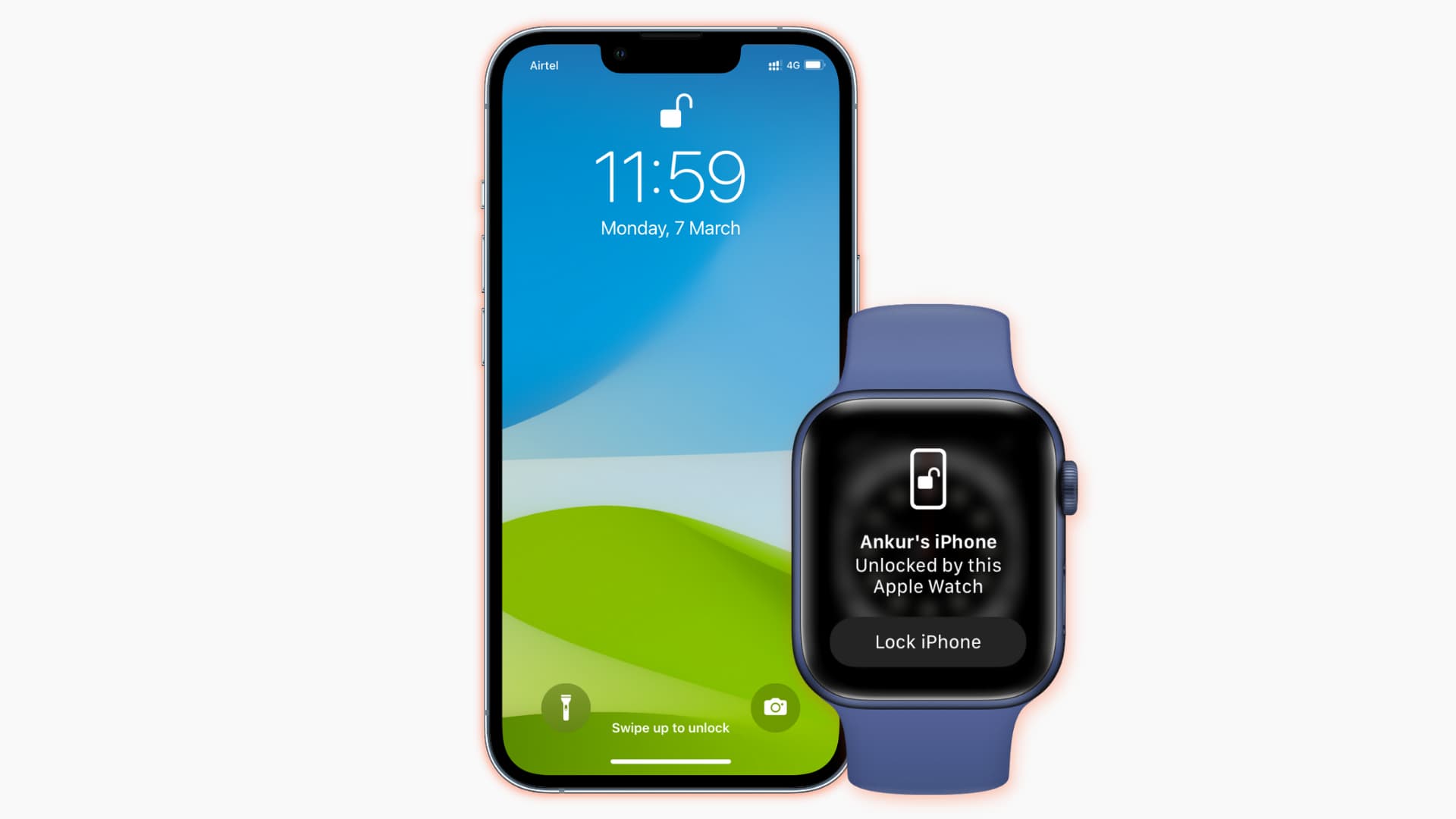04 Cách sửa lỗi Touchpad không dùng được 2 ngón trên Windows 10
Khi sử dụng laptop Windows 10, người dùng có thể gặp phải lỗi Touchpad không dùng được 2 ngón do bị xung đột phần mềm. Hoặc do phần cứng đã lâu ngày dẫn đến việc touchpad không còn hoạt động mượt mà như mới nữa.
Những người đã quen với việc dùng touchpad bằng 2 ngón sẽ cảm thấy rất khó chịu và bị công việc khi gặp lỗi này. Đừng lo, bạn có thể tham khảo hướng dẫn từ kỹ thuật viên MacSG để xử lý nhanh lỗi này nhé!
1. Bật tính năng cuộn bằng 2 ngón tay qua Settings
Tính năng dùng touchpad cuộn bằng 2 ngón tay hay Two-Finger được Microsoft tới người dùng toàn cầu từ thời điểm ra Windows 8.1 ra mắt. Nếu touchpad không cuộn được bằng 2 ngón tay thì có thể do laptop của bạn chưa được kích hoạt tính năng này.
Để bật Two-Finger trên laptop Windows 8.1 trở lên, bạn thực hiện các bước như sau:
Bước 1: Nhấn tổ hợp phím Windows + I để bật Settings > Chọn Device.
Truy cập cài đặt Device
Bước 2: Chọn tab Touchpad ở menu bên trái > Tích vào dòng Drag two finger to scroll.
Bật tính năng Two-Finger
Như vậy bạn đã kích hoạt tính năng cuộn touchpad bằng 2 ngón tay. Lúc này bạn hãy kiểm tra xem lỗi đã được khắc phục chưa nhé.
2. Khôi phục trình điều khiển
Nếu như bạn đã bật touchpad trên laptop và tính năng Two-Finger mà vẫn không scroll được trên touchpad Windows 10 thì lỗi có thể do driver - trình điều khiển.
Bạn khôi phục trình điều khiển bàn di chuột cho laptop như sau:
Bước 1: Mở thanh Windows Search và gõ Device Manager > chọn Open để mở công cụ.
Mở ứng dụng Device Manager
Bước 2: Chọn Human Interface Devices hoặc Mice and other pointing devices, click chuột phải vào bất cứ mục nào trong phần này, sau đó chọn Properties.
Chọn Properties
Bước 3: Click vào tab Driver trong hộp thoại Properties > tiếp tục chọn Roll Back Driver để khôi phục trình điều khiển bàn di chuột.
Nếu mục Roll Back Driver hiển thị màu xám và không thể chọn được, nghĩa là không có Driver touchpad nào được cài đặt trước đó.
Click Roll Back Driver
Sau khi hoàn thành, hãy khởi động lại laptop và kiểm tra xem lỗi touchpad không cuộn được đã được khắc phục chưa bạn nhé.
3. Gỡ, cài đặt lại và cập nhật trình điều khiển bàn di chuột
Nếu như việc khôi phục trình điều khiển chuột mà touchpad vẫn bị lỗi, bạn hãy gỡ, cài đặt lại hoặc cập nhật trình điều khiển bàn di chuột. Driver touchpad quá cũ hoặc không tương thích với hệ điều hành, gây xung đột driver touchpad cũng là một lý do khiến Touchpad không cuộn được 2 ngón. Cách thực hiện như sau:
Bước 1: Mở Device Manager theo cách trên.
Bước 2: Nhấn chọn Mice and other pointing devices > chọn tên Touchpad, sau đó:
- Kích chuột phải và chọn Uninstall device để gỡ cài đặt trình điều khiển bàn di chuột > sau đó khởi động lại laptop.
- Kích chuột phải và chọn Update Driver để cập nhật trình điều khiển bàn di chuột > chọn Search automatically for Driver.
Hệ thống sẽ tự động cài đặt lại trình điều khiển chuột, đồng thời khắc phục lỗi touchpad không dùng được 2 ngón.
Chọn Update Driver để cập nhật trình điều khiển bàn di chuột
Lúc này, bạn hãy đợi khoảng vài phút trong lúc hệ thống sẽ cài đặt lại driver touchpad.
Chọn Search automatically for Driver
4. Cài đặt phần mềm Touchpad từ nhà sản xuất
Nhiều laptop Windows hiện nay được cung cấp phần mềm riêng biệt từ nhà sản xuất để quản lý touchpad. Vì thế, nếu muốn thiết lập touchpad, bạn hãy cài đặt phần mềm do hãng laptop cung cấp:
- Dell: Dell Touchpad Driver
- Asus: Smart Gesture download-32 bit, Smart Gesture download-64 bit
- Lenovo: Touchpad Driver for Lenovo
….
Dell là một trong những hãng laptop có phần mềm riêng biệt cho phép điều chỉnh touchpad với nhiều tiện ích khác nhau, đặc biệt là khả năng tùy biến những thao tác touchpad để phù hợp hơn với người dùng.
Bạn có thể thực hiện các hành động bằng touchpad như: mở trung tâm thông báo, mở thanh tìm kiếm, lướt màn hình, zoom to nhỏ… Việc thiếu phần mềm touchpad từ nhà sản xuất cũng có thể gây ra touchpad không dùng được 2 ngón.
Phần mềm touchpad từ hãng Dell
Bạn đọc thân mến, trên đây đã là 5 cách xử lý đơn giản, nhanh chóng khi laptop Windows 10 bị lỗi touchpad không dùng được 2 ngón. MacSG hy vọng nội dung này hữu ích với bạn. By Simplelap.com
Nếu như đã thử hết cách trên mà vẫn xuất hiện lỗi lỗi touchpad không dùng được 2 ngón, bạn hãy liên hệ tới Hotline 0931.057.057 hoặc bạn mang máy đến cơ sở MacSG để được kỹ thuật viên tư vấn và kiểm tra trực tiếp giúp bạn nhé!