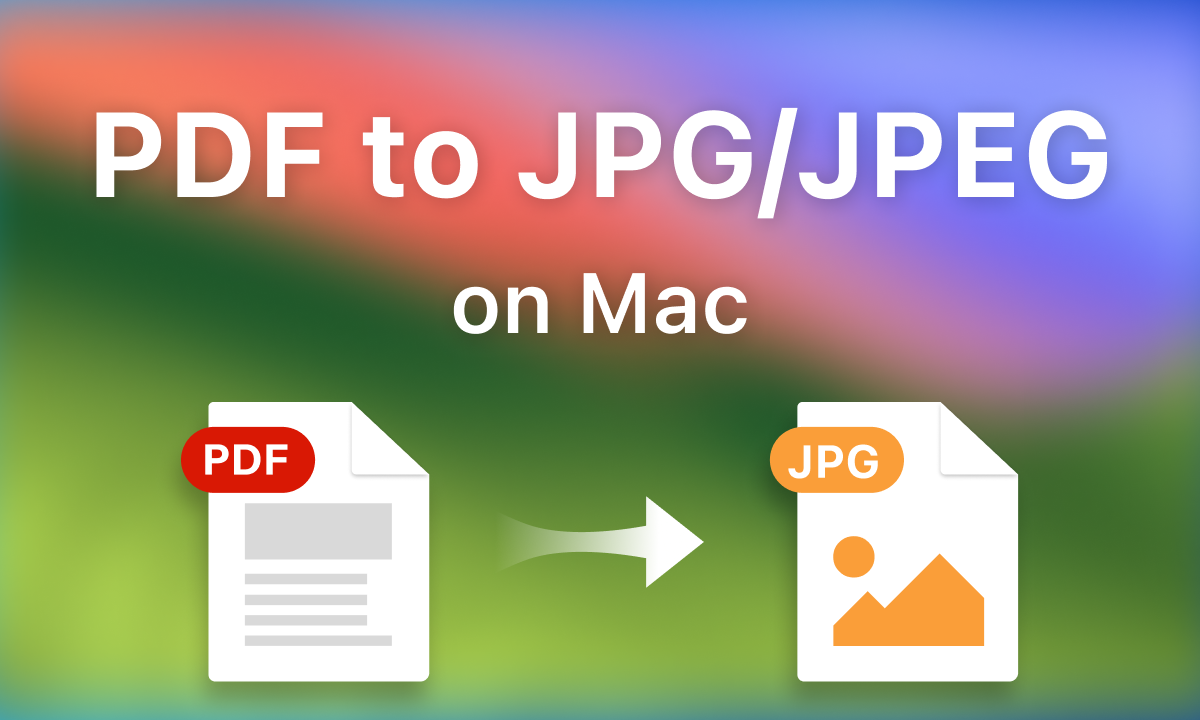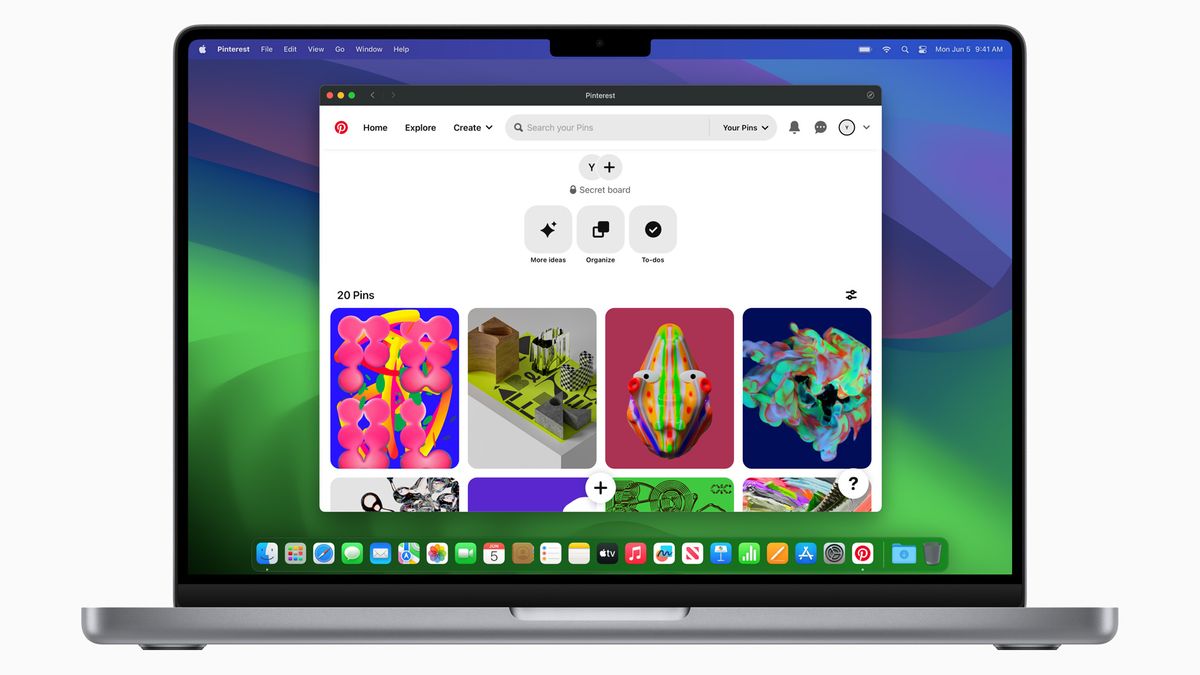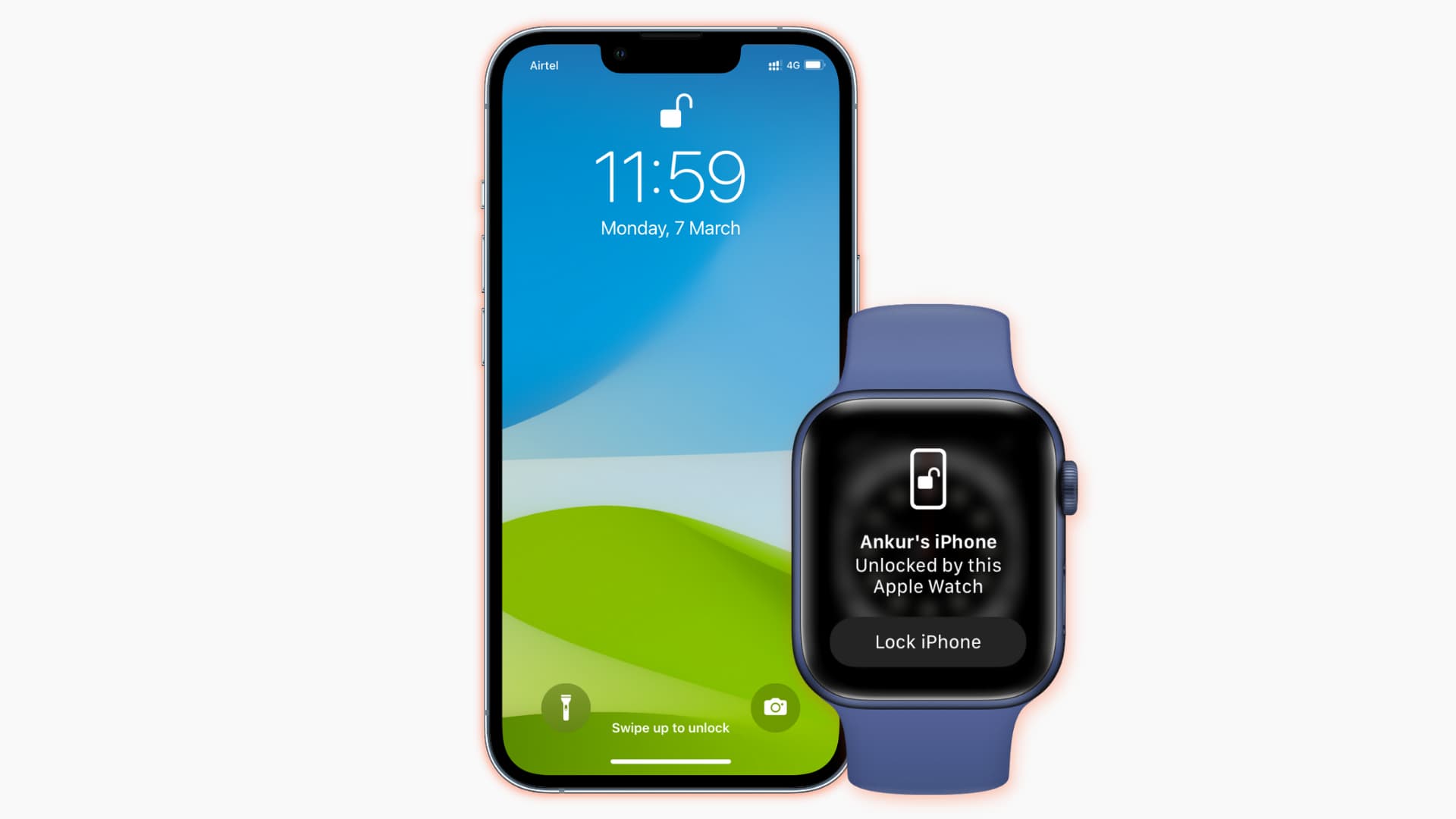8 Cách Khắc Phục Lỗi Treo MacBook Cực Kì Hiệu Quả, Nhanh Chóng
MacBook là một trong những dòng máy tính xách tay phổ biến nhất hiện nay, nổi tiếng với hiệu suất ổn định và thiết kế tinh tế. Tuy nhiên, trong quá trình sử dụng, không ít người dùng gặp phải tình trạng "MacBook bị treo", khiến công việc bị gián đoạn. Vậy làm sao để khắc phục vấn đề này? Hãy cùng MacSG tìm hiểu qua bài viết sau.
Các Biện Pháp Khắc Phục
1. Khởi động lại máy
Đây là cách đơn giản và thường mang lại hiệu quả tức thì. Bạn có thể nhấn và giữ nút nguồn cho đến khi máy tắt hẳn, sau đó nhấn nút nguồn lần nữa để khởi động lại.
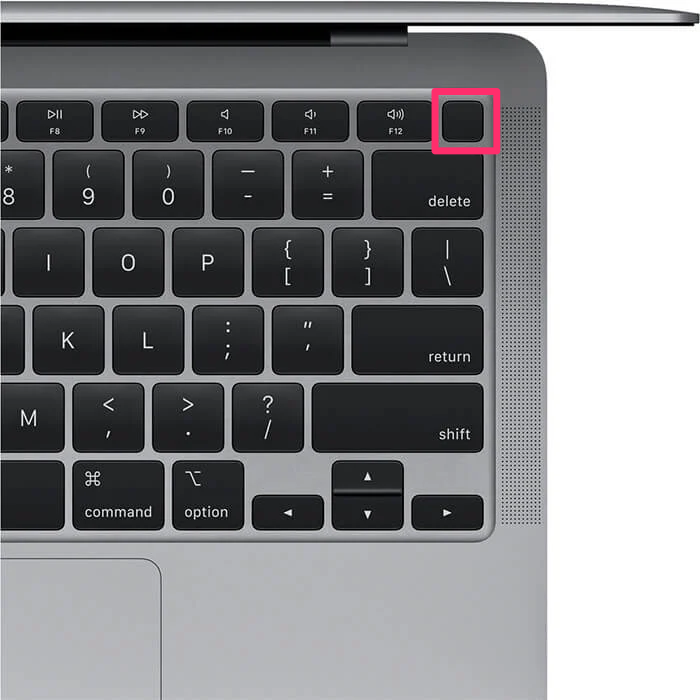
2. Buộc thoát ứng dụng
Nếu một ứng dụng nào đó bị treo và khiến toàn bộ hệ thống ngừng hoạt động, bạn có thể buộc thoát ứng dụng này bằng cách nhấn tổ hợp phím Command + Option + Esc, sau đó chọn ứng dụng và nhấn "Force Quit".
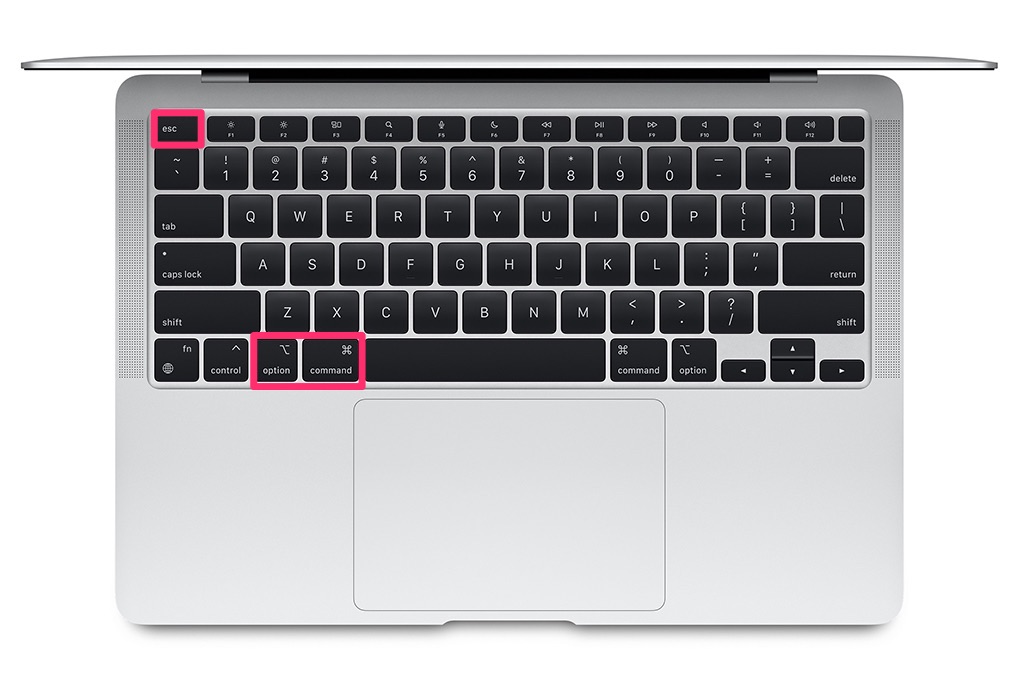
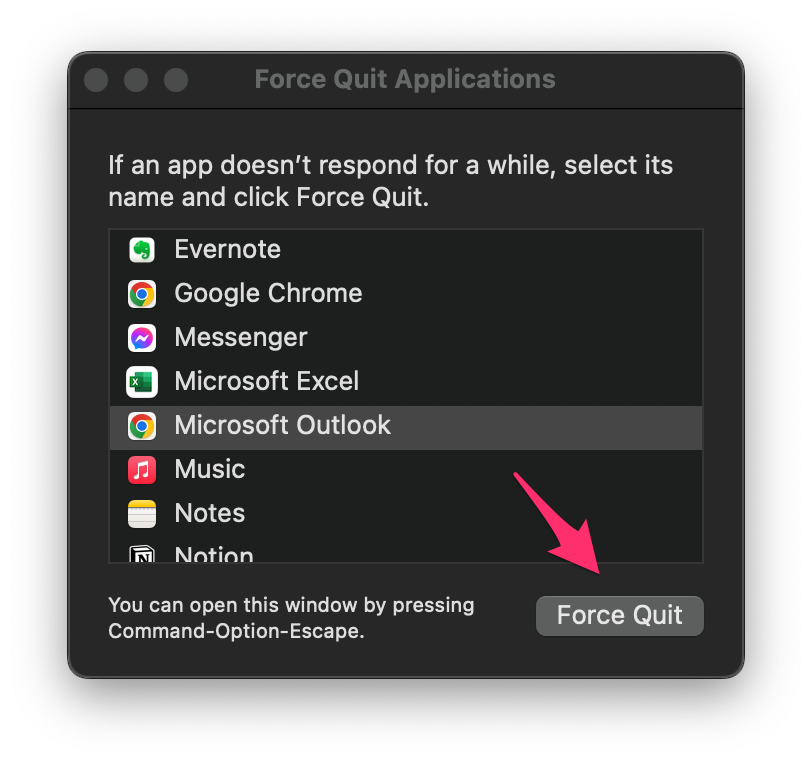
3. Kiểm tra dung lượng ổ cứng
Ổ cứng đầy cũng là một nguyên nhân gây ra tình trạng máy bị treo. Bạn nên kiểm tra dung lượng ổ cứng và xóa bớt các tệp không cần thiết hoặc di chuyển chúng sang ổ cứng ngoài.
Để kiểm tra ổ cứng, bạn chỉ nhấn vào icon Apple góc trái phía trên > Chọn About This Mac > Chọn Storage như hình.
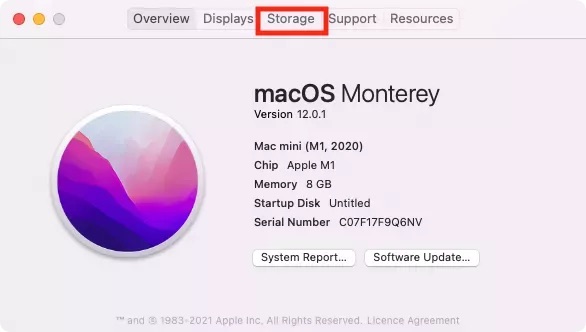
4. Cập nhật hệ điều hành
Apple thường xuyên phát hành các bản cập nhật macOS nhằm cải thiện hiệu suất và khắc phục các lỗi phát sinh. Bạn nên kiểm tra và cập nhật hệ điều hành lên phiên bản mới nhất.
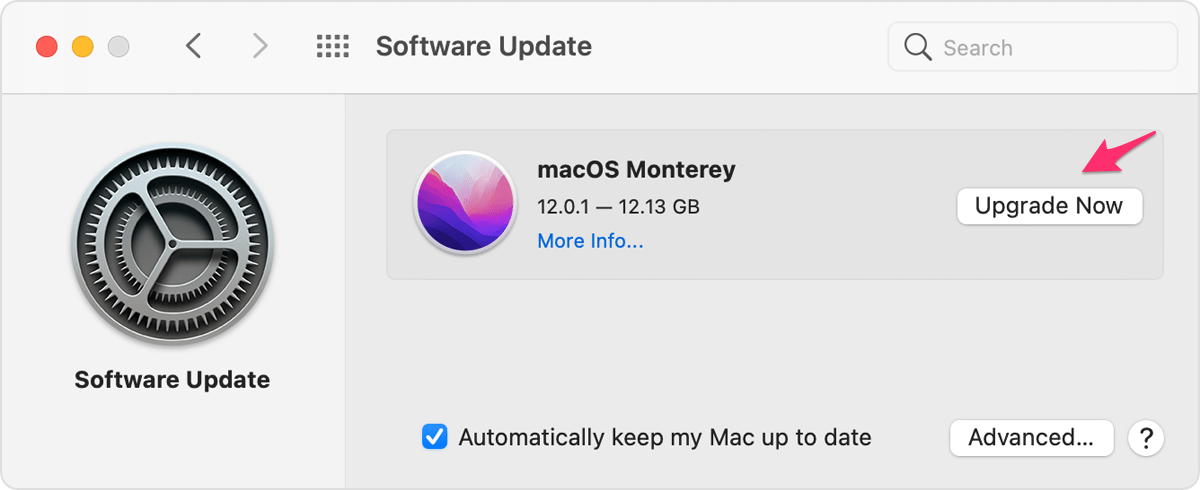
5. Khởi động trong chế độ an toàn (Safe Mode)
Khởi động trong chế độ an toàn giúp kiểm tra và sửa chữa các lỗi phần mềm. Để vào Safe Mode, bạn nhấn và giữ phím Shift khi máy khởi động cho đến khi logo Apple xuất hiện.
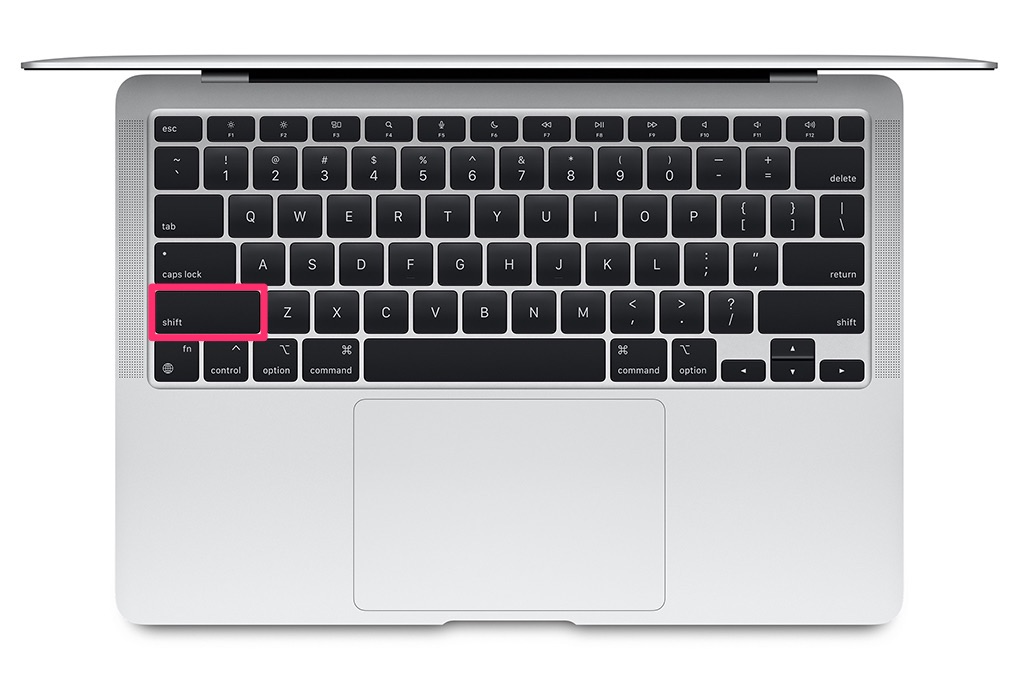
6. Sử dụng Activity Monitor
Activity Monitor là ứng dụng để bạn kiểm tra xem hệ thống CPU, RAM, GPU đang sử dụng bao nhiêu tài nguyên để bạn có thể giải phóng dung lượng tốt nhất.
Để bật Activity Monitor bạn nhấn Command + Space và search Activity Monitor > Chọn ứng dụng bạn đang muốn đóng > Nhấn vào chữ X phía trên để tắt ứng dụng đó.
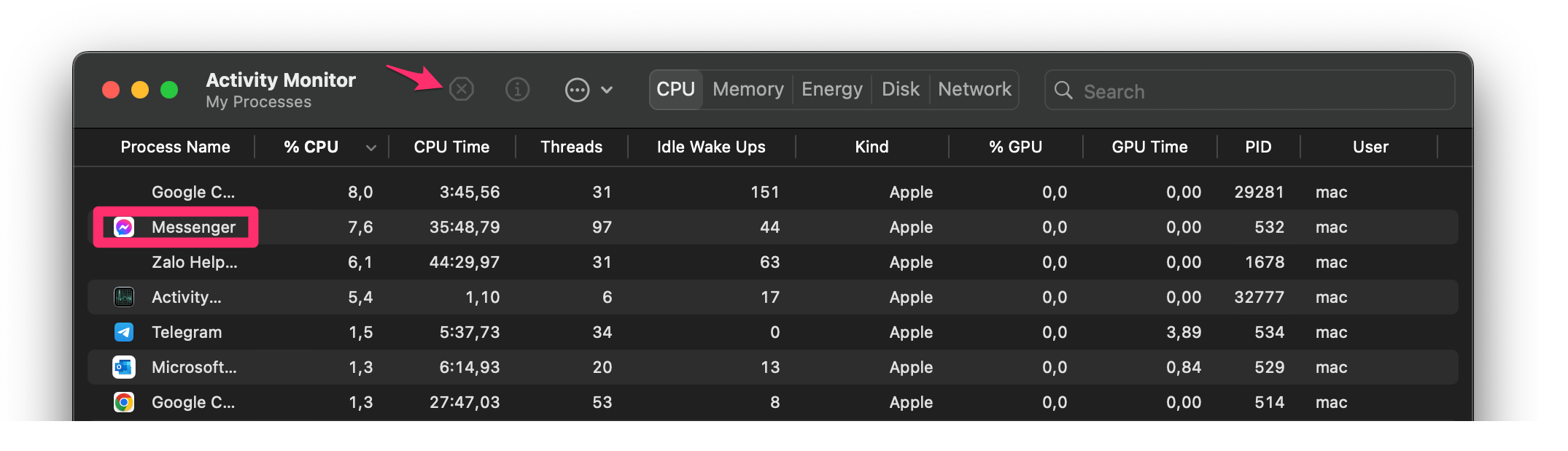
7. Bảo vệ MacBook khỏi virus hoặc phần mềm độc hại tấn công
8. Reset SMC và PRAM/NVRAM
SMC (System Management Controller) và PRAM/NVRAM là những thành phần quản lý các thiết lập hệ thống cơ bản. Đôi khi, việc reset SMC và PRAM/NVRAM có thể giải quyết các vấn đề liên quan đến hiệu suất.
Reset SMC: Tắt máy, nhấn và giữ tổ hợp phím Shift + Control + Option + nút nguồn trong 10 giây, sau đó thả ra và nhấn nút nguồn để khởi động lại.
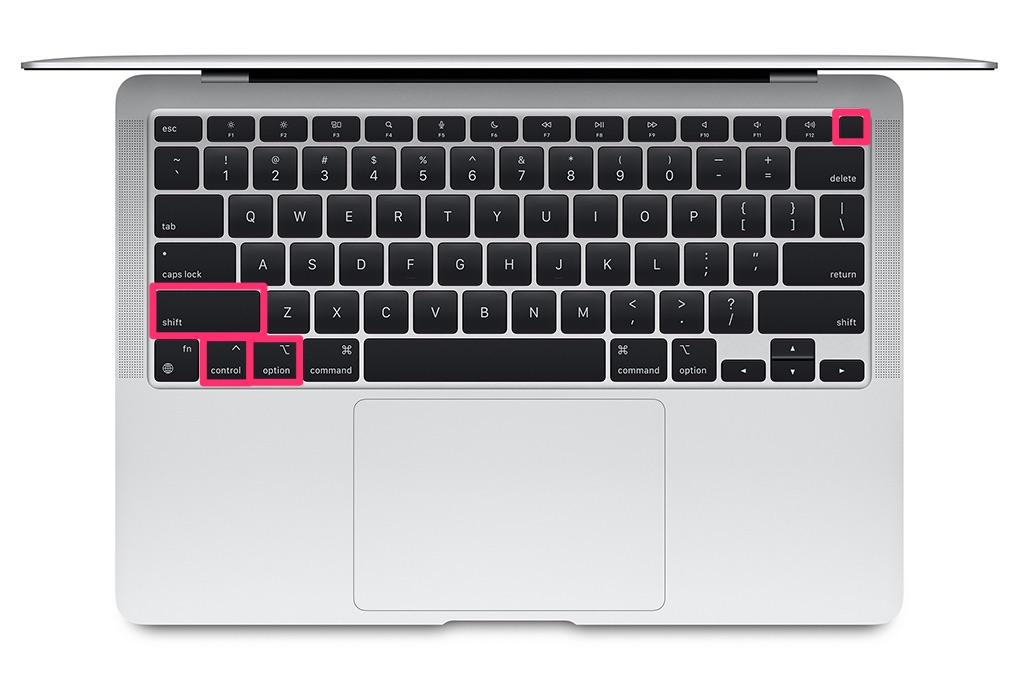
Reset PRAM/NVRAM: Tắt máy, nhấn và giữ tổ hợp phím Command + Option + P + R trong khoảng 20 giây, sau đó thả ra để máy khởi động lại.
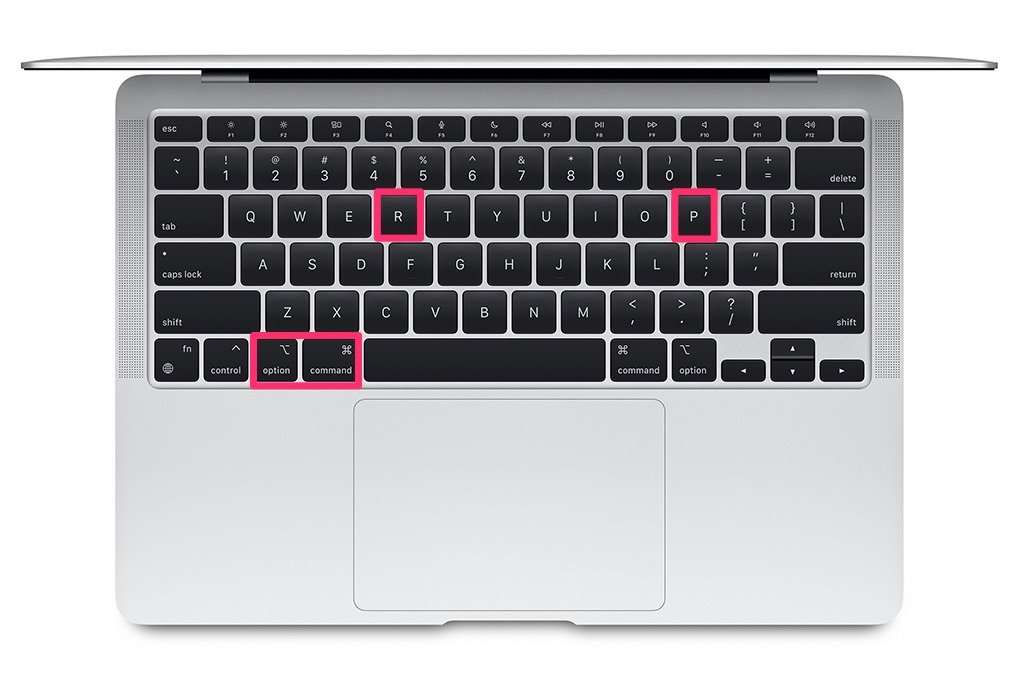
Kết Luận
Tình trạng "MacBook bị treo" tuy không phải là vấn đề quá nghiêm trọng nhưng có thể gây ra nhiều phiền toái cho người dùng. Hy vọng với những biện pháp khắc phục trên, bạn có thể tự giải quyết được vấn đề và tiếp tục công việc một cách thuận lợi. Hãy luôn duy trì việc cập nhật phần mềm và kiểm tra tình trạng máy thường xuyên để đảm bảo MacBook luôn hoạt động ổn định.