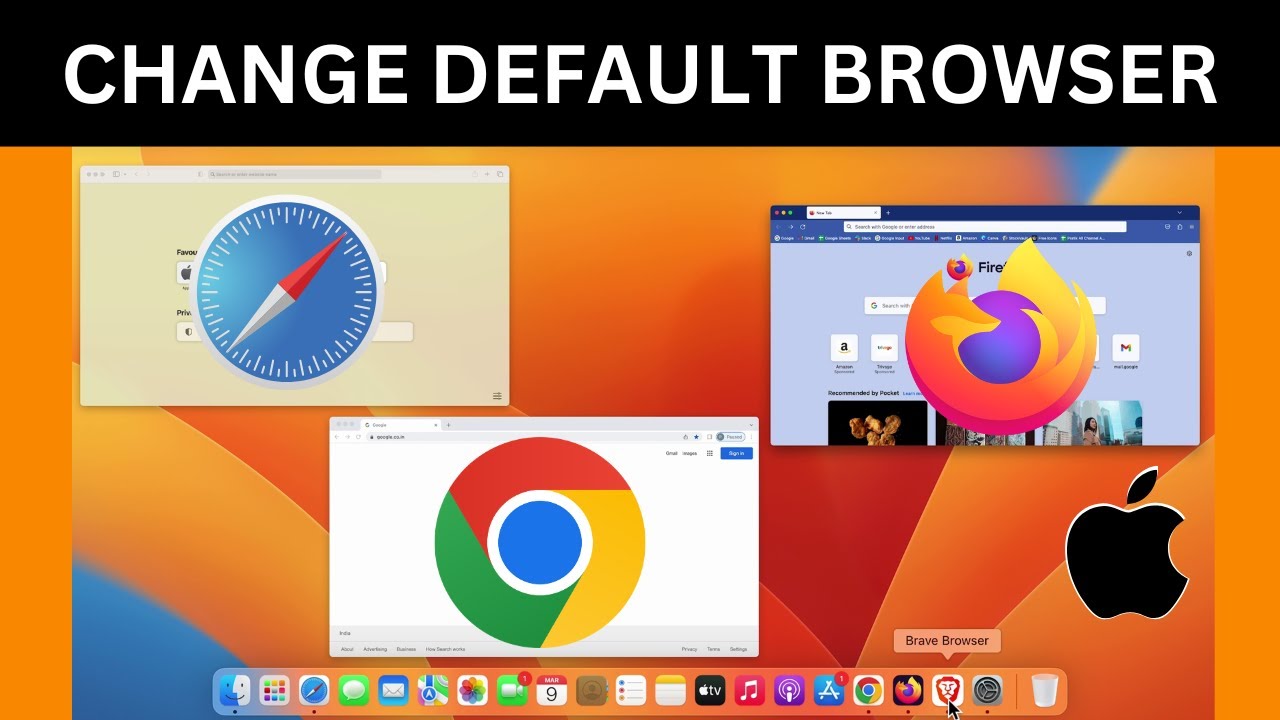Bạn đã biết cách xoay màn hình dọc trong macOS
Người dùng Mac nói riêng và máy tính nói chung hầu hết đều sử dụng màn hình của mình theo chiều ngang, kể cả màn hình kết nối thêm để có nhiều không gian làm việc hơn, cũng dùng chiều ngang. Tuy nhiên, cũng không ít màn hình hiện nay hỗ trợ xoay cả theo chiều dọc để phù hợp với một số công việc như coder, design, kiến trúc…
Trong bài viết này, MacSG sẽ hướng dẫn các bạn cách xoay màn hình trong macOS và sử dụng nó theo hướng dọc nếu cần thiết.
Nguyên nhân bạn cần xoay màn hình theo hướng dọc
Một số lý do người dùng muốn xoay màn hình dọc là bởi nhu cầu công việc như coder, design… Vì khi xoay màn hình dọc sẽ giúp mọi người có thể nhìn được nhiều nội dung hơn. Hoặc nó cũng sẽ chiếm ít không gian trên bàn làm việc của bạn nếu bạn đặt theo hướng dọc.
Ngoài ra, với những người thường xuyên phải đọc nhiều văn bản hoặc các trang web dài, bài báo, tài liệu… thì xoay dọc màn mình cũng giúp ích rất nhiều. Có thể thấy, có rất nhiều lý do khác nhau để sử dụng màn hình theo chiều dọc, vậy những màn hình như thế nào có thể xoay theo hướng dọc như vậy.
Chọn màn hình cho máy Mac
Nếu như bạn đang cần mua màn hình gắn ngoài, để mở rộng không gian làm việc theo chiều ngang hoặc chiều dọc, bạn có thể lưu ý các tiêu chí sau:
-
Góc nhìn – Bảo đảm màn hình có góc nhìn tốt ngay cả khi được đặt theo chiều dọc.
-
Chân đế – Đa số màn hình bán ra hiện nay đều đi kèm chân đế, nhưng nó có thể không hỗ trợ xoay màn hình theo chiều dọc. Do đó, bạn phải tìm hiểu kĩ nếu không muốn phải mua thêm chân đế hay ARM để gắn màn hình theo chiều dọc.
-
Nhiều cổng – Hầu hết các màn hình hiện nay đều có nhiều cổng kết nối. Dòng MacBook từ năm 2016 trở lên đã hỗ trợ kết nối Thunderbolt, điều này giúp cho MacBook có thể xuất hình ảnh ra màn hình với độ phân giải cao. Do đó, khuyến khích bạn nên mua các màn hình có cổng USC/Thunderbolt để không phải dùng nhiều dây kết nối.
-
Màn hình có độ phân giải cao – Máy Mac của bạn đã có một màn hình đẹp, vì vậy bạn nên mua cho mình một màn hình ngoài có độ phân giải cao từ 2K trở lên.
Cách xoay màn hình trong macOS
Nếu như bạn đã có màn hình phù hợp với chiều dọc, bạn có thể làm theo các bước sau để xoay màn hình trong macOS:
1. Click vào logo Apple trên thanh Menu và chọn System Preferences.
2. Chọn Display > 2 cửa sổ màn hình khác nhau (vì lúc này bạn đã kết nối màn hình phụ) > hãy chú ý vào cửa sổ có tên của màn hình bạn muốn chỉnh dọc.
3. Nhấn giữ tổ hợp phím Option + click vào tùy chọn Scaled để hiển thị menu Rotate
4. Bạn chọn mục Standard và chọn xoay từ 90 đến 270 độ. Nếu bạn xoay phần “cằm” của màn hình về phía trái, hãy chọn 90 độ, ngược lại thì chọn 270 độ.
5. Bạn chọn Confirm và xoay màn hình theo đúng hướng của nó.
Sau khi mọi thứ hoàn tất, bạn có thể tận hưởng màn hình của mình theo hướng dọc rồi đó. Chúc các bạn thành công! Đừng quên chia sẻ bài viết và thường xuyên ghé thăm macsg.vn để biết thêm nhiều những thông tin khác nữa nhé.