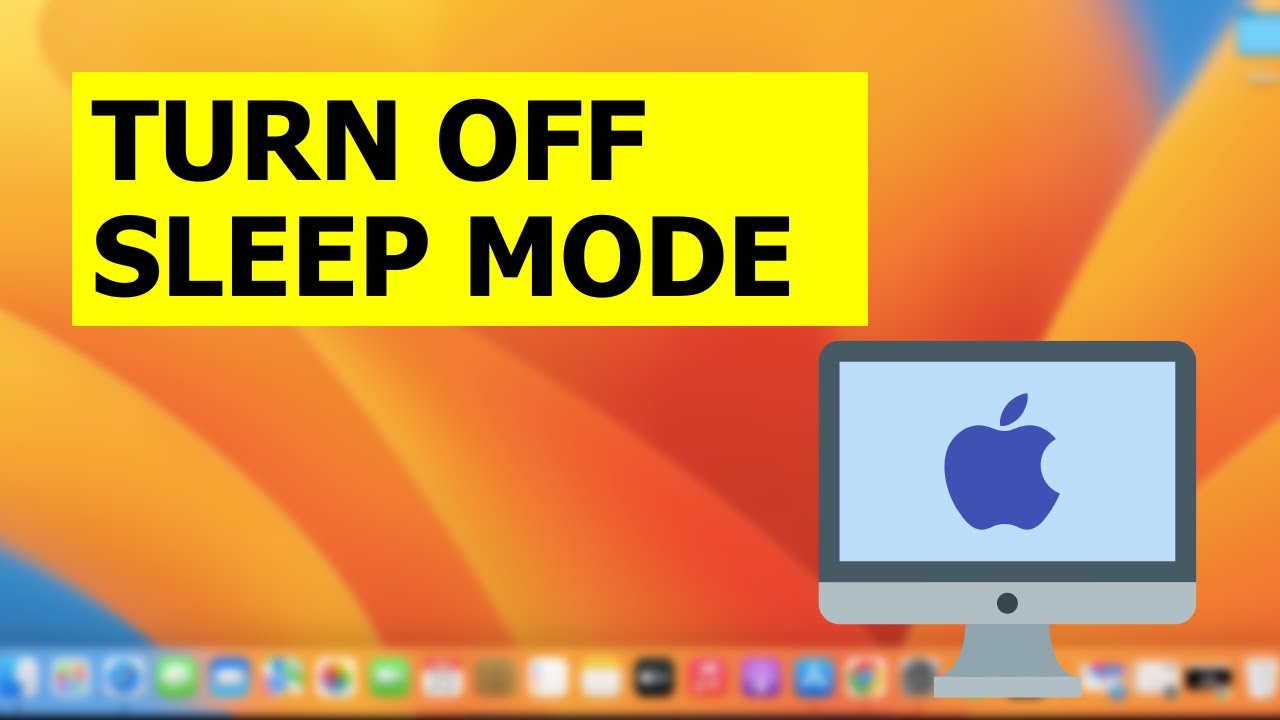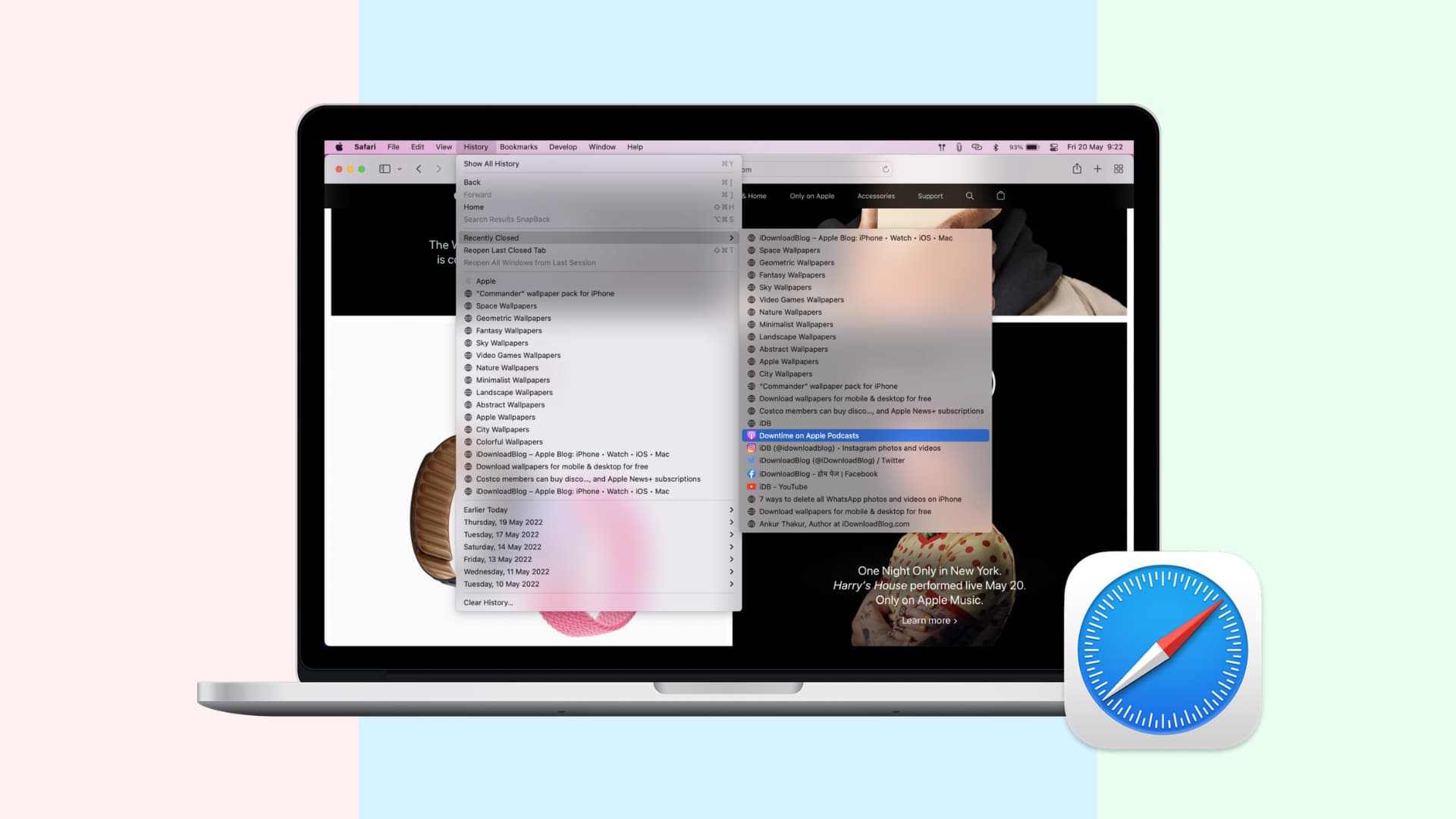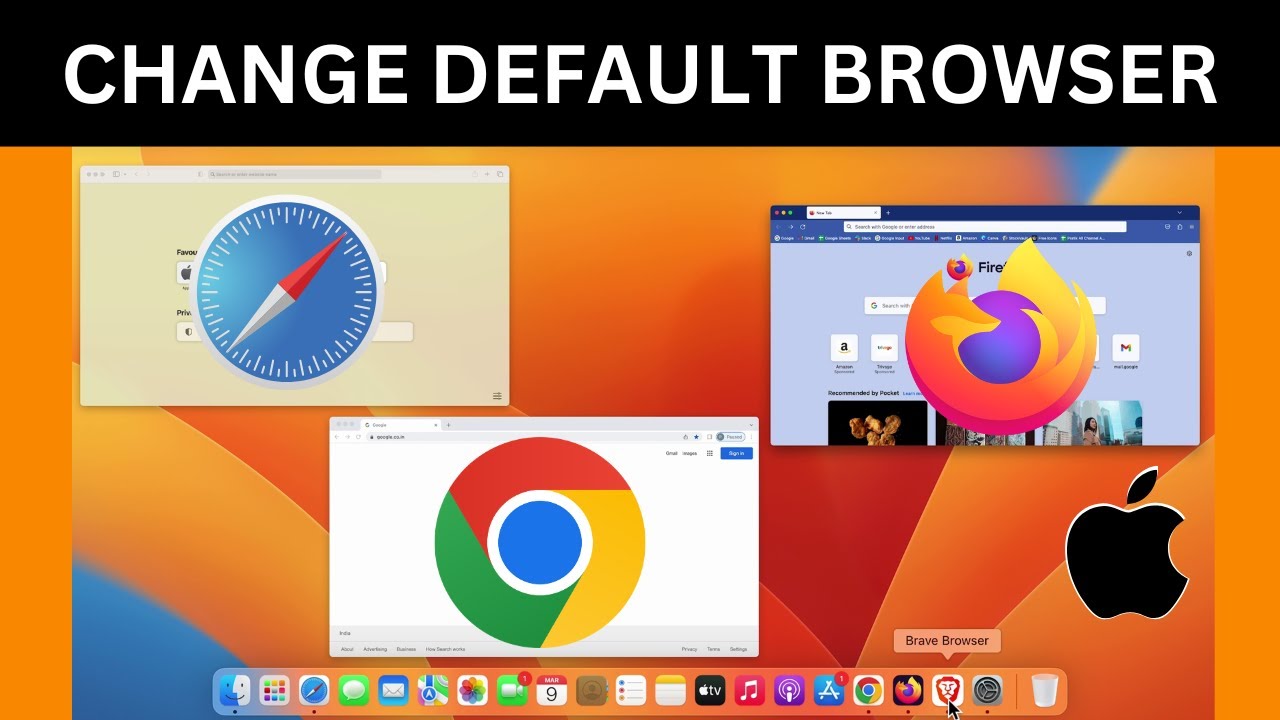Bỏ túi 5 mẹo giúp ích bạn khi sử dụng MacOS
MacOS chắc hẳn không còn xa lạ với chúng ta, nhưng đây vẫn là hệ điều hành có nhiều điều chưa được khám phá ở Việt Nam. Trong bài viết này, hãy cùng MacSG tìm hiểu 5 mẹo giúp ích bạn nhiều hơn khi sử dụng hệ điều hành MacOS nhé.
Hiển thị ghi chú trên cửa sổ ứng dụng
Trong ứng dụng Notes trên macOS, bạn có thể hiển thị từng ghi chú riêng lẻ trên mọi cửa sổ mà bạn đang dùng. Đây là một tính năng rất hữu ích khi bạn muốn tạo nhiều ghi chú trên đa cửa sổ khi nghiên cứu các tài liệu trực tuyến.
Để hiển thị một ghi chú trên ứng dụng Notes, bạn nhấp đúp vào ghi chú để mở nó trên một cửa sổ riêng biệt, sau đó chọn Window -> Keep on Top từ thanh menu.
Lúc này, ghi chú sẽ hiển thị cùng lúc trên nhiều ứng dụng đang chạy trên cửa sổ. Chỉ cần nhớ rằng ghi chú không thể chia sẻ màn hình với một ứng dụng khác đang ở chế độ toàn màn hình.
Thêm App/File/Folder vào thanh công cụ Finder
Để có thể thêm nhanh các app, tệp tin hay folder vào thanh công cụ Finder và truy cập nhanh vào các thư mục này, bạn có thể thực hiện các thao tác đơn giản bằng cách chỉ kéo mục đó trong cửa sổ Finder, sau đó giữ phím Command và thả nó vào một vị trí trống trong thanh công cụ.
Truy cập nhanh các thiết lập hệ thống cụ thể
Nếu bàn phím của Mac của bạn có các biểu tượng chức năng, bạn có thể nhấn chúng để thực hiện các tính năng đặc biệt. Ví dụ, việc nhấn các phím F11/12 có biểu tượng loa đi kèm sẽ điều chỉnh âm lượng.
Nếu bạn giữ phím Option xuống khi bạn nhấn một trong những phím này, các thiết lập cụ thể trong Cài đặt Hệ thống liên quan đến tính năng đó sẽ mở ngay lập tức. Ví dụ, Option-F11/12 sẽ mở bảng Âm thanh.
Thay đổi nhanh kích thước cửa sổ
Thay vì kéo chuột từ một bên hoặc góc của cửa sổ để thay đổi kích thước một cách bất tiện, bạn có thể xem qua cách thay đổi nhanh kích thước cửa sổ. Để thực hiện tính năng này, bạn có thể giữ phím Option và lăn chuột để thay đổi kích thước của cửa sổ từ trung tâm.
Tính năng Hot Corner trên macOS
Hot Corner là tính năng trên máy Mac cho phép bạn thực hiện một hành động nhất định khi di chuyển con trỏ chuột vào một góc nhất định của màn hình. Tính năng này có thể được sử dụng để truy cập nhanh vào các ứng dụng, tính năng hoặc chế độ.
Để bật tính năng Hot Corner, bạn hãy làm theo các bước sau:
Bước 1: Mở ứng dụng System Preferences.
Bước 2: Nhấp vào Mission Control.
Bước 3: Trong tab Hot Corners, hãy chọn một hành động cho mỗi góc màn hình.
Kết luận
Như vậy là trong bài viết này, MacSG đã cùng các bạn tìm hiểu một số mẹo cực hữu hiệu khi sử dụng macOS. Đừng quên chia sẻ bài viết và thường xuyên truy cập trang web để nhận những tin tức mới nhất nhé.