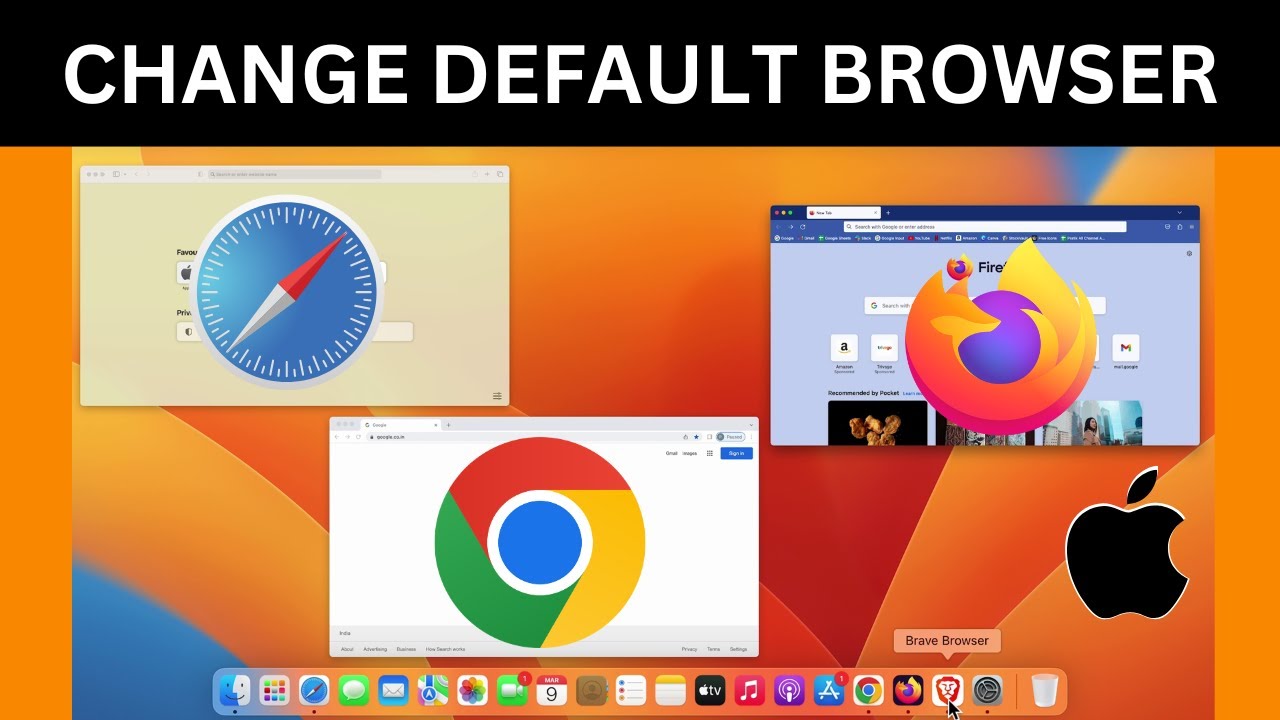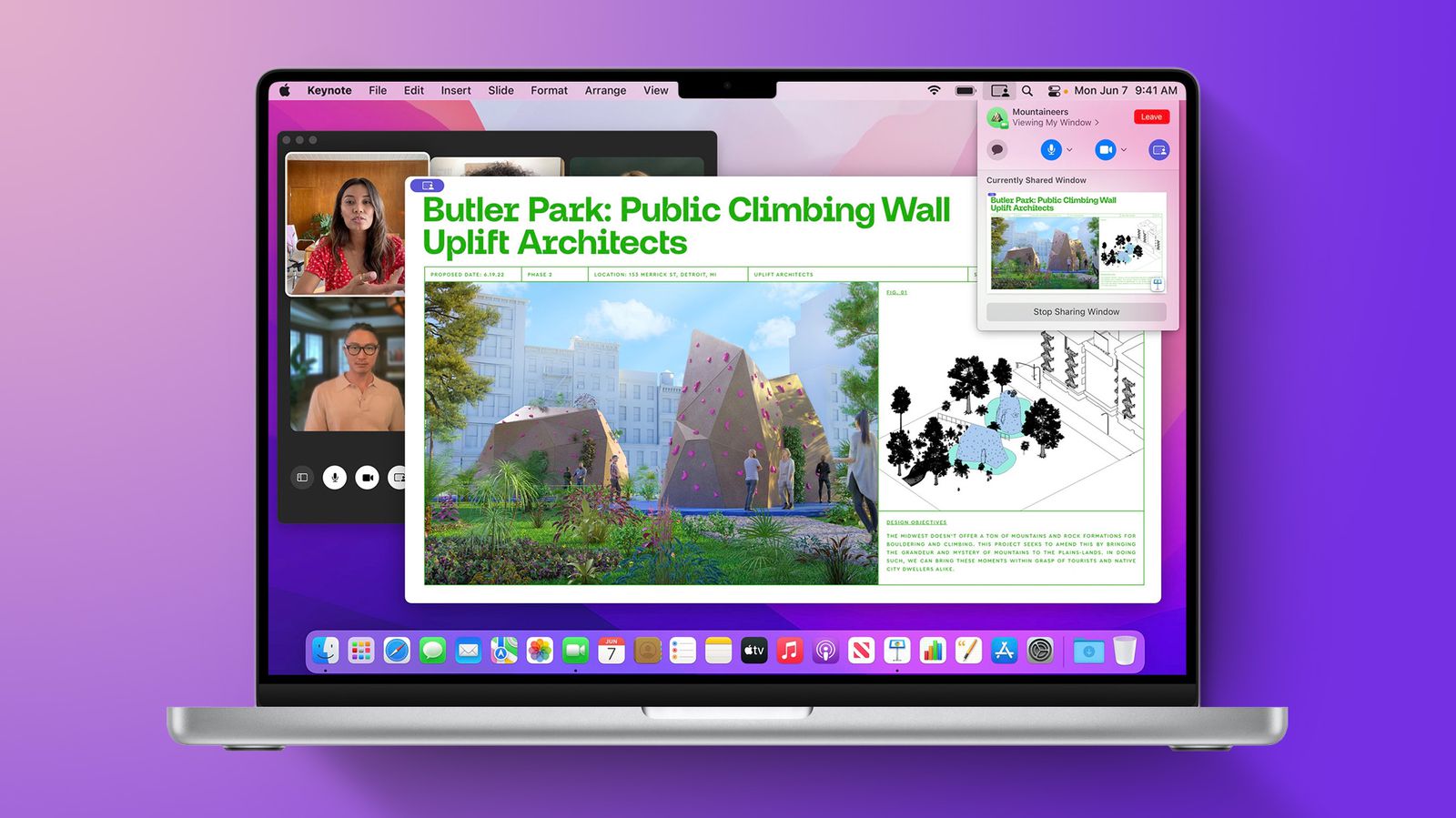
Buộc thoát ứng dụng đang bị treo trên Mac
Khi nhắc đến MacBook, người ta thường nghĩ ngay đến những chiếc máy “chỉn chu” bởi thiết kế sang trọng, cấu hình ổn định, bền bỉ với thời gian. Nhưng, không chiếc máy nào là hoàn hảo, khi sử dụng lâu ngày hẳn sẽ có lúc ứng dụng bị treo khiến bạn không thể làm việc nữa. Hoặc bạn sẽ gặp con trỏ chuột chuyển sang hình bánh xe màu và quay mãi không dừng. Trong bài viết này, MacSG sẽ hướng dẫn bạn cách khắc phục tình trạng đó chỉ với vài bước đơn giản.
Nếu như bạn thấy bánh xe màu xuất hiện trên màn hình hơn vài phút mà bạn vẫn không thể tương tác với ứng dụng thì đã đến lúc bạn buộc phải thoát ứng dụng bị treo và mở lại. Có thể may mắn sẽ đến với bạn khi ứng dụng tiếp tục được mở lên nơi bạn đã dừng làm việc, sau đó bạn có thể tiếp tục công việc của mình.
Cách buộc thoát ứng dụng trên macOS
Cách 1
Nếu ứng dụng đang hoạt động, hãy giữ phím Option và click chuột phải vào biểu tượng của ứng dụng đó trong Dok để nhìn thấy tùy chọn Force Quit trong menu hiện lên.
Cách 2
Cách thứ hai để buộc ứng dụng đang bị treo phải thoát ra như sau:
Bước 1: Click vào logo Apple trên thanh menu
Bước 2: Chọn tùy chọn “Force Quit”
Bước 3: Chọn ứng dụng mà bạn muốn thoát. Các ứng dụng bị treo thường sẽ có kí hiệu “Not Responding” bên cạnh chúng.
Bước 4: Sau đó, click vào nút “Force Quit” để tắt ứng dụng đó.
Ngoài ra, bạn cũng có thể mở giao diện ứng dụng Force Quit bằng cách nhấn tổ hợp phím Command + Option + Escape cùng một lúc.
Cách 3
Một cách nữa là bạn có thể thoát ứng dụng để treo bằng Activity Monitor. Bạn có thể tìm thấy chức năng này trong Thư mục > Applications > Utilities hoặc nhấn tổ hợp phím Command + phím cách và tìm nó.
Bản chất của Activity Monitor khá giống với Task Manager trong hệ điều hành Windows, nó sẽ là nơi liệt kê tất cả các ứng dụng và tiến trình hiện đang chạy trên Mac của bạn. Bạn sẽ thấy các ứng dụng nhảy số thứ tự liên tục, đó là vì danh sách này được cập nhật 5 giây một lần để hiển thị các thay đổi trong thống kê sử dụng ứng dụng riêng lẻ.
Bước 1: Click chọn tab CPU, tìm ứng dụng đang bị treo trong đó bằng ô tìm kiếm. Ứng dụng nào đang bị treo sẽ gắn nhãn “Not Responding”.
Bước 2: Chọn ứng dụng bị treo, bạn click vào biểu tượng X ở trên thanh menu.
Bước 3: Chọn Quit (nút này giống khi bạn nhấn Command + Q trong ứng dụng) hoặc Force Quit, đây sẽ là thao tác giúp bạn thoát ứng dụng ngay lập tức.
Lưu ý: Nếu ứng dụng bị treo có file đang mở, việc buộc thoát khỏi ứng dụng có thể khiến bạn mất dữ liệu. Ngoài ra, hãy nhớ rằng nếu quy trình bạn buộc thoát được các ứng dụng hoặc quy trình khác sử dụng, thì các ứng dụng hoặc quy trình đó có thể gặp lỗi.
Như vậy là trong bài viết này, MacSG đã hướng dẫn các bạn cách buộc thoát ứng dụng nhanh chóng chỉ với vài bước đơn giản. Chúc các bạn thành công! Đừng quên chia sẻ bài viết và thường xuyên truy cập macsg.vn để nhận được những thông tin mới và bổ ích nhất nhé.