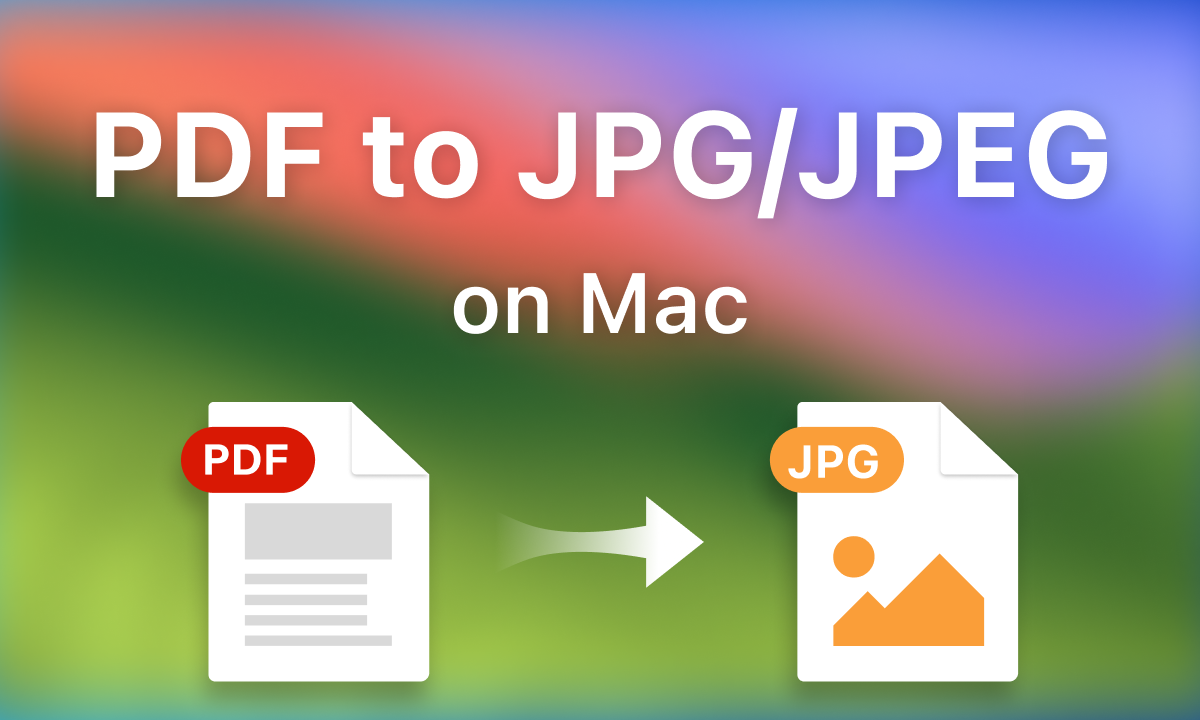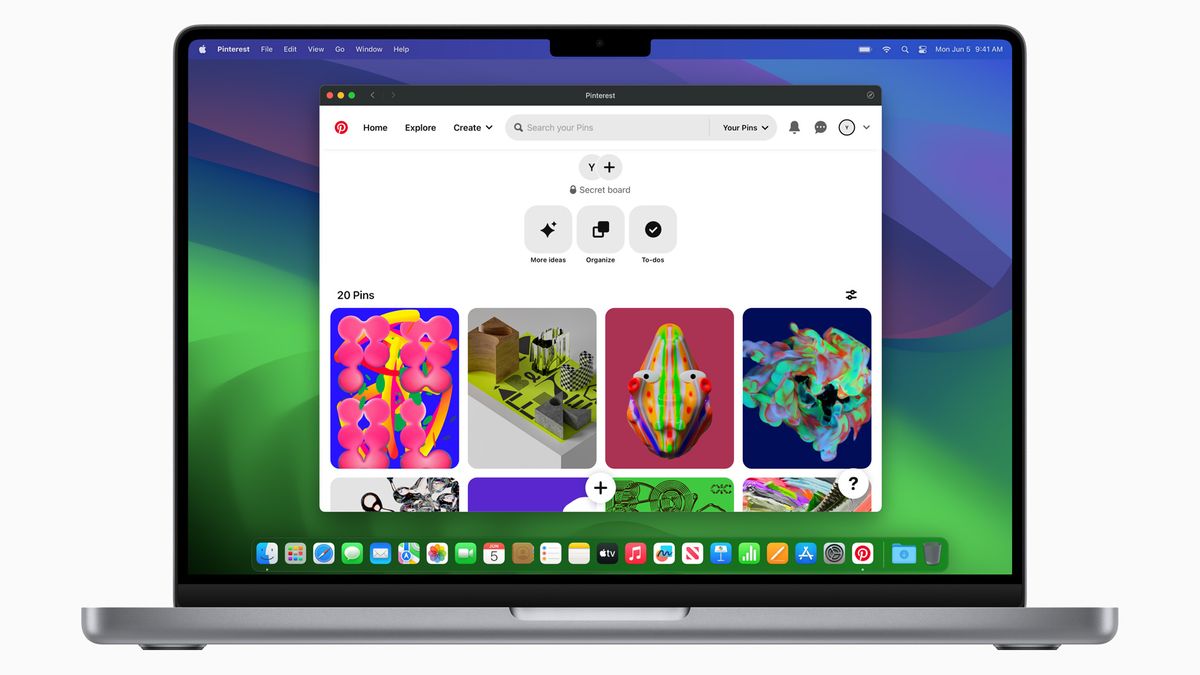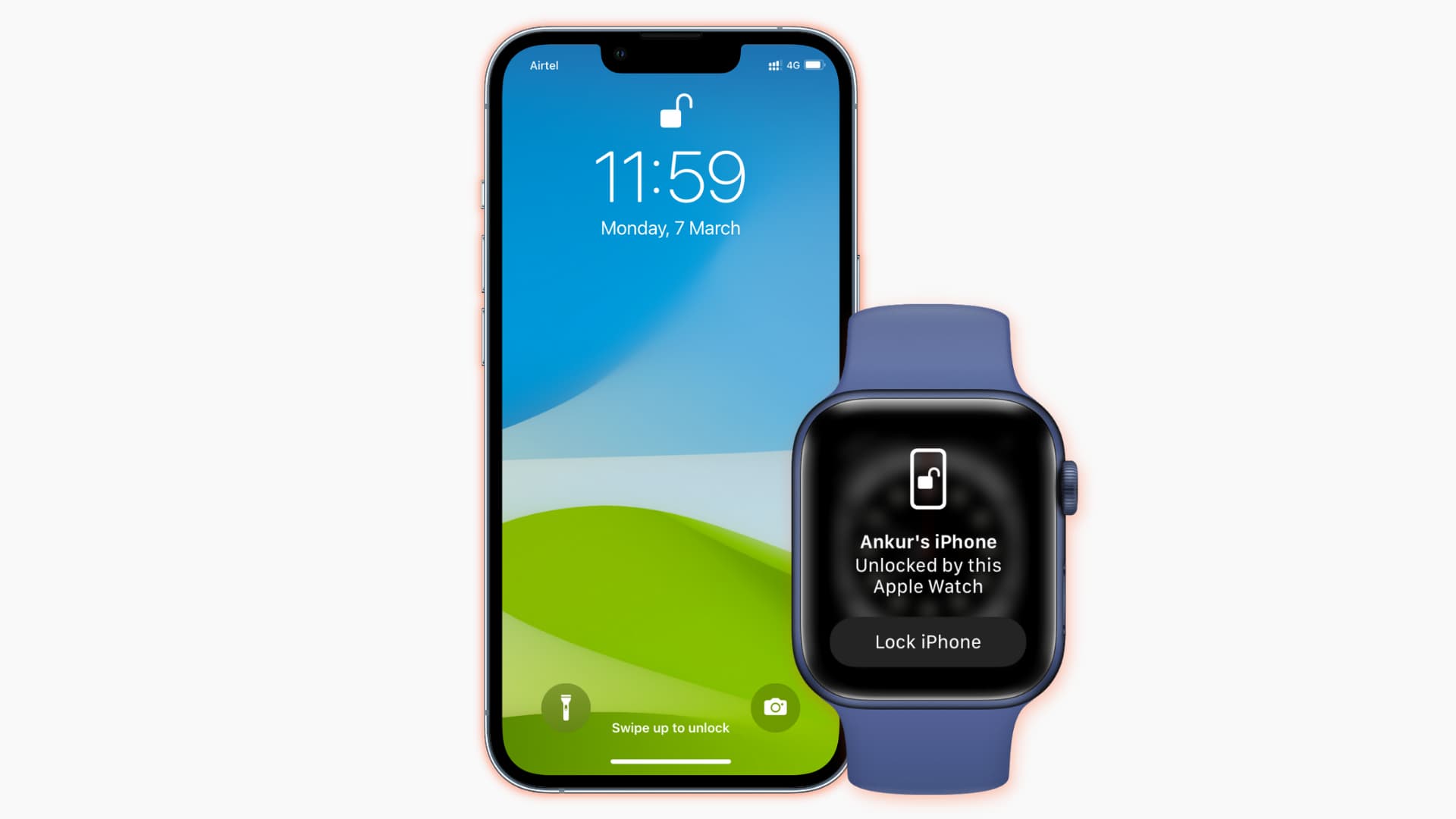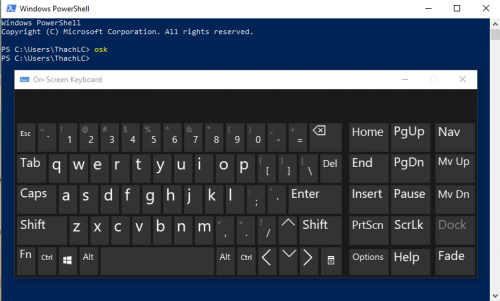
Cách bật bàn phím ảo “cực ảo” trên Windows
Khi dùng máy tính Windows, sẽ có lúc bạn cần dùng đến bàn phím ảo. Đặc biệt là trong trường hợp các thiết bị đi kèm như chuột, bàn phím bị hỏng. Trong bài viết này, MacSG sẽ hướng dẫn các bạn cách để làm xuất hiện loại bàn phím tiện lợi này nhé.
Bàn phím ảo là gì?
Bàn phím ảo là một công cụ cho phép người dùng nhập liệu bằng cách sử dụng bàn phím trực tiếp trên màn hình hiển thị đang được sử dụng mà không cần tới bàn phím vật lý.
Bàn phím ảo thường được sử dụng cho các thiết bị di động hoặc máy tính bảng, nhưng cũng có thể được sử dụng trên các máy tính để bàn hoặc máy tính xách tay.
Hiện nay, đối với các dòng PC, laptop sử dụng hệ điều hành Windows như Windows 10, 8, 7, người dùng đều có thể mở bàn phím ảo bằng nhiều cách khác nhau.
Mở bàn phím ảo bằng chức năng On-Screen Keyboard
Để mở bàn phím ảo Win, bạn có thể làm theo một số hướng dẫn sau đây:
Bước 1: Chọn vào biểu tượng Tìm kiếm trên thanh Taskbar góc dưới bên trái màn hình.
Bước 2: Nhập “osk” hoặc “On Screen Keyboard” vào hộp tìm kiếm.
Bước 3: Chọn ứng dụng On-Screen Keyboard trong kết quả tìm kiếm.
Bước 4: Bàn phím ảo sẽ hiển thị trên màn hình của bạn và bạn có thể bắt đầu sử dụng ngay.
Dùng cửa sổ lệnh Run để bật bàn phím ảo Win 10
Bước 1: Nhấn tổ hợp phím Windows+R để mở cửa sổ Run.
Bước 2: Nhập “osk” vào hộp thoại và bấm OK hoặc Enter.
Bước 3: Bàn phím ảo sẽ hiển thị trên màn hình của bạn và bạn có thể bắt đầu sử dụng ngay.
Sử dụng Ease of Access Centre để bật bàn phím ảo
Bước 1: Mở ứng dụng Settings bằng cách nhấn chọn biểu tượng Settings hoặc ấn phím Windows + I trên bàn phím.
Bước 2: Chọn phần “Ease of Access“.
Bước 3: Chọn “Keyboard” trong danh sách các tính năng trợ giúp.
Bước 4: Chọn “On-Screen Keyboard” để mở bàn phím ảo.
Bước 5: Hoàn tất và bàn phím ảo sẽ xuất hiện ngay trên màn hình
Kết luận
Bạn thân mến, trên đây đã là một số hướng dẫn về cách bật bàn phím ảo trên hệ điều hành Windows 10. Chúc các bạn thành công. Đừng quên thường xuyên truy cập MacSG để nhận những thông tin hay và mới nhất nhé.