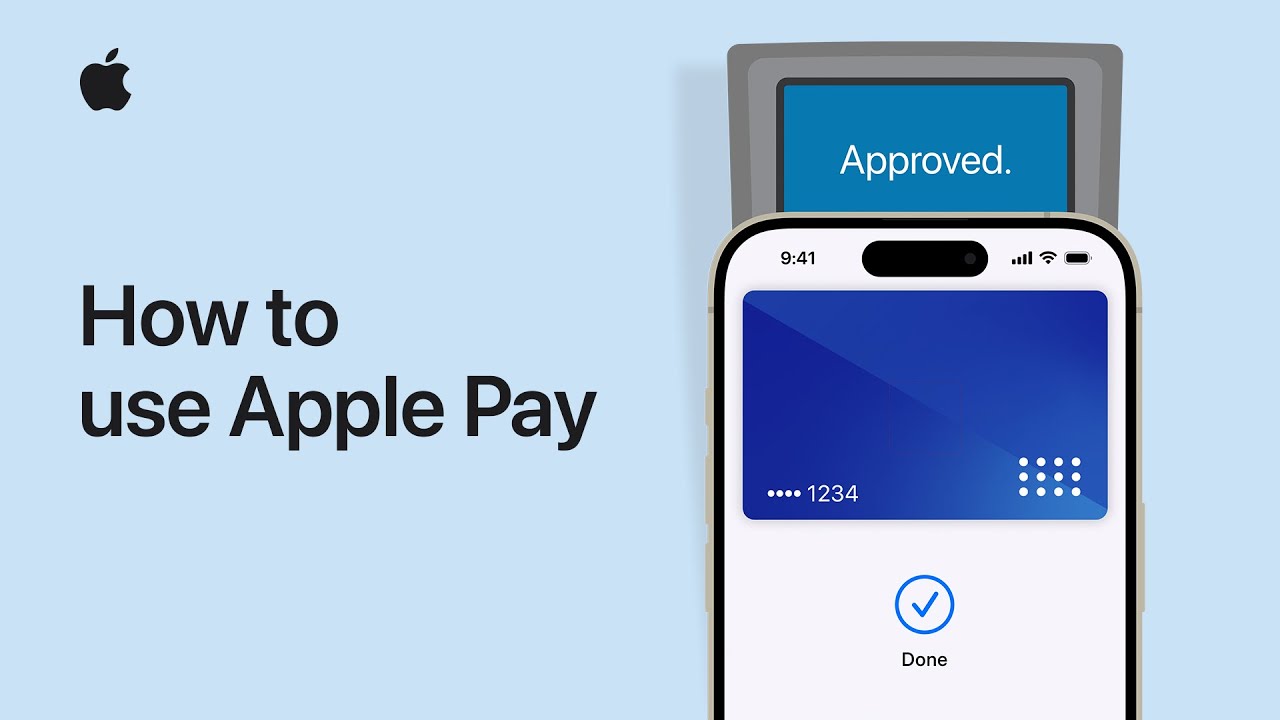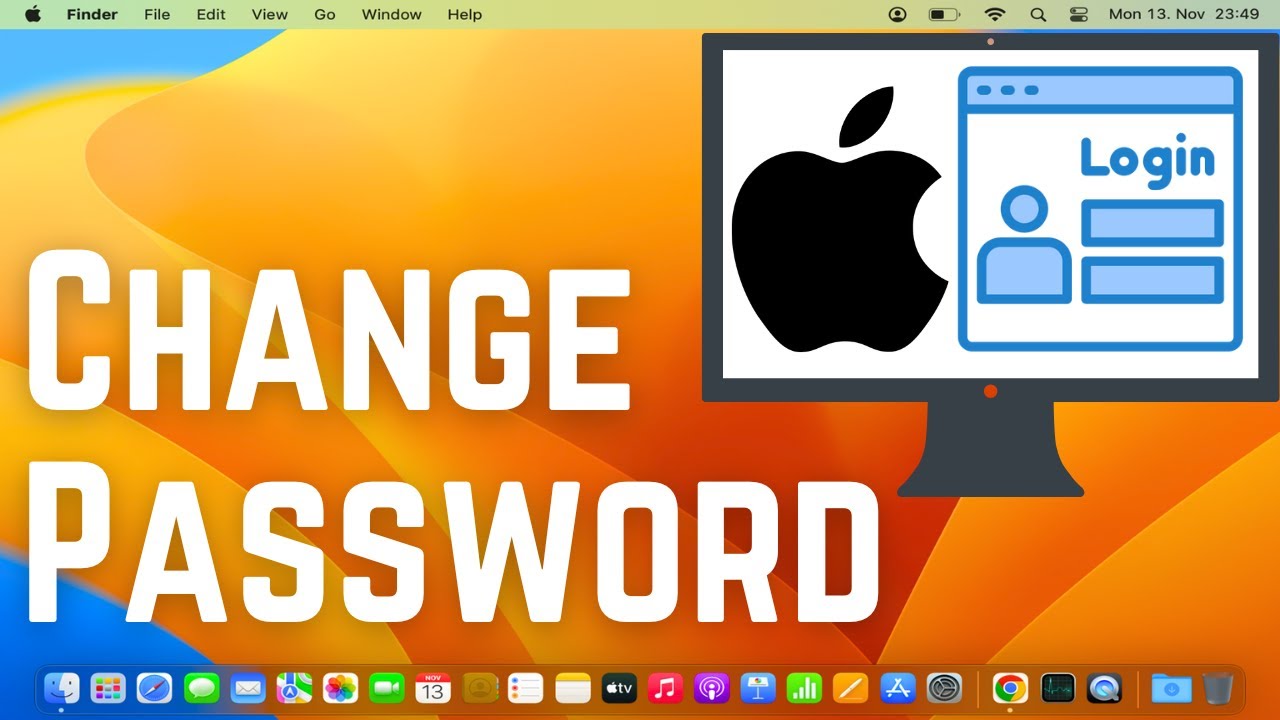Cách cài RAM ảo cho Win 10 đơn giản nhất
Đã bao giờ bạn nghe thấy thuật ngữ RAM ảo chưa? Nó là gì và cách hoạt động, cài đặt ra sao? Hãy cùng MacSG tìm hiểu trong bài viết này nhé.
RAM ảo là gì?
Trước tiên, hãy cùng tìm hiểu về RAM ảo. Có thể hiểu đây chính là bộ nhớ đệm và chúng hoạt động song song với RAM vật lý (RAM thực).
Khi máy tính đã sử dụng hết RAM vật lý thì RAM ảo sẽ được hoạt động.
RAM ảo có từ đâu? Chính là lấy từ một phần dung lượng của ổ cứng. Hệ điều hành sẽ lấy dung lượng của ổ cứng để tận dụng cho RAM ảo.
So với RAM vật lý, RAM ảo sẽ không thể mang lại hiệu quả như thế. Nhưng đây có thể được xem là một cứu cánh trước khi bạn có đủ chi phí để nâng cấp RAM vật lý.
Cách cài RAM ảo cho Win 10
Bước 1: Kiểm tra dung lượng RAM vật lý và loại bit trên Win 10.
Tại màn hình Desktop, bạn chọn This PC > Properties.
Trong mục hiển thị:
-
Installed memory (RAM): thông tin về số RAM đang sử dụng.
-
System type: máy tính sử dụng hệ 32 bit hay 64 bit.
Cụ thể trong hình là Win 10 64 bit với 16GB RAM vật lý
Bước 2: Khi đã hoàn thành, chọn Advanced system settings để tiến hành tạo RAM ảo cho Win 10.
Bước 3: Một hộp thoại nhỏ xuất hiện, tiếp tục chọn System Properties > Advanced > Settings.
Bước 4: Hộp thoại Performance Options cũng xuất hiện. Bạn chọn Advance > Change.
Bước 5: Tiếp tục chọn Automatically manage paging file size for all driver để bỏ đi dấu tích mặc định. Khi bỏ dấu tích này đồng nghĩa với việc sẽ không có RAM ảo được tự động tạo ra. Tiếp theo, trong phần chọn ổ đĩa > Custom size.
Bước 6: Trong mục Initial và Maximum size, bạn cần điền giá trị dung lượng ảo.
-
Một là, tại mục Initial size (MB) nhập vào một giá trị lớn hơn 1.5 lần và mục Maximum size (MB) giá trị gấp 3 lần so với RAM vật lý nếu như máy tính đang sử dụng Win 10 32 bit, đồng thời có RAM vật lý dưới 3GB hoặc đang sử dụng Win 10 64 bit nhưng RAM vật lý có dung lượng dưới 4.5GB. Ví dụ, nếu bạn đang dùng máy tính Win 10 64 bit và RAM vật lý dung lượng 4GB thì khi set RAM ảo sẽ nhập vào Initial size (MB) là 6144MB (4GB = 4096MB x 1.5) và mục Maximum size (MB) là 12288MB (4GB = 4096MB x 3).
-
Hai là, nhập vào mục Initial size (MB) và mục Maximum size (MB) giá trị bằng ½ dung lượng của RAM vật lý nếu như máy tính đang chạy hệ điều hành Win 10 32 bit, có dung lượng RAM vật lý lớn hơn 3GB hoặc đang chạy hệ điều hành Win 10 64 bit và sử dụng RAM vật lý dung lượng trên 4.5GB. Ví dụ, nếu máy tính đang cài đặt hệ điều hành Win 10 64 bit, dùng loại RAM 16GB thì khi điền vào mục Initial size (MB) và Maximum size (MB) là 8192MB (16GB = 16384MB / 2).
Cách quy đổi các giá trị dung lượng trong máy tính:
-
1GB = 1024MB
-
4GB = 4096MB
-
8GB = 8192MB
-
16GB = 16384MB
Bước 7: Sau khi điền xong các thông số, bạn chọn Set > OK. Như vậy là bạn đã tự mình thực hiện xong việc tăng RAM ảo cho máy. Chỉ cần restart máy lại nữa là có thể sử dụng như thường.
Trong bài viết, MacSG đã hướng dẫn bạn cách cài RAM ảo cho máy tính win 10. Hy vọng sẽ giúp ích cho các bạn. Đừng quên chia sẻ và thường xuyên truy cập macsg.vn để nhận được nhiều thông tin hay nữa nhé.