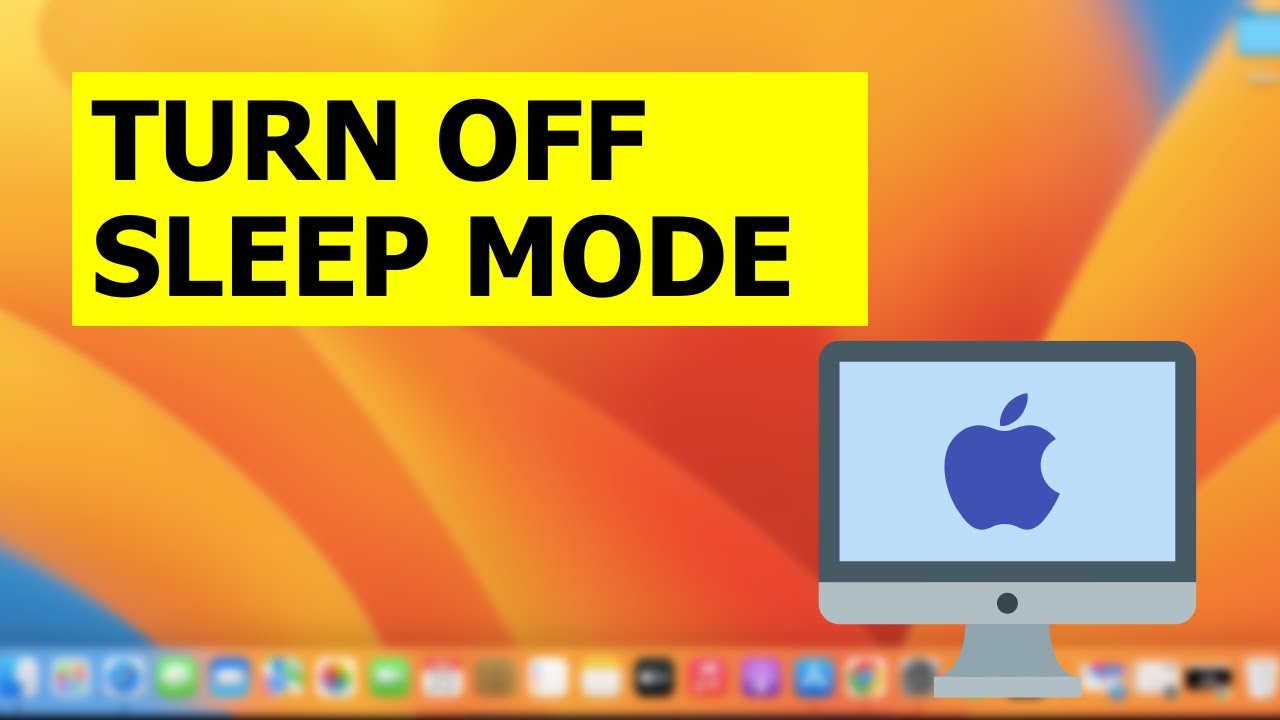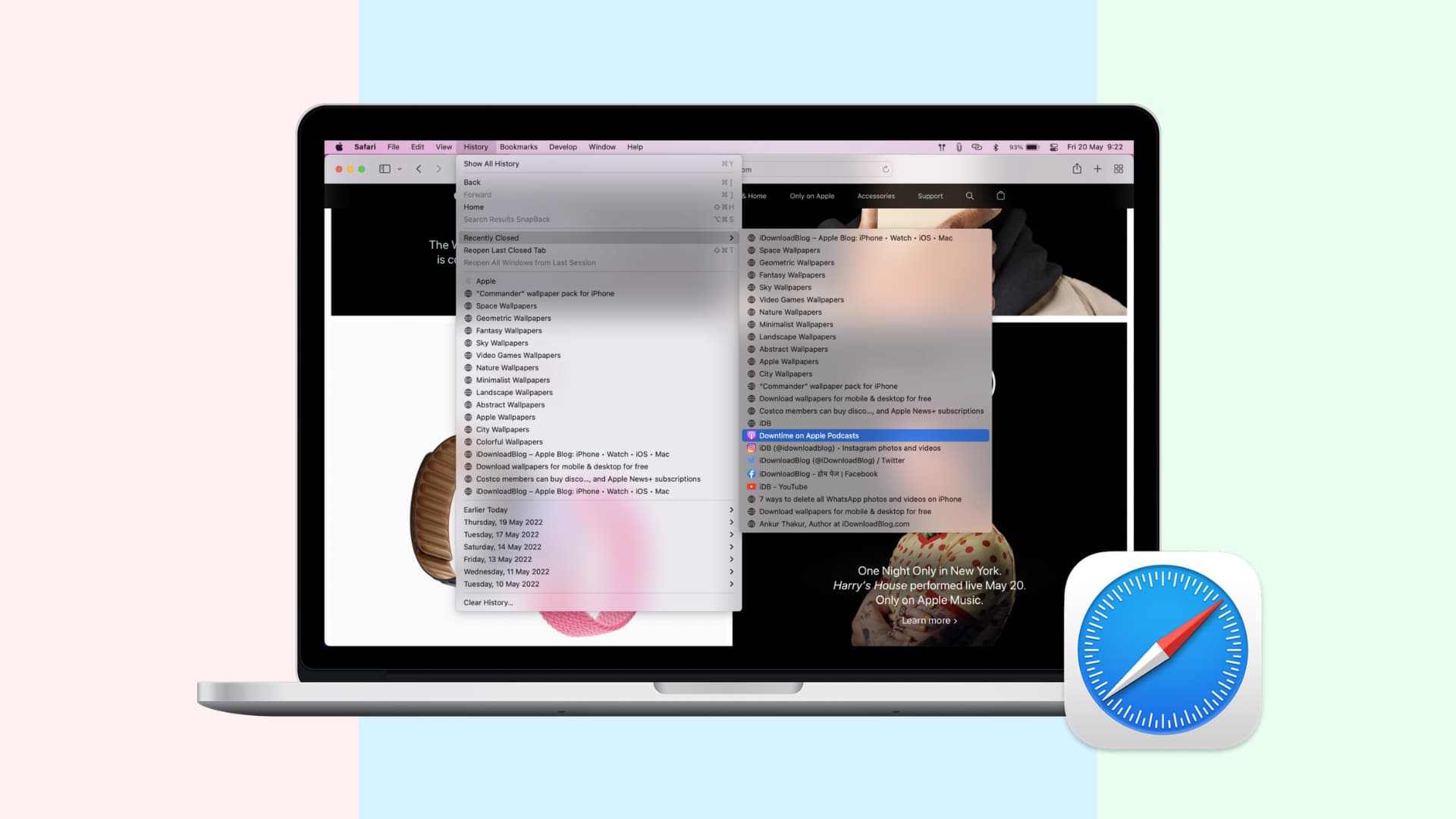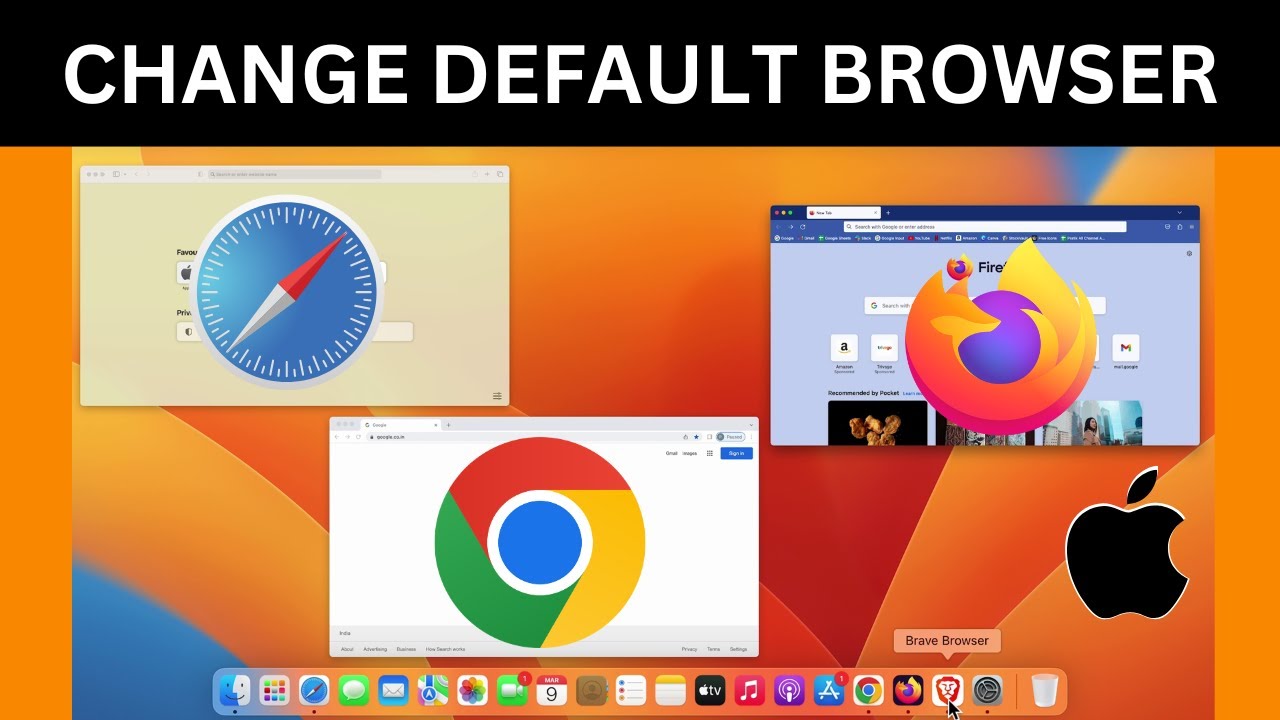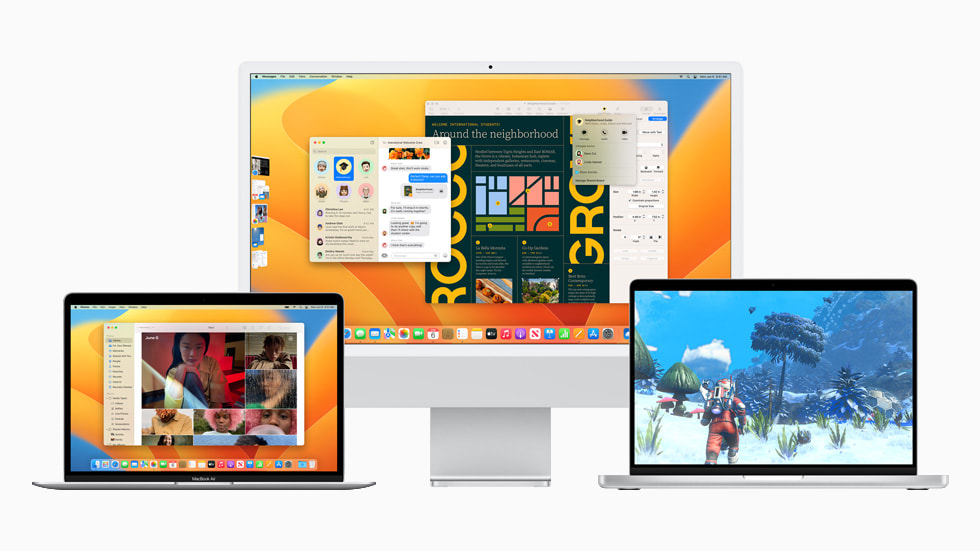
Cách cập nhật lên macOS Ventura beta cực đơn giản
Trong sự kiện khai mạc WWDC 2022 vừa diễn ra cách đây ít ngày, Apple đã giới thiệu đến người dùng trên toàn thế giới bản cập nhật cho macOS với tên gọi là macOS Ventura cùng với nhiều tính năng nổi bật khác. Trong bài viết này, hãy cùng MacSG tìm hiểu cách cài đặt bản cập nhật beta mới ra mắt nhé.
MacOS có những gì đặc biệt
Bản cập nhật macOS 13 Ventura sẽ có những tính năng mới như Stage Manager, Continuity Camera, các bản nâng cấp cho Safari, Mail. và Messages, ứng dụng Weather và Clock xuất hiện trên nền tảng này và ứng dụng System Settings…
Cụ thể, tính năng Stage Manager cho phép người dùng có thể tập trung vào duy nhất một ứng dụng mà không bị phân tâm, bằng cách sắp xếp những ứng dụng không sử dụng ở bên cạnh, ứng dụng đang hoạt động sẽ ở chính giữa.
Tính năng spotlight cũng được cải thiện, giúp người dùng có thể dễ dàng tìm kiếm hình ảnh, văn bản trong ảnh, phím tắt… Cho phép người dùng thực hiện thao tác ngay từ bên trong Spotlight.
Táo khuyết cũng đã trình làng cải tiến đáng giá trong ứng dụng Mail trên macOS Ventura, cho phép người dùng hoàn tác gửi một email trong một vài phút sau khi email này được gửi. Ngoài ra, người dùng có thể lên lịch email và thêm lời nhắc để theo dõi.
Safari giờ đây có thể chia sẻ tab với bạn bè và gia đình dễ dàng hơn với Nhóm tab được chia sẻ. Bên cạnh đó, nó cũng được trang bị bảo mật sinh trắc học Passkeys thay cho mật khẩu truyền thống, người dùng sẽ chỉ cần vân tay để đăng nhập vào mật khẩu trên tất cả các nền tảng.
Cùng với đó là nhiều tính năng nổi bật khác như khả năng chuyển FaceTime giữa iPhone và Mac, cho phép người dùng sử dụng camera của iPhone làm webcam…
Cách cài đặt macOS Ventura beta
Trước khi cài đặt, bạn cần biết đây là bản beta (dành cho các nhà phát triển), do đó bạn chỉ nên cài ở máy phụ hoặc tự chịu rủi ro về các vấn đề liên quan đến hiệu năng và bảo mật. Apple cho biết, họ sẽ phát hành bản beta dành cho người dùng trong tháng 7 tới. Bản beta đầu tiên này có dung lượng gần 12GB.
Trước khi bắt đầu, hãy kiểm tra xem máy Mac của mình có được hỗ trợ nâng cấp lên macOS Ventura không nhé. Nếu đủ điều kiện nâng cấp, bạn làm theo các bước sau:
Bước 1: Tạo một bản sao lưu mới cho máy Mac của bạn là rất quan trọng trong trường hợp bạn gặp lỗi cần hạ cấp và phải khôi phục lại dữ liệu. Vì vậy, hãy SAO LƯU TRƯỚC khi làm tiếp các bước bên dưới.
Bước 2: Mở trình duyệt bạn hay sử dụng và tìm kiếm cụm từ “Beta Profiles”, sau đó vào trang đầu tiên có tên miền .com.
Bước 3: Trên trang web Beta Profiles, bạn tìm đến thẻ macOS Beta Profile và click nút “Install Profile” màu xanh.
Bước 4: Chọn thư mục để lưu file cấu hình này lại
Bước 5: Truy cập và thư mục mà bạn đã chọn ở bước trên và bạn sẽ thấy một file có tên macOSDeveloperBetaAccessUtility.dmg
Bước 6: Click đúp chuột vào file “macOSDeveloperBetaAccessUtility.pkg”.
Bước 7: Làm theo các hướng dẫn trên màn hình để bắt đầu tải macOS Ventura về trên máy Mac của bạn.
Bước 8: Cửa sổ Software Update sẽ hiện lên, click vào nút “Upgrade Now” để bắt đầu cập nhật.
Bước 9: Bản macOS Ventura beta có dung lượng gần 12 GB nên có thể mất một thời gian để tải về. Khi quá trình tải đã xong, bạn sẽ thấy một cửa sổ cài đặt hiện ra, bạn cứ nhấn “Continue”, “Agree” và “Install” là được.
Kết luận
Các bạn thân mến, như vậy là trong bài viết này, MacSG đã hướng dẫn bạn cách cài đặt macOS Ventura beta. Hi vọng đem đến nhiều kiến thức bổ ích cho bạn. Đừng quên chia sẻ và thường xuyên truy cập macsg.vn để cập nhật nhiều tin mới và hay nữa nhé.