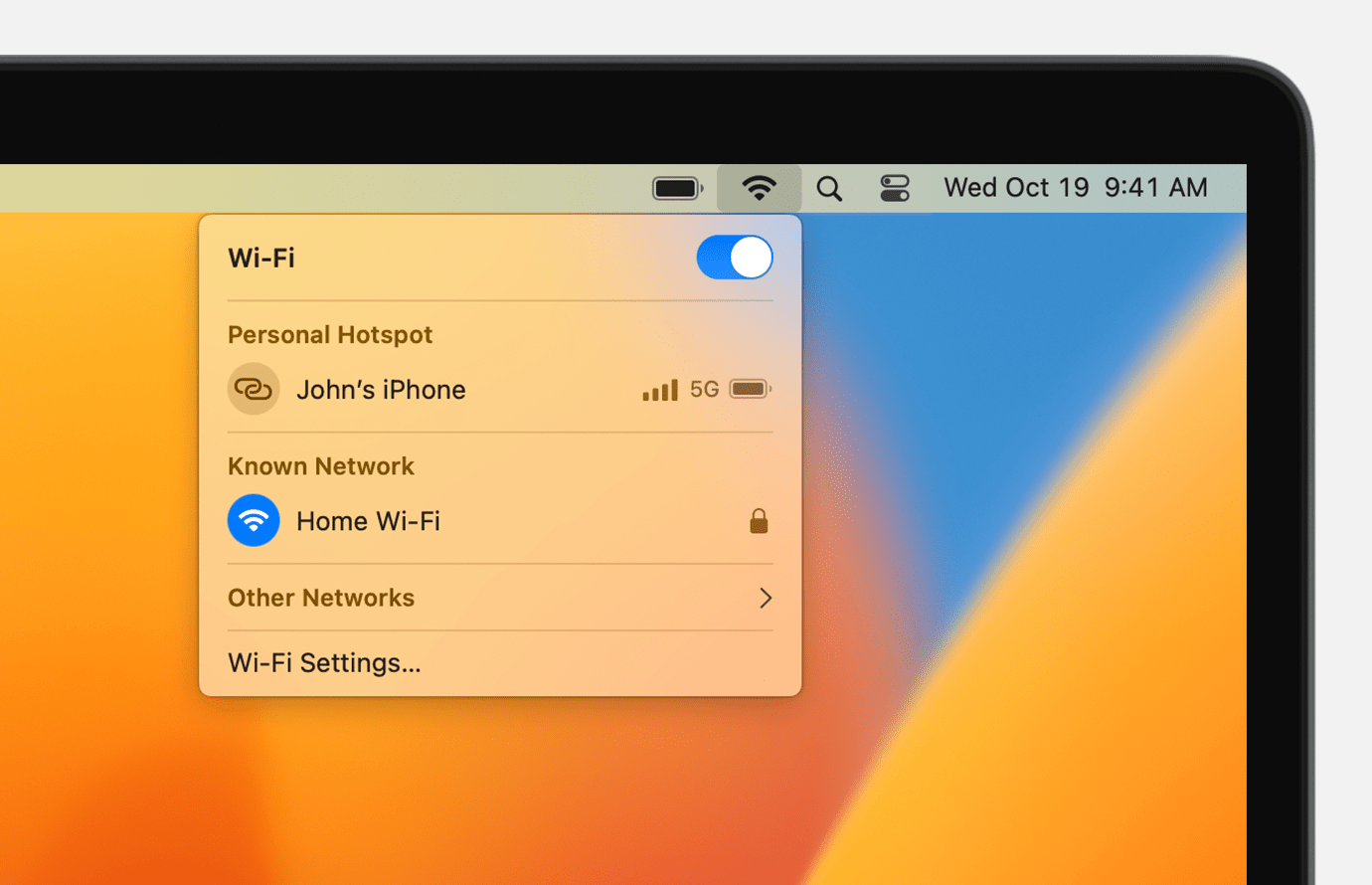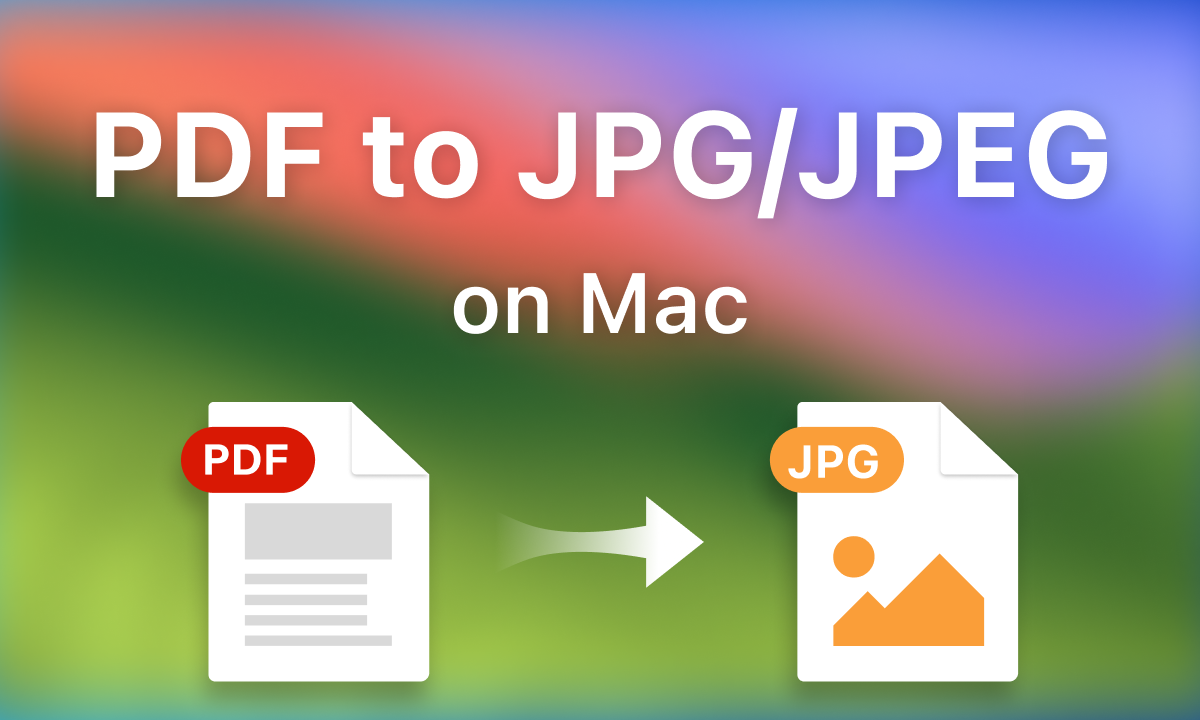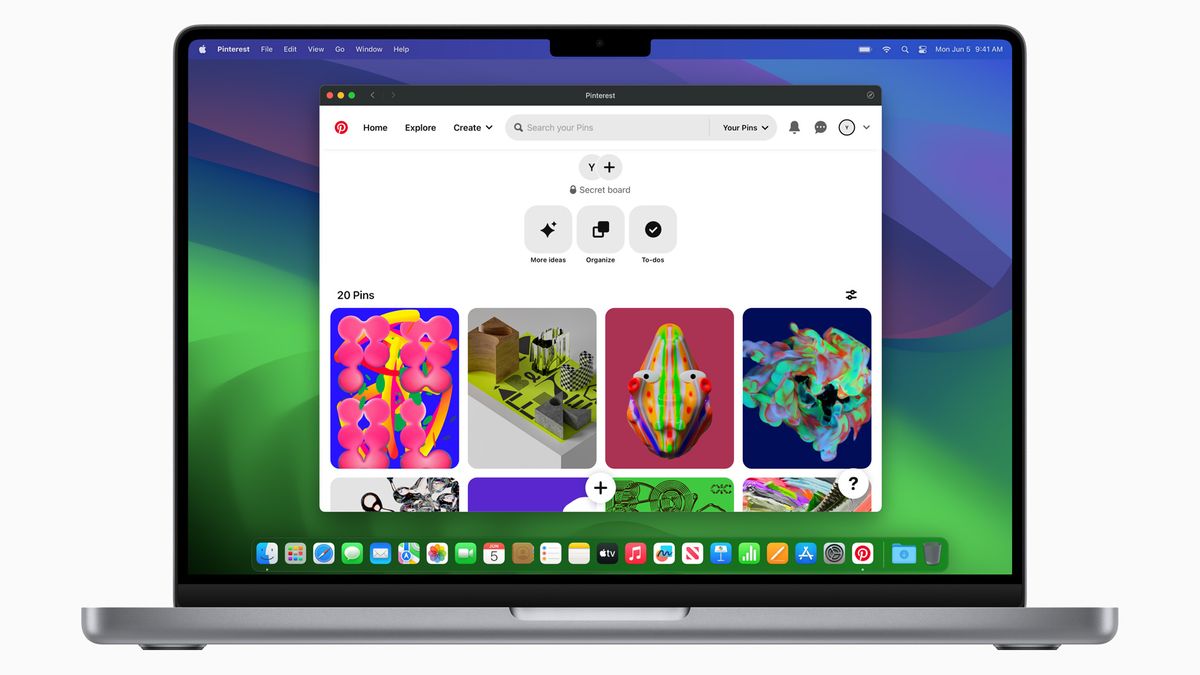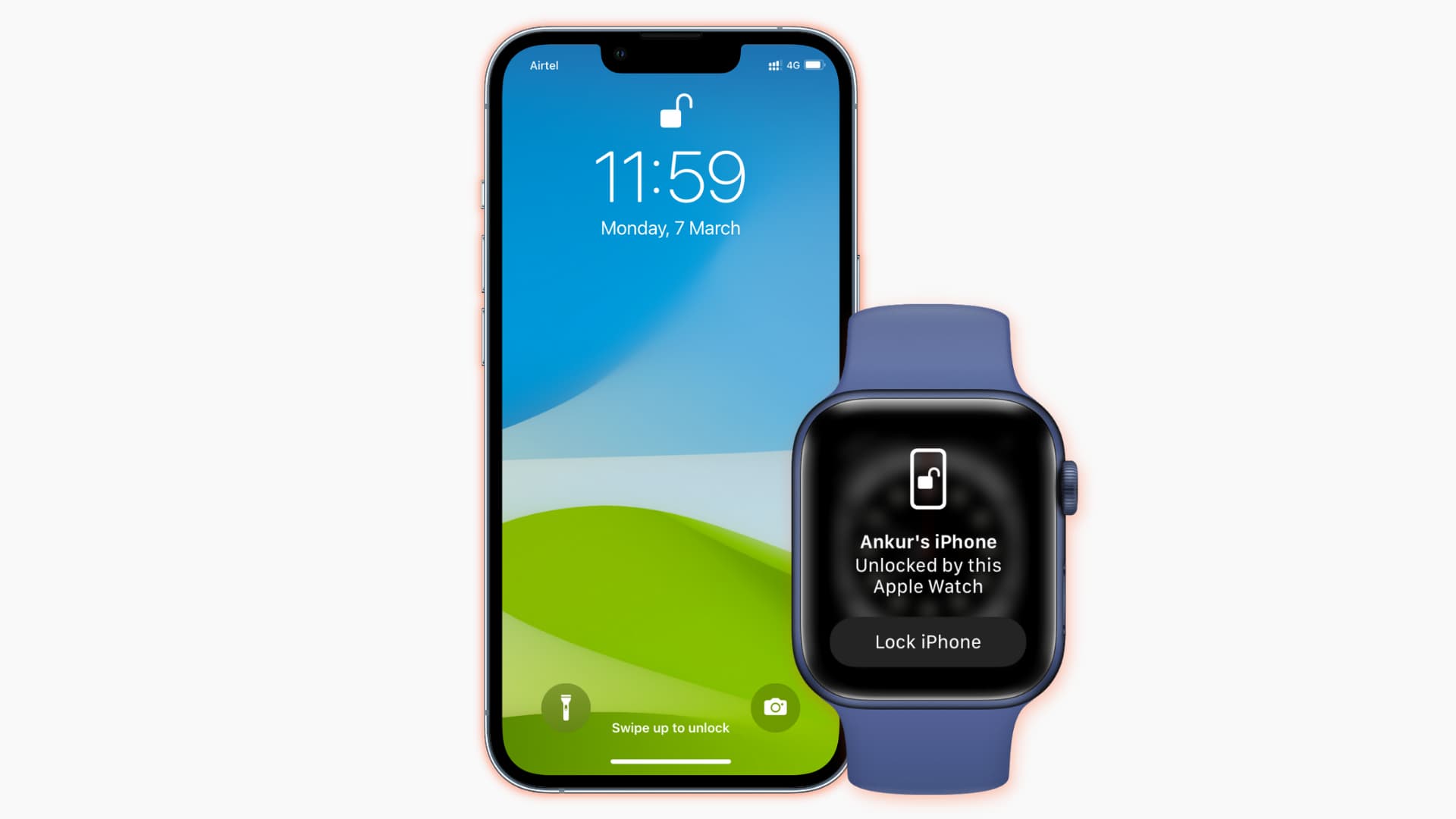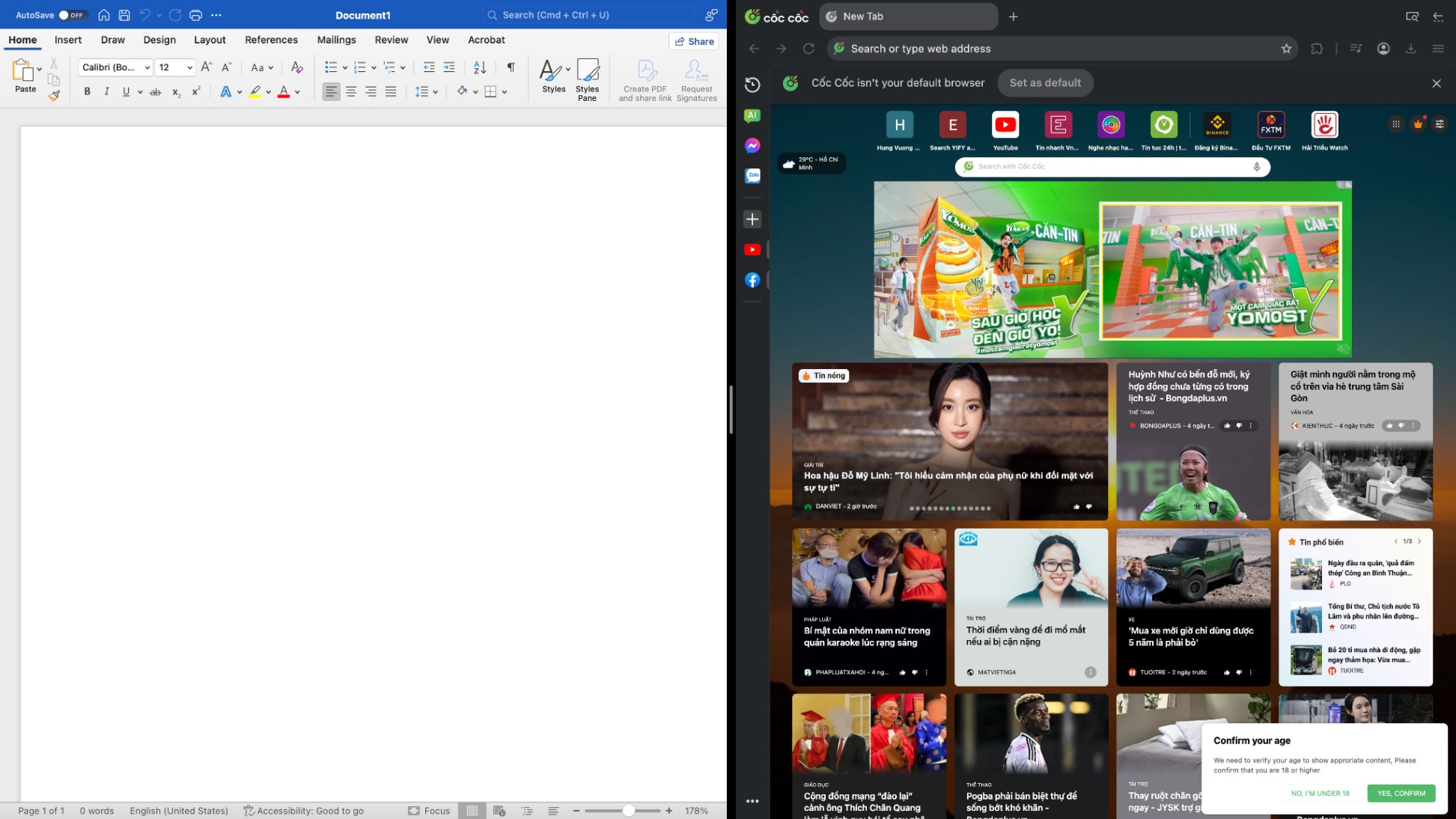
Cách chia đôi màn hình MacBook đơn giản nhất
Chia đôi màn hình trên MacBook là một cách tuyệt vời để tối ưu hóa năng suất làm việc của bạn, giúp bạn có thể làm việc với hai ứng dụng hoặc cửa sổ cùng một lúc.
Điều này đặc biệt hữu ích khi bạn cần tham khảo tài liệu trong khi soạn thảo văn bản, hoặc theo dõi một video hướng dẫn trong khi thực hiện các bước trên ứng dụng khác. Bài viết này sẽ hướng dẫn chi tiết cách chia đôi màn hình trên MacBook cho những người mới bắt đầu.
Hướng dẫn chia đôi màn hình MacBook đơn giản nhất
Bước 1: Mở Các Ứng Dụng Bạn Muốn Chia Đôi
Trước tiên, bạn cần mở các ứng dụng hoặc cửa sổ mà bạn muốn chia đôi màn hình. Bạn có thể mở chúng từ thanh Dock, từ thư mục Applications hoặc thông qua Spotlight Search (nhấn tổ hợp phím Cmd + Space và gõ tên ứng dụng). VD ở đây MacSG sẽ chọn ứng dụng CocCoc và Word.
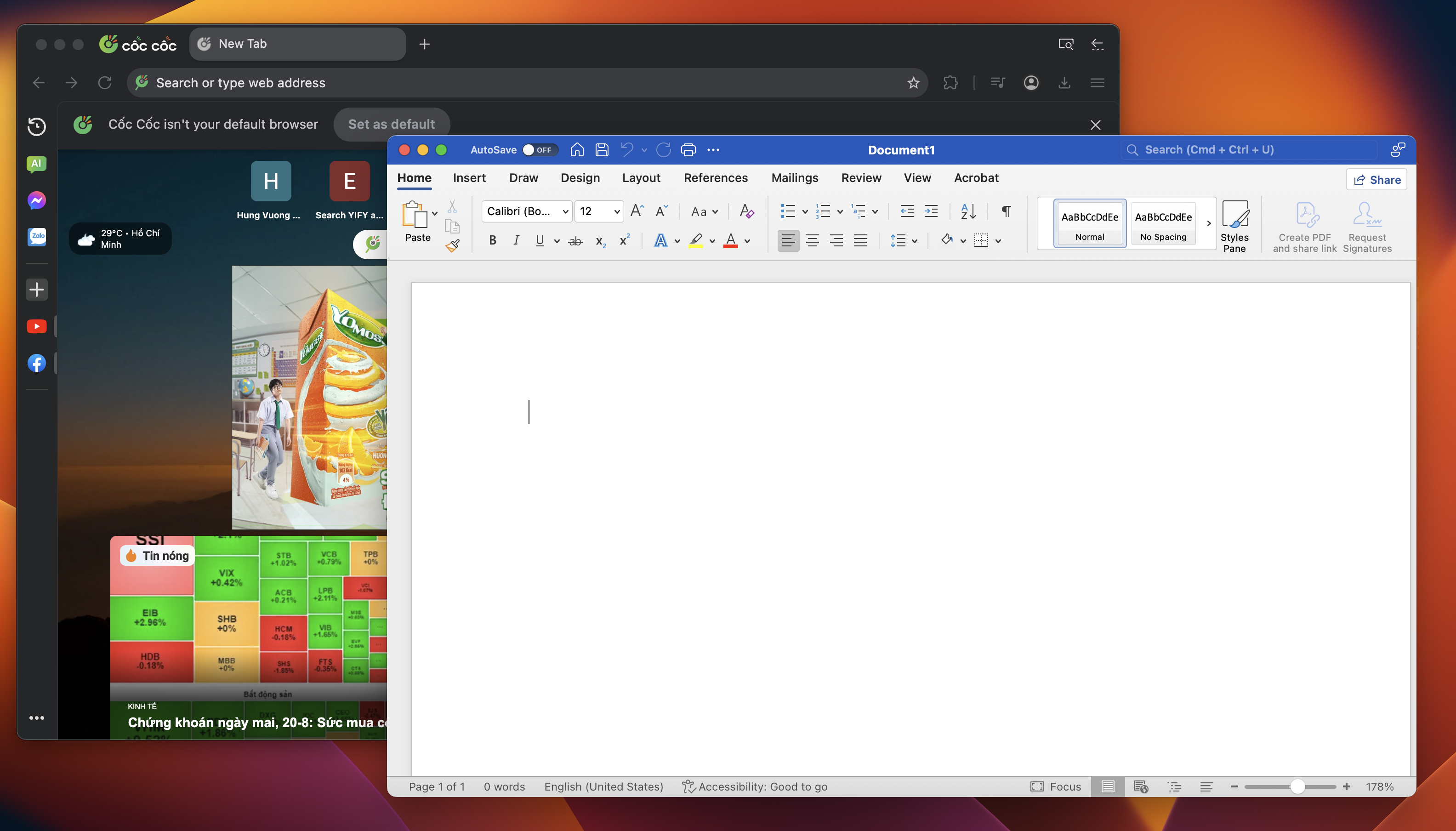
Bước 2: Vào Chế Độ Toàn Màn Hình
Khi bạn đã mở các ứng dụng cần thiết, hãy vào chế độ toàn màn hình cho một trong các ứng dụng đó. Bạn có thể làm điều này bằng cách nhấp vào nút màu xanh lá cây ở góc trên bên trái của cửa sổ ứng dụng. Khi nhấp và giữ nút này, cửa sổ sẽ co lại một chút và bạn sẽ thấy hai bên màn hình được tô màu xanh nhạt, biểu thị nơi cửa sổ có thể được đặt.
Bước 3: Chọn Bên Để Đặt Cửa Sổ
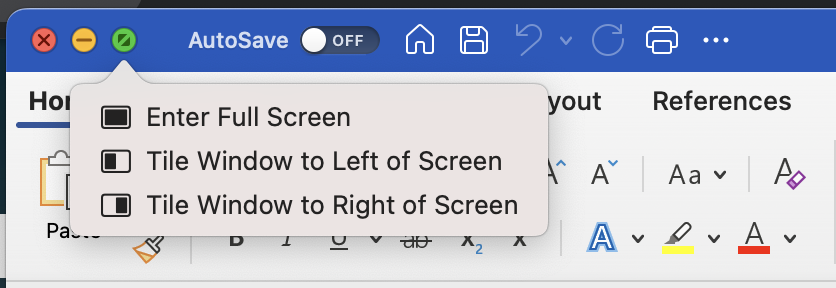
Khi cửa sổ ứng dụng đầu tiên ở chế độ toàn màn hình, giữ nút màu xanh lá cây và kéo cửa sổ này sang bên trái hoặc bên phải màn hình. Thả nút để đặt cửa sổ ứng dụng vào bên đã chọn.
Bước 4: Chọn Ứng Dụng Thứ Hai
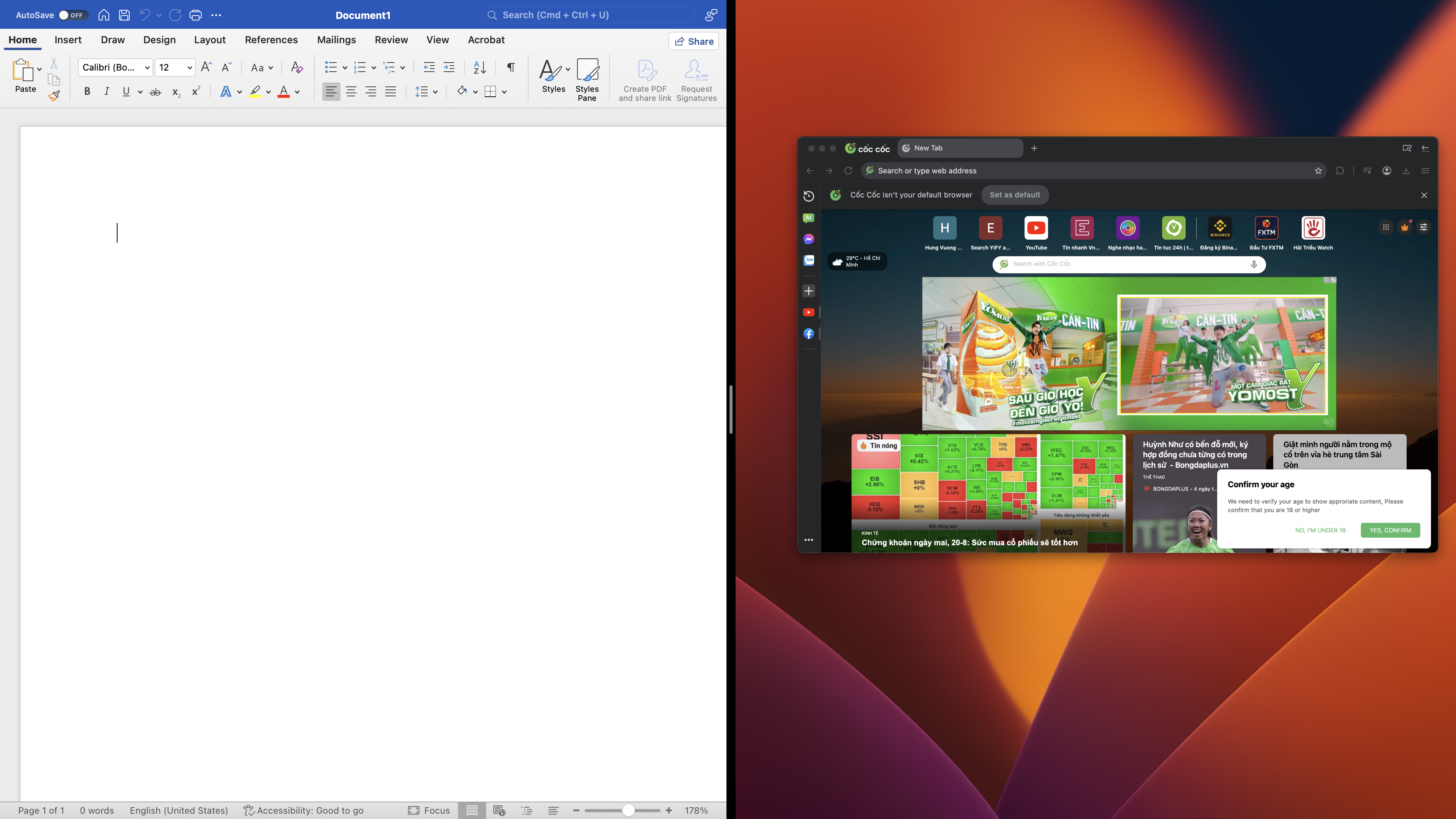
Sau khi bạn đã đặt cửa sổ đầu tiên vào một bên của màn hình, bên còn lại của màn hình sẽ hiển thị các ứng dụng khác đang mở. Nhấp vào ứng dụng thứ hai mà bạn muốn sử dụng và cửa sổ này sẽ tự động lấp đầy phần còn lại của màn hình.
Bước 5: Điều Chỉnh Kích Thước Cửa Sổ
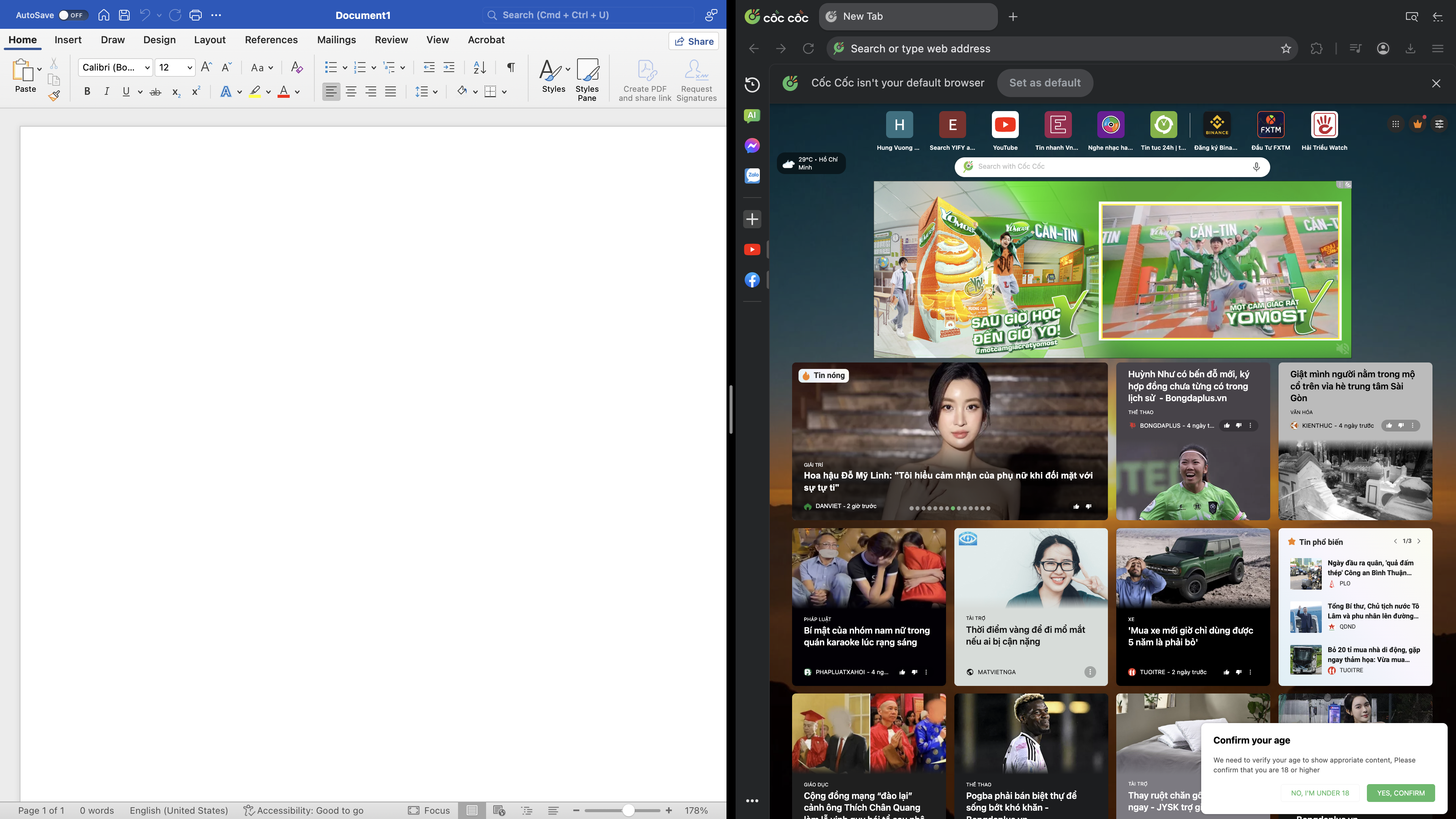
Khi hai cửa sổ đã được chia đôi màn hình, bạn có thể điều chỉnh kích thước của mỗi cửa sổ bằng cách kéo đường phân cách nằm giữa hai cửa sổ. Chỉ cần di chuyển chuột đến đường phân cách, sau đó nhấp và kéo để thay đổi kích thước theo ý muốn.
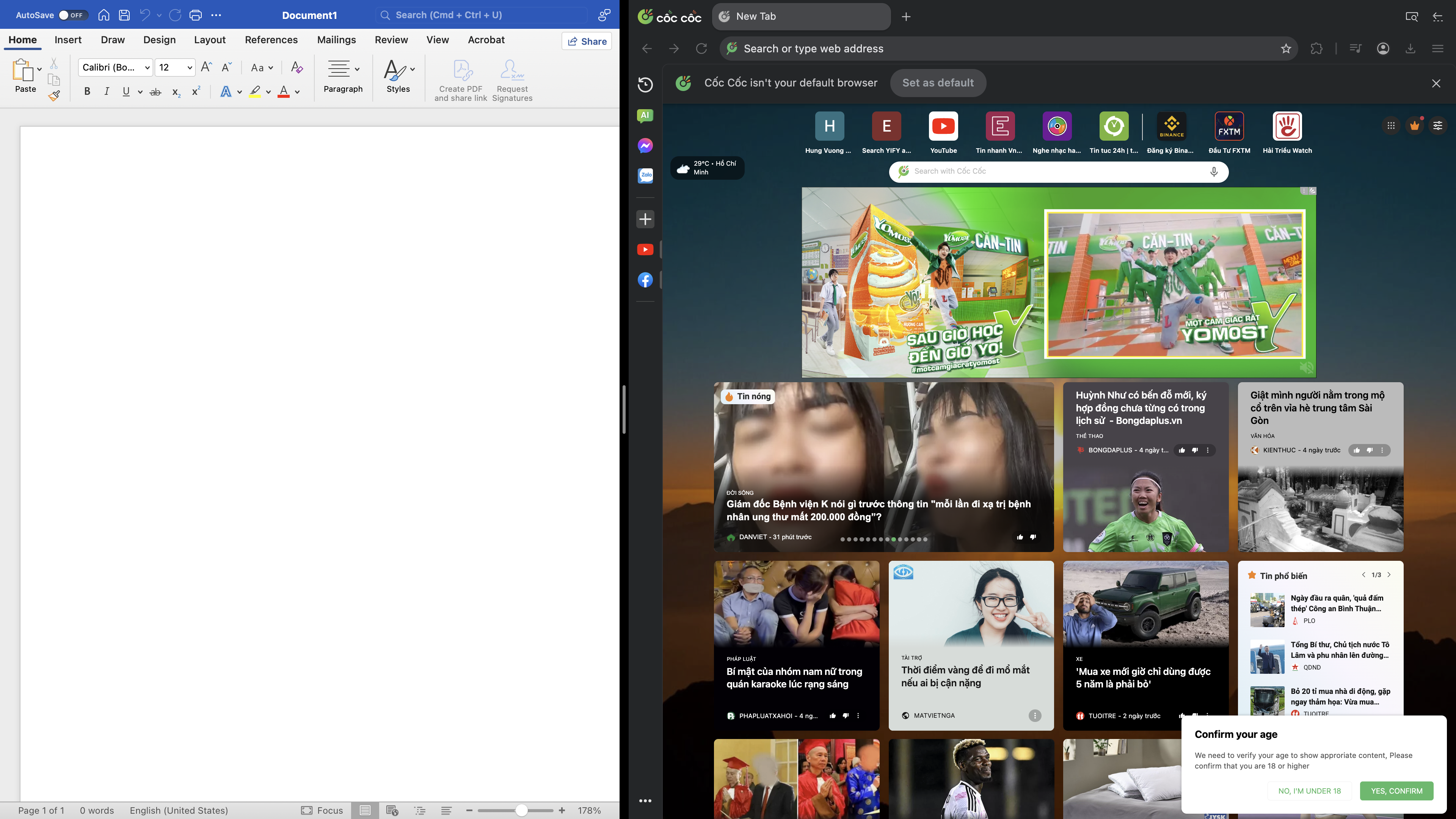
Bước 6: Thoát Khỏi Chế Độ Chia Đôi Màn Hình
Để thoát khỏi chế độ chia đôi màn hình, bạn có thể nhấp vào nút màu xanh lá cây ở góc trên bên trái của một trong hai cửa sổ để đưa nó về kích thước ban đầu. Cửa sổ còn lại sẽ tự động trở về chế độ cửa sổ đơn bình thường.
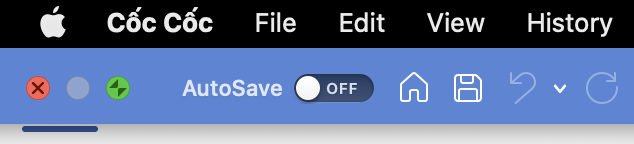
Một Số Lưu Ý Khi Chia Đôi Màn Hình
- Không Phải Ứng Dụng Nào Cũng Hỗ Trợ: Một số ứng dụng có thể không hỗ trợ chế độ chia đôi màn hình, đặc biệt là các ứng dụng cũ hoặc không phải của Apple. Đảm bảo rằng bạn đang sử dụng các ứng dụng tương thích với tính năng này.
- Sử Dụng Mission Control: Bạn có thể sử dụng Mission Control để sắp xếp lại các cửa sổ đang mở. Để truy cập Mission Control, bạn có thể nhấn tổ hợp phím Control + Up Arrow hoặc vuốt lên bằng ba ngón tay trên trackpad.
Lợi Ích Của Việc Chia Đôi Màn Hình
- Tăng Hiệu Suất Làm Việc: Bạn có thể làm nhiều việc cùng một lúc mà không cần phải chuyển đổi qua lại giữa các cửa sổ.
- Dễ Dàng So Sánh: Khi làm việc với hai tài liệu hoặc bảng tính, việc chia đôi màn hình giúp bạn dễ dàng so sánh và đối chiếu thông tin.
- Theo Dõi Thông Tin Liên Tục: Nếu bạn đang theo dõi một cuộc họp trực tuyến hoặc video hướng dẫn, bạn có thể vừa xem vừa thực hiện các bước theo mà không bị gián đoạn.
Kết Luận
Chia đôi màn hình trên MacBook là một kỹ năng hữu ích giúp tăng năng suất và hiệu quả làm việc. Với các bước hướng dẫn chi tiết trên, hy vọng bạn đã có thể nắm rõ cách thực hiện và áp dụng một cách linh hoạt trong công việc hàng ngày. Nếu bạn gặp bất kỳ khó khăn nào trong quá trình thực hiện, đừng ngần ngại tìm kiếm sự hỗ trợ từ cộng đồng người dùng MacBook hoặc các diễn đàn hỗ trợ của Apple.