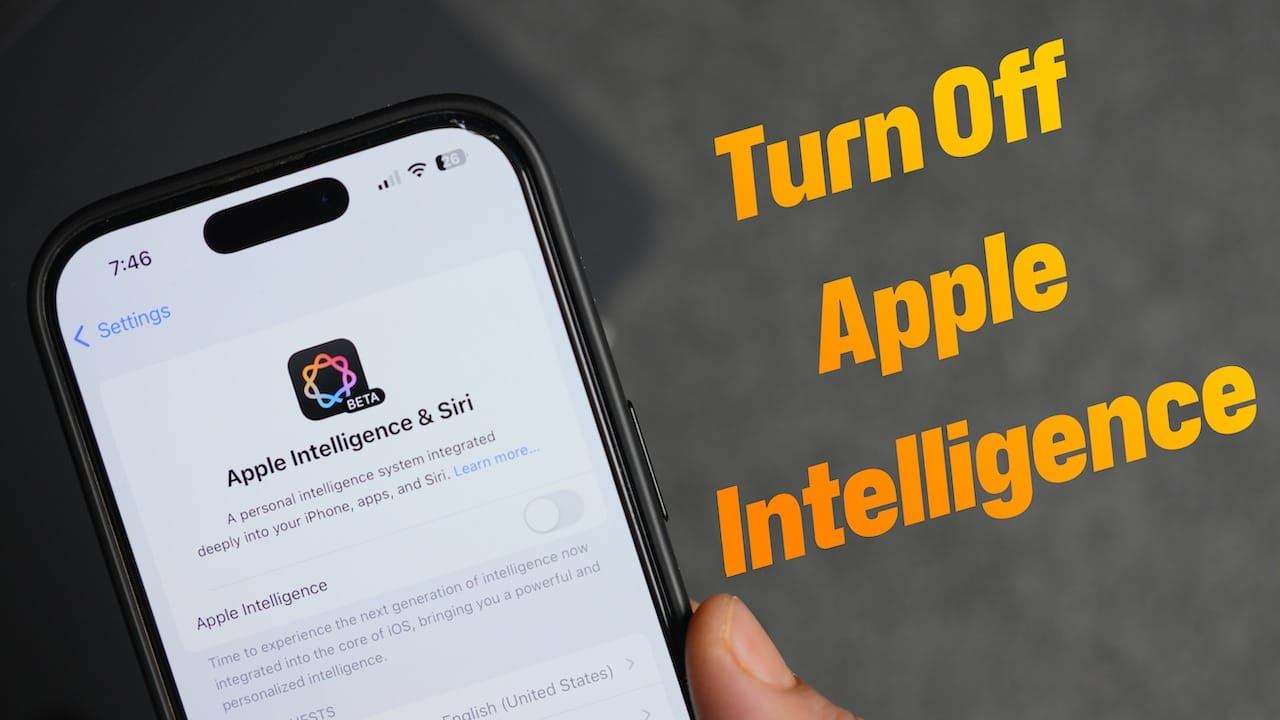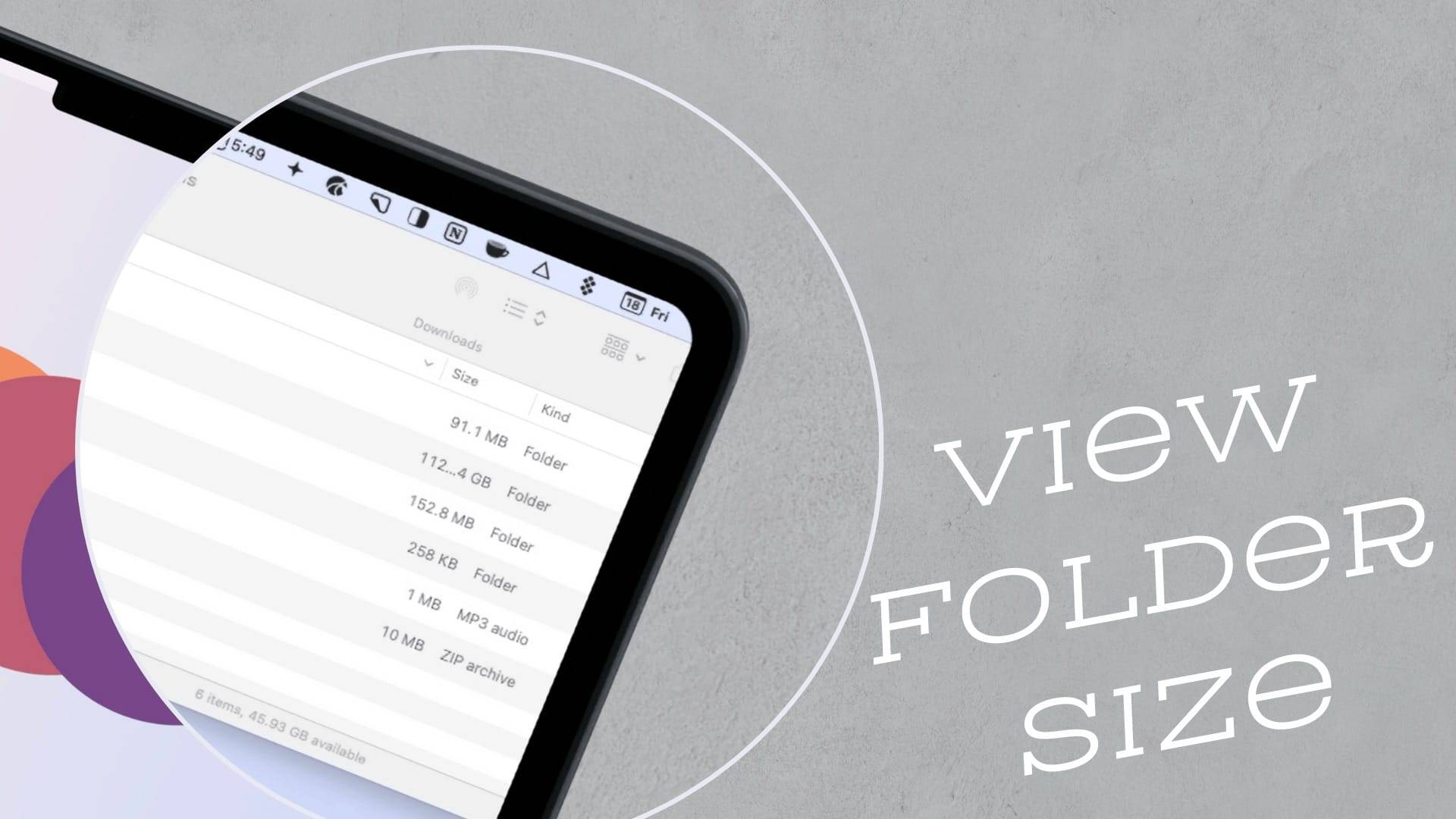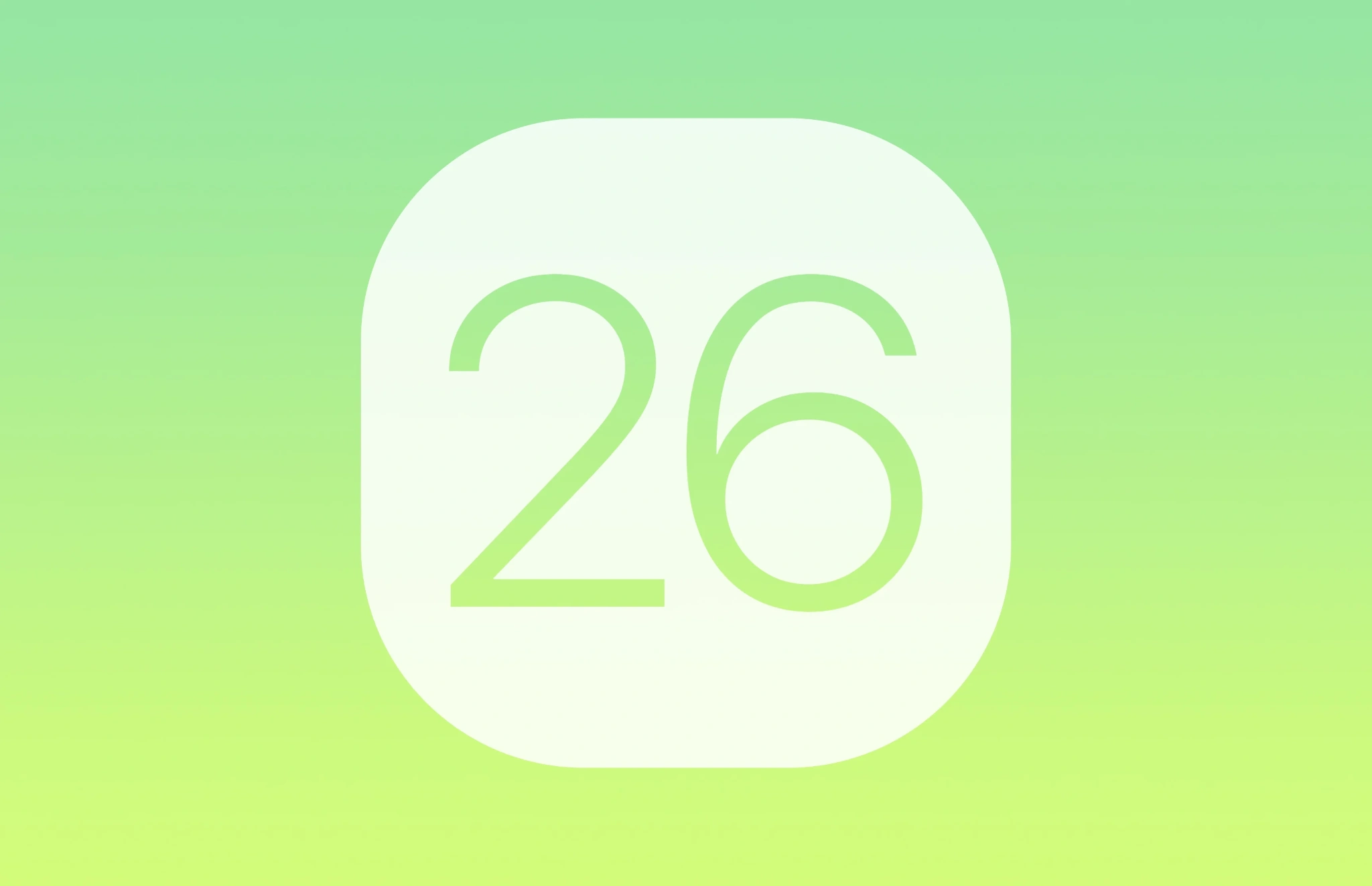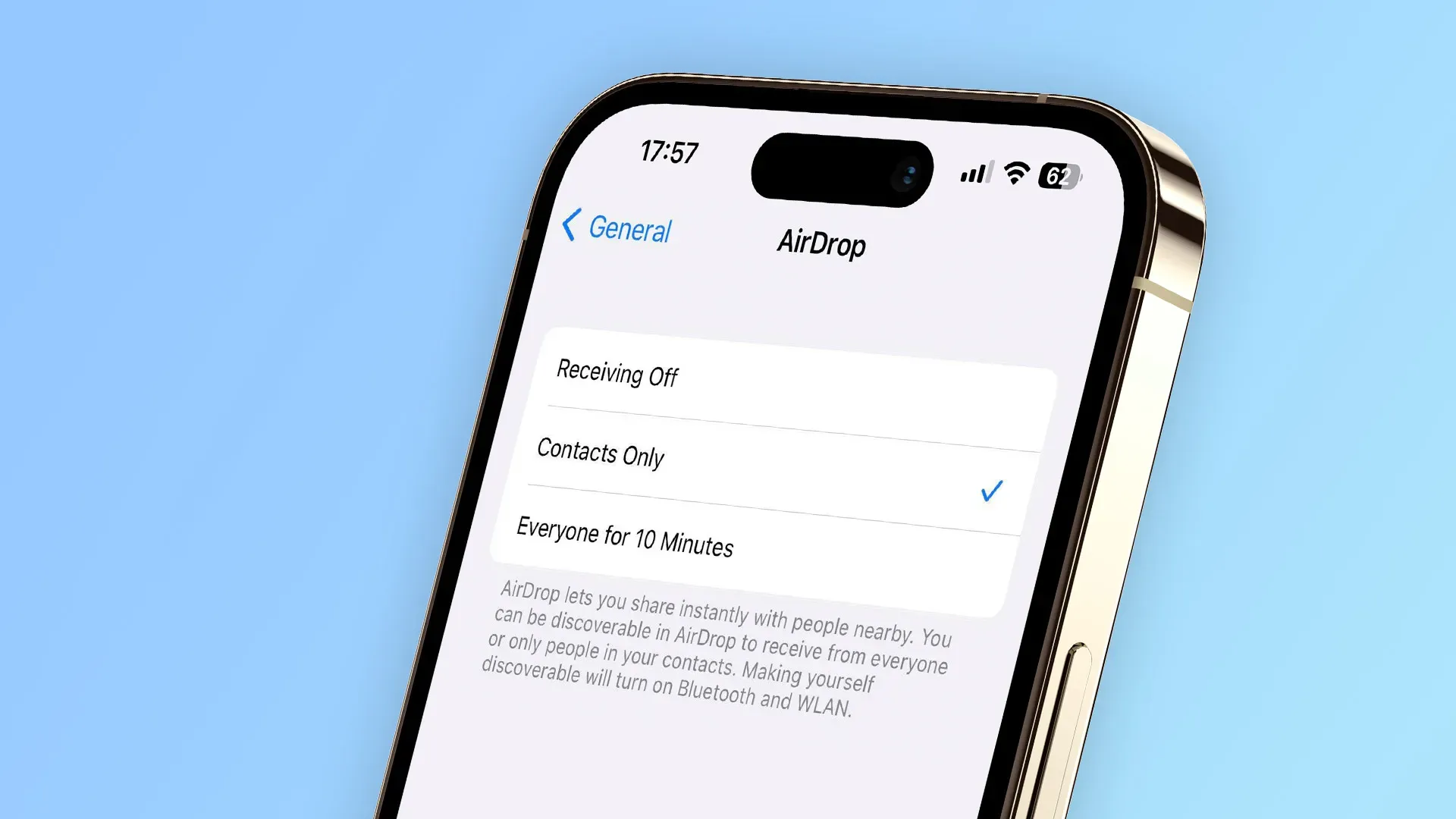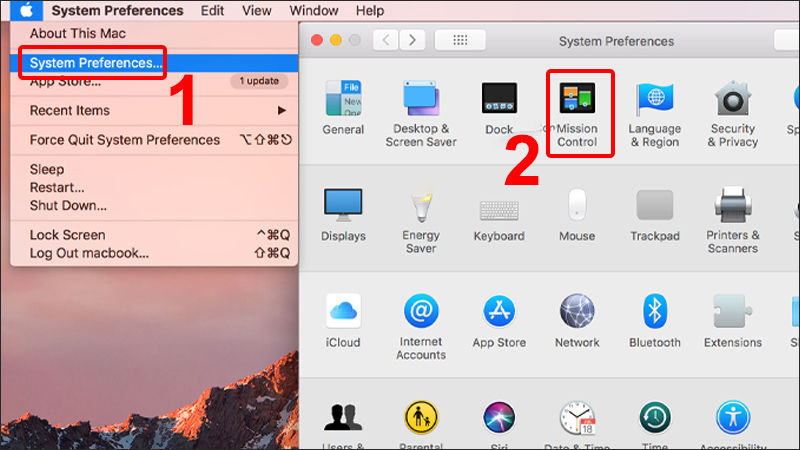
Cách chia màn hình MacBook cực đơn giản
Nhiều người dùng Windows đã quá quen thuộc với tính năng chia đôi màn hình. Tuy nhiên, với những người dùng MacBook, không mấy người có thể biết được thủ thuật này. Thậm chí còn có người chia đôi màn hình bằng phương pháp thủ công. Trong bài viết này, hãy cùng MacSG tìm hiểu về thủ thuật vô cùng hay này nhé.
Tại sao cần chia đôi màn hình MacBook
Việc chia đôi màn hình sẽ giúp bạn có thể sử dụng đa nhiệm một cách hiệu quả, tăng năng suất làm việc. Thay vì phải chuyển các ứng dụng với nhau, bạn có thể cùng lúc nhìn hai nội dung.
Cách chia đôi màn hình MacBook bằng Split View
Để có thể chia đôi màn hình, trước tiên bạn cần bật Chế độ phân tách trên MacBook bằng cách:
Chọn menu Apple > Chọn System Preferences (Tùy chọn hệ thống) > Nhấp vào Mission Control.
Tích vào Displays have separate Spaces (Màn hình có các Không gian riêng biệt).
Để chia đôi màn hình MacOs, ở góc trái màn hình ứng dụng bạn di chuột đến nút phóng to (màu xanh) để con trỏ chuột tầm 2-5s sẽ hiện biểu tượng như thế này. Bạn bấm vào nút chia đôi bên trái hay bên phải cũng được.
Lúc này màn hình sẽ hiển thị các phần mềm, các tab đang có trên desktop bạn chỉ việc chọn các tab muốn hiển thị sau khi chia đôi màn hình.
Cách thoát chế độ chia đôi màn hình
Để thoát Split View, bạn hãy bấm vào nút mở rộng (màu xanh) và chọn “thoát toàn màn hình” là thành công.
Một số thắc mắc thường gặp khi chia đôi màn hình
Không thể chia đôi màn hình MacBook
Có thể bạn chưa bật chế độ “Displays have separate Spaces” trong Mision Control. Để bật bạn thao tác như sau:
Chọn menu Apple > Chọn System Preferences (Tùy chọn hệ thống) > Nhấp vào Mission Control.
Tích vào Displays have separate Spaces (Màn hình có các Không gian riêng biệt)
Chia đôi màn hình nhưng vẫn thừa ra phần background
Nếu không làm theo cách trên, bạn có thể kéo và điều chỉnh kích thước các cửa sổ sao cho cảm thấy phù hợp để chia màn hình MacOs. Như vậy sẽ không ở chế độ toàn màn hình khi chia đôi.
Kết luận
Các bạn thân mến, như vậy là trong bài viết này, MacSG đã hướng dẫn bạn cách chia đôi màn hình cực đơn giản trên MacBook. Hi vọng đem đến nhiều kiến thức bổ ích cho bạn. Đừng quên chia sẻ và thường xuyên truy cập macsg.vn để cập nhật nhiều tin mới và hay nữa nhé.
Cách Tắt Apple Intelligence Trên iPhone
Cách Xem Dung Lượng Thư Mục trên Mac
Cách Bật AirDrop trên iPhone, iPad