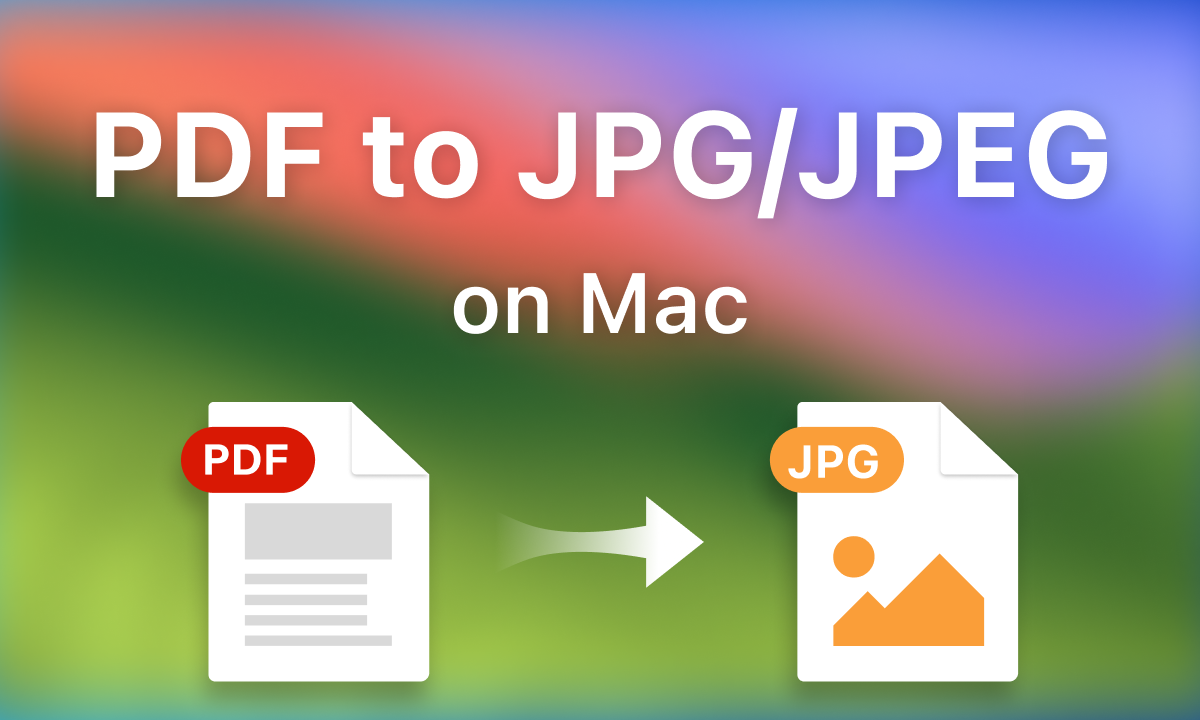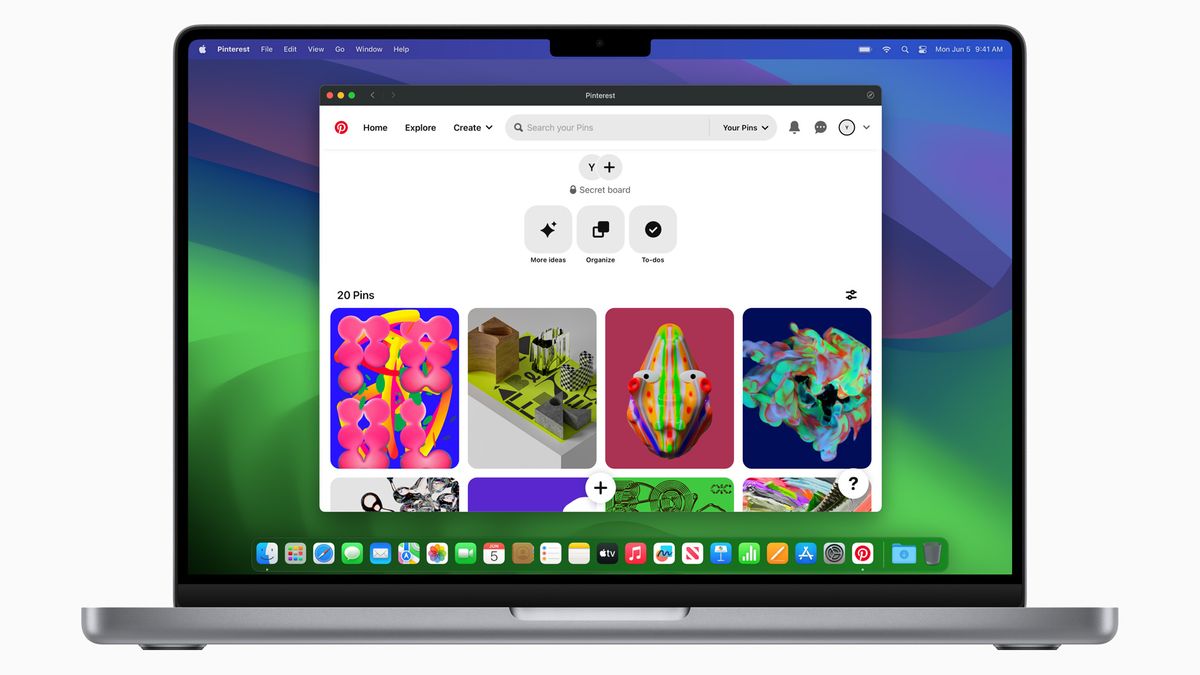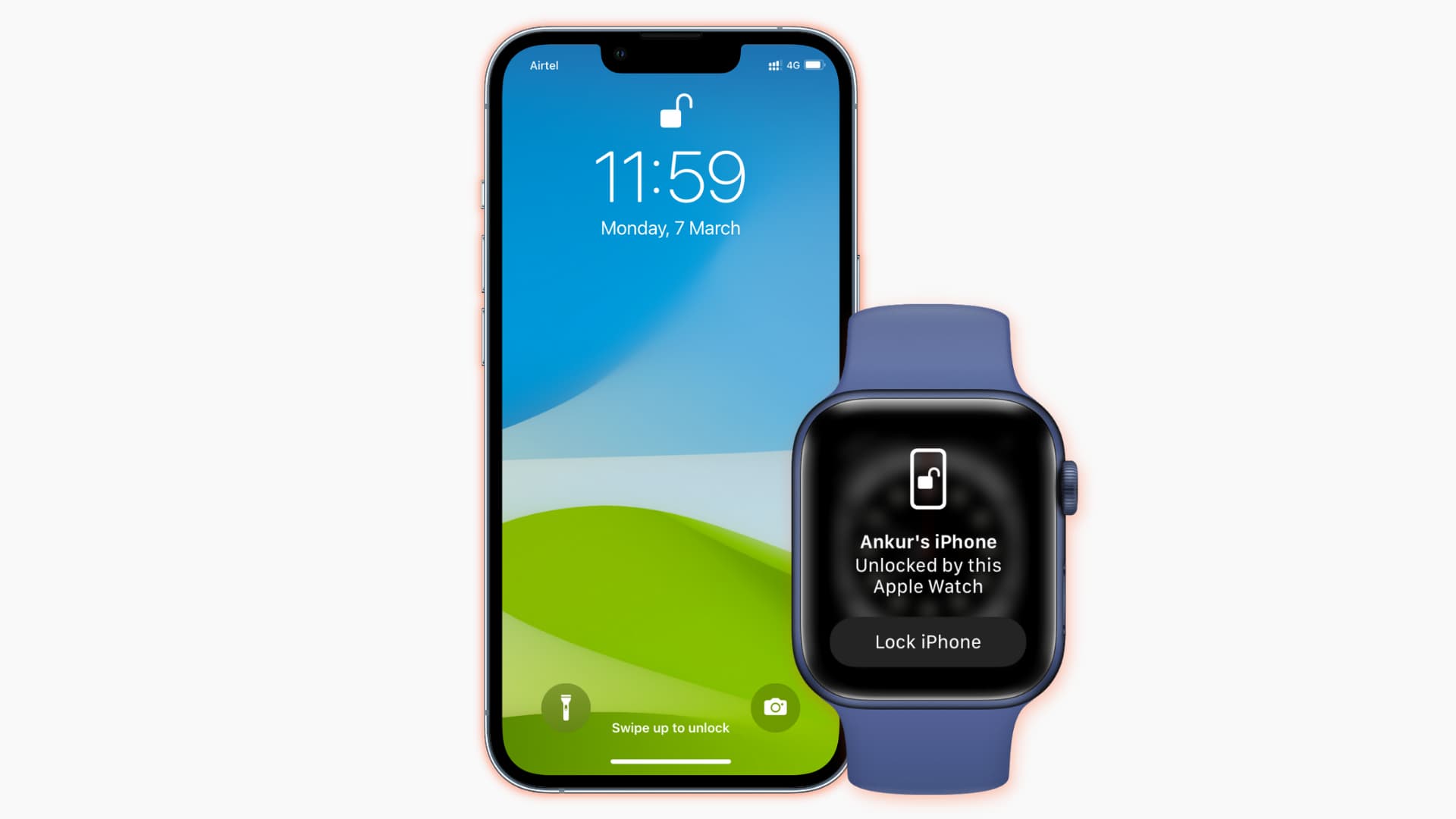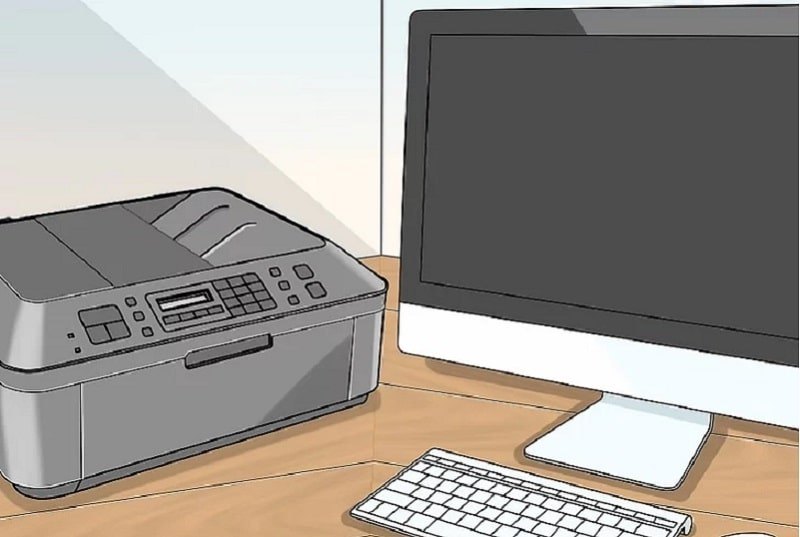
Cách kết nối máy in Brother với laptop cực đơn giản
Kết nối máy in Brother với laptop là việc làm đơn giản nhưng không phải ai cũng biết. Trong bài viết này, hãy cùng MacSG đi tìm hiểu kĩ hơn về cách kết nối dòng máy in này bạn nhé.
Máy in Brother là một chiếc máy in đa năng, thực hiện được nhiều tác vụ in ấn khác nhau như in 2 mặt, copy, scan, in wifi… Vì thế loại máy này được nhiều văn phòng và gia đình tin dùng. Bài viết này sẽ hướng dẫn bạn cách kết nối máy in Brother với laptop thông qua các bước đơn giản, dễ hiểu, ai cũng làm được.
Tuy nhiên, bài viết này áp dụng cho một số mã máy in Brother phổ biến như: DCP‑L2500D, DCP‑L2520D, DCP‑L2540DN, MFC‑L2700D, MFC‑L2700DW...
1. Chuẩn bị giấy và mực để khởi động máy
Dù kết nối máy in Brother với laptop qua phương thức nào, trước tiên bạn cần chuẩn bị giấy và mực theo các thao tác sau:
Bước 1: Lắp hộp mực in vào máy
- Bóc seal và lắp hộp mực.
- Tháo bộ phận màu cam ra > lấy mực in gắn vào máy.
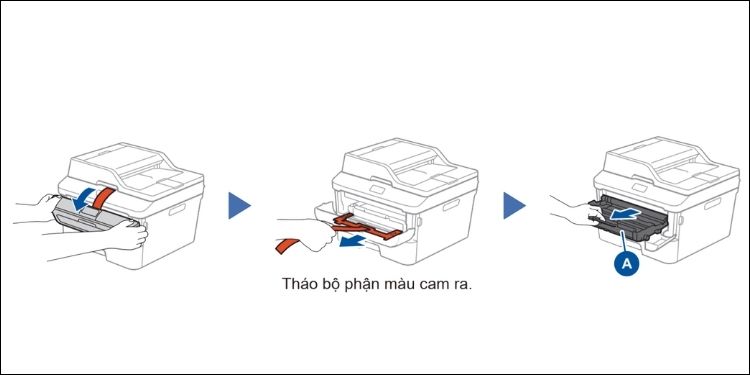
Thao tác 1
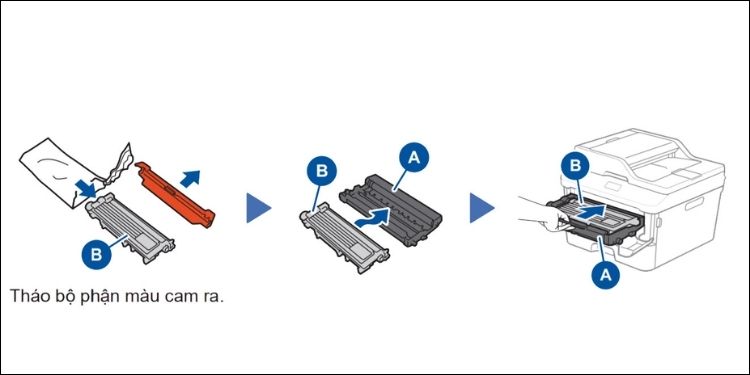
Thao tác 2
Bước 2: Nạp giấy vào khay
- Bạn gỡ khay đựng giấy và điều chỉnh các thanh dẫn giấy để nạp giấy vào khay.
- Sau khi nạp giấy thành công, bạn đóng khay đựng lại.
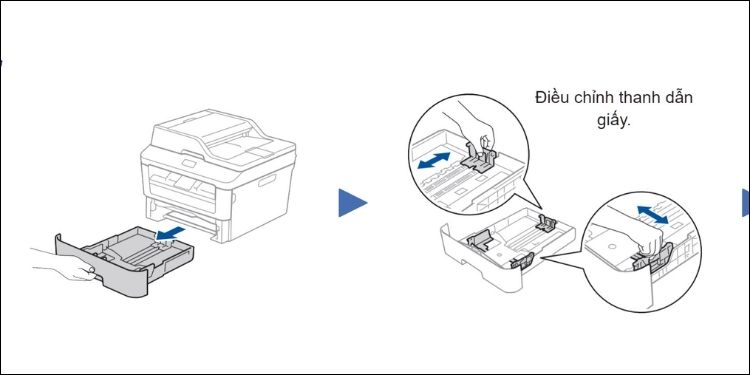
Gỡ khay đựng giấy và điều chỉnh các thanh dẫn giấy
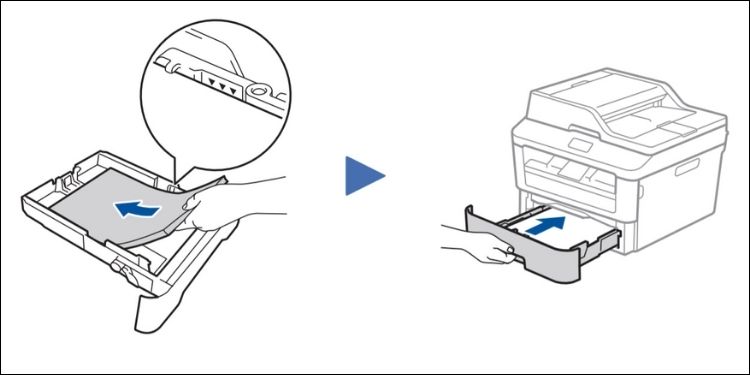
Nạp giấy vào khay đựng và đóng lại
Bước 3: Cắm dây nguồn và khởi động máy in
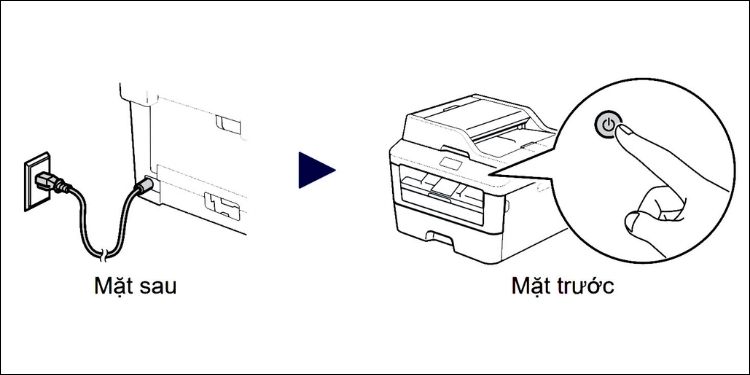
Nhấn nút nguồn để bật máy
2. Cách kết nối máy in Brother với laptop
Sau khi khởi động máy in, MacSG sẽ hướng dẫn bạn cách kết nối máy in Brother với laptop để có thể in tài liệu, văn bản, hợp đồng…
Với laptop có ổ đĩa CD, DVD
Đối với những máy in có kèm đĩa CD-ROM, bạn có thể cài trực tiếp trên máy, các theo tác như sau:
Bước 1: Lắp đĩa vào khay.
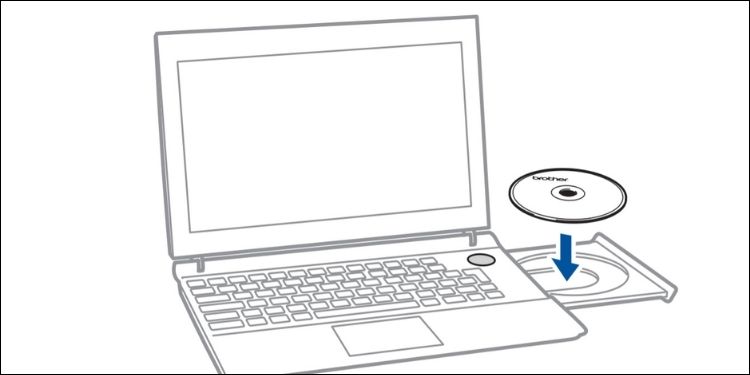
Lắp đĩa vào khay
Bước 2: Truy cập vào ổ đĩa CD-Rom > click đúp vào file Start.exe.
Màn hình cài đặt phần mềm của Brother xuất hiện, bạn chọn Cài đặt [Tên mã sản phẩm].
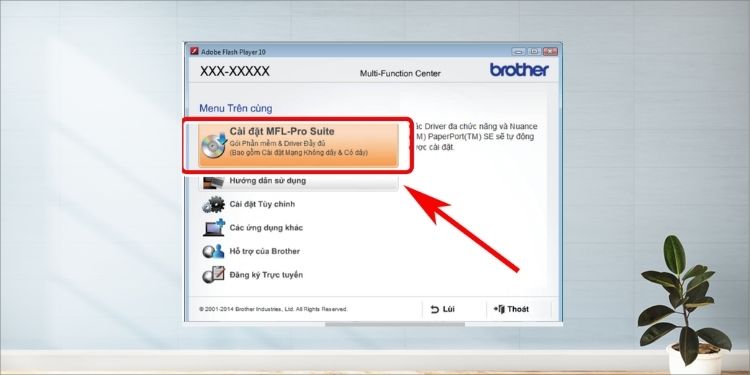
Khởi động file start.exe
Bước 3: Lúc này, màn hình sẽ hiện lên Connect the machine là kết nối thành công.
Với những trường hợp hiện lên Connection Type, bạn chọn:
- Local Correction (USB): Nếu sử dụng kết nối dây USB
- Wired Network Connection: Nếu sử dụng kết nối dây qua cáp mạng
- Wireless Network Connection: Nếu sử dụng kết nối Wifi.
Trong ví dụ minh họa, chúng ta chọn Local Correction (USB) và nhấn Next..
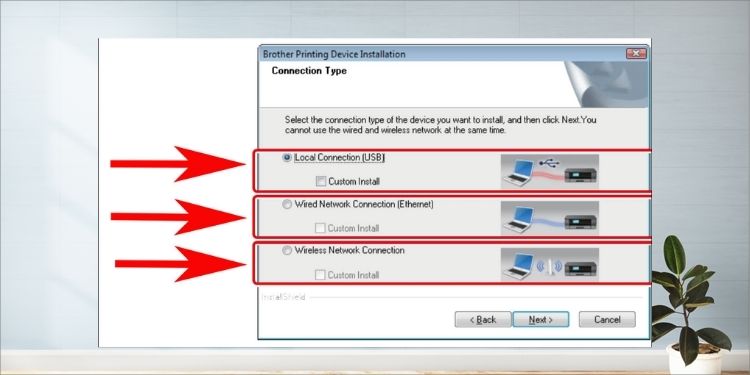
Chọn theo hình và nhấn Next để kết thúc
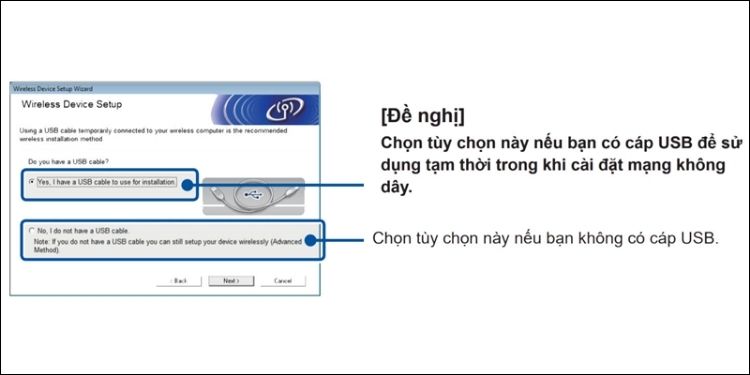
Cài đặt khuyên dùng
Với cấu hình không sử dụng CD-ROM
Đối với những đời máy in không có CD-ROM, bạn truy cập trực tiếp vào website của nhà sản xuất Brother để tải driver máy in về máy.
Bước 1: Sau khi truy cập vào các link tải driver, bạn cần chọn khu vực Châu Á > Việt Nam.
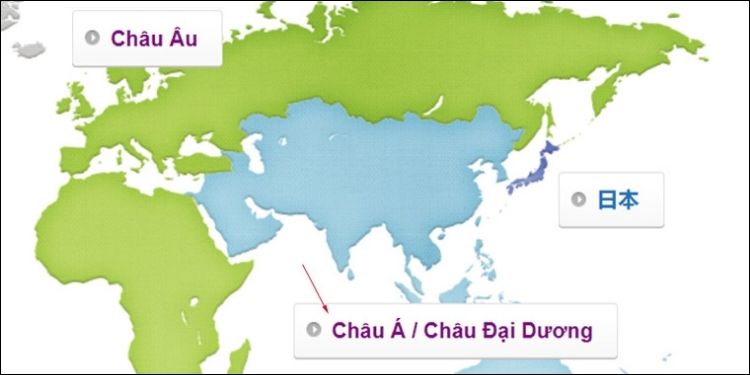
Chọn khu vực
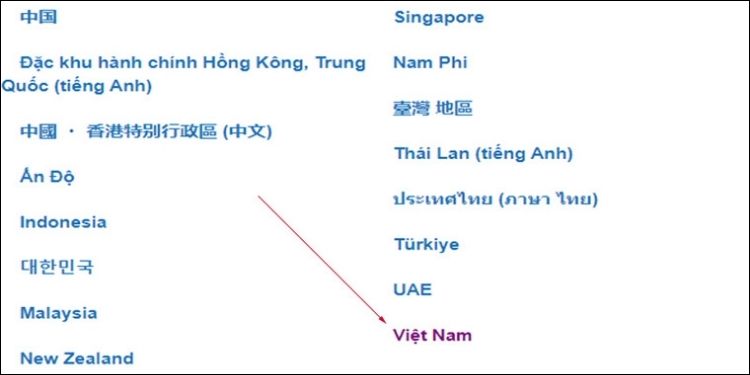
Chọn Việt Nam
Bước 2: Lựa chọn đúng loại máy in của mình.
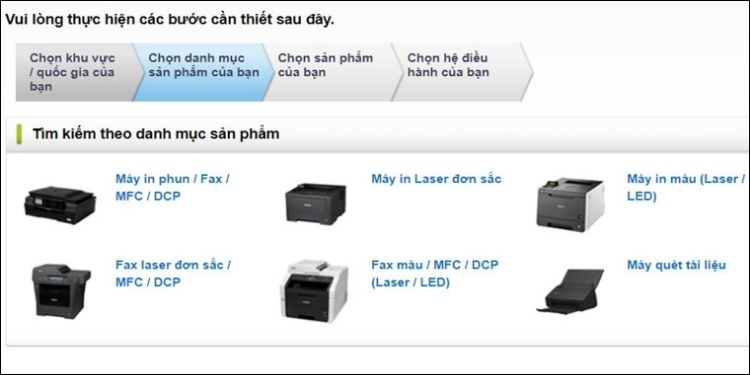
Chọn máy in
Bước 3: Tiếp tục chọn dòng máy và tên máy.
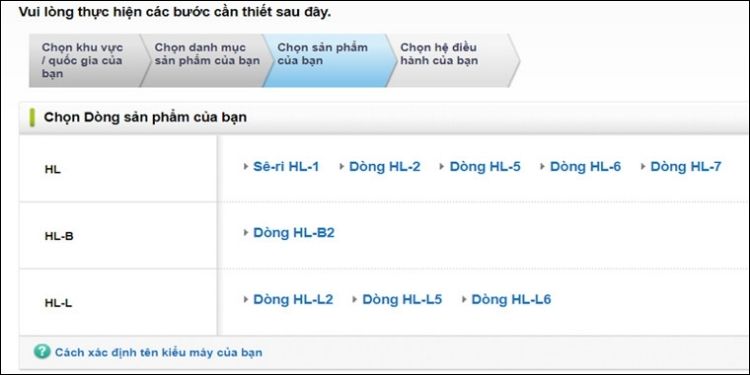
Chọn dòng và tên chính xác
Bước 4: Bạn chọn phiên bản hệ điều hành của laptop > click Đồng ý để xác nhận tải về.
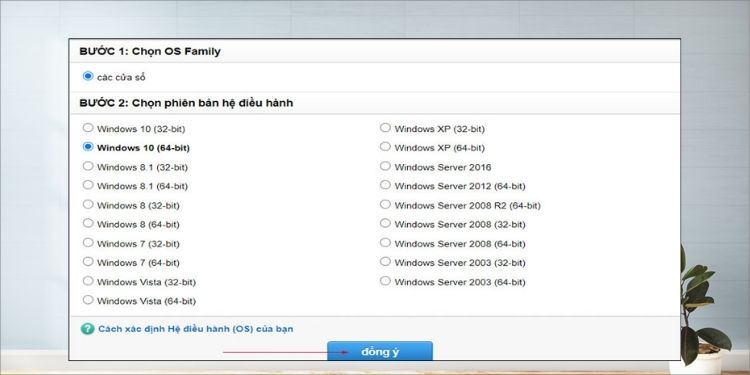
Chọn hệ điều hành
Bước 5: Đọc kỹ điều khoản, thỏa thuận và nhấn Đồng ý với EULA và tải xuống.
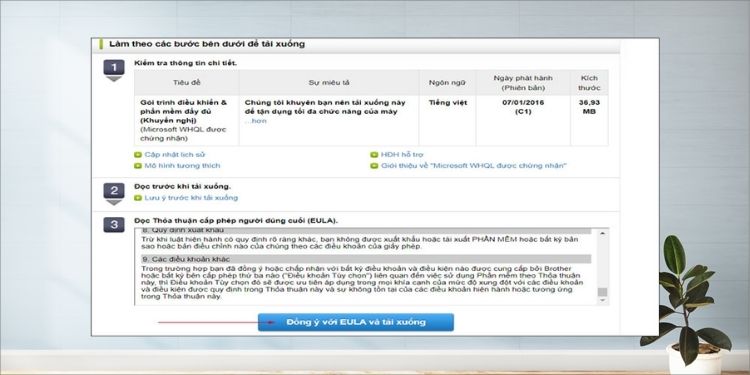
Đồng ý thỏa thuận
Bước 6: Sau khi tải xuống driver, bạn mở file lên và chọn Tiếng Việt > OK.
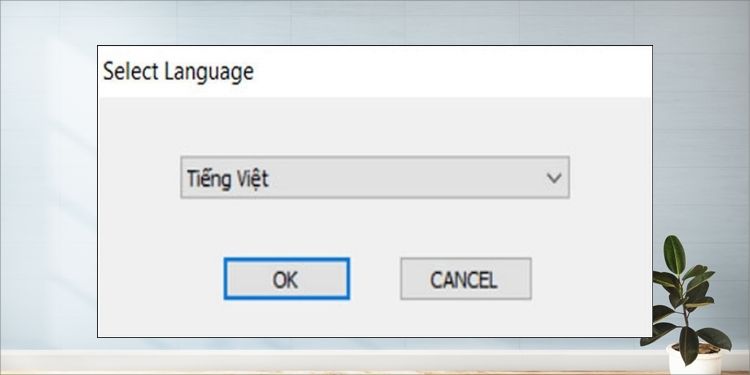
Chọn ngôn ngữ
Bước 7: Chọn Yes để đồng ý điều khoản, chính sách…
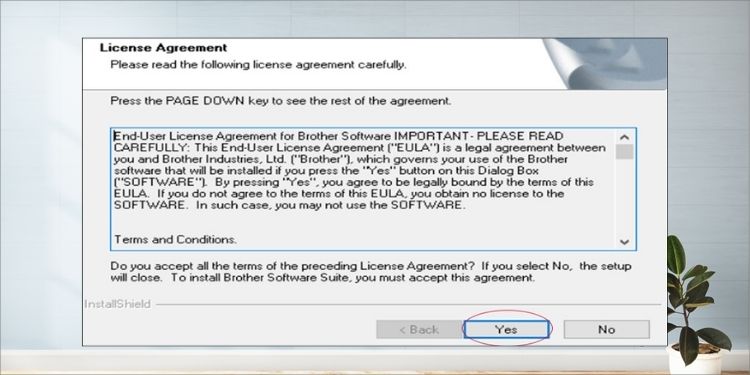
Chọn Yes
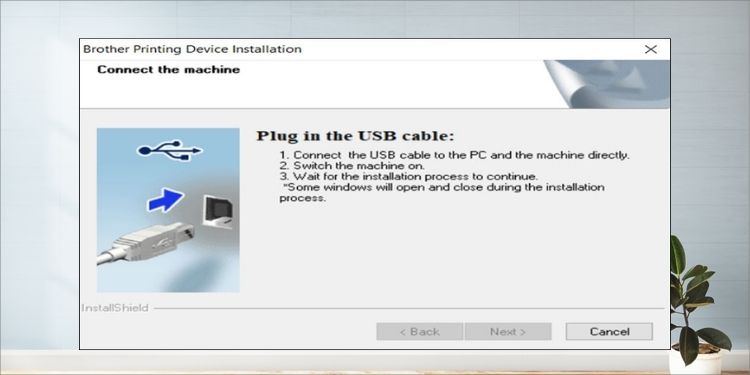
Chọn Next
Đến đây, bạn cần kết nối cáp USB của máy in tới laptop. Sau khi phần mềm tìm thấy máy in, bạn nhấn Next để hoàn tất cài đặt. Lúc này, bạn có thể sử dụng máy in rồi nhé.
Kết luận
Bạn thân mến! Như vậy là trong bài viết này, MacSG đã hướng dẫn bạn Cách kết nối máy in Brother với laptop cực đơn giản, nhanh chóng, dễ dàng. Hy vọng bài viết hữu ích với bạn. Trong trường hợp đã thử tất cả những cách trên mà camera laptop vẫn không thể mở, bạn có thể liên hệ qua Hotline 0931.057.057. Hoặc mang máy đến cơ sở MacSG gần nhất để được kỹ thuật viên kiểm tra trực tiếp và hỗ trợ thay lấy ngay nhé!