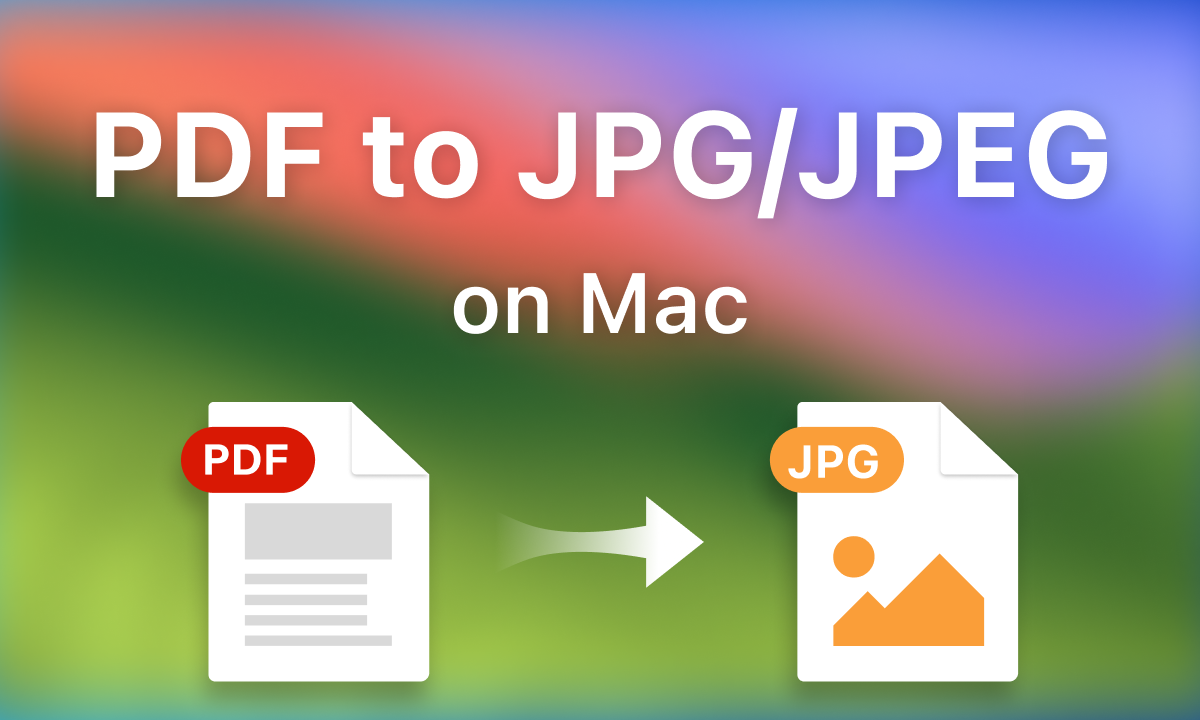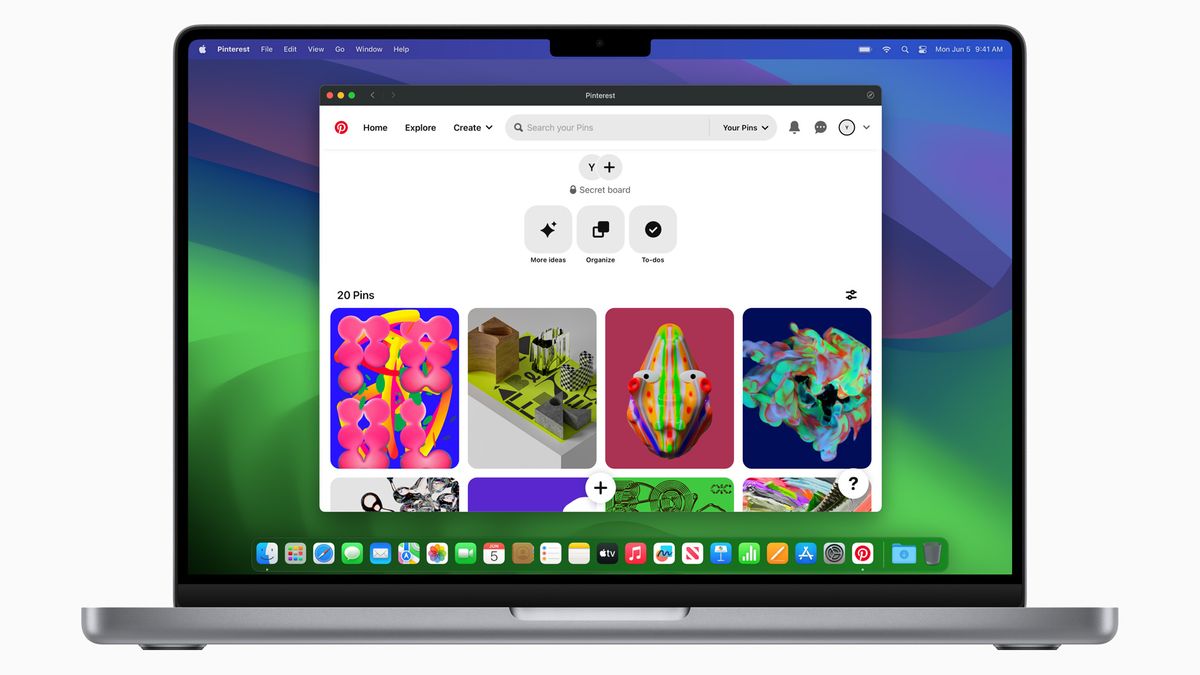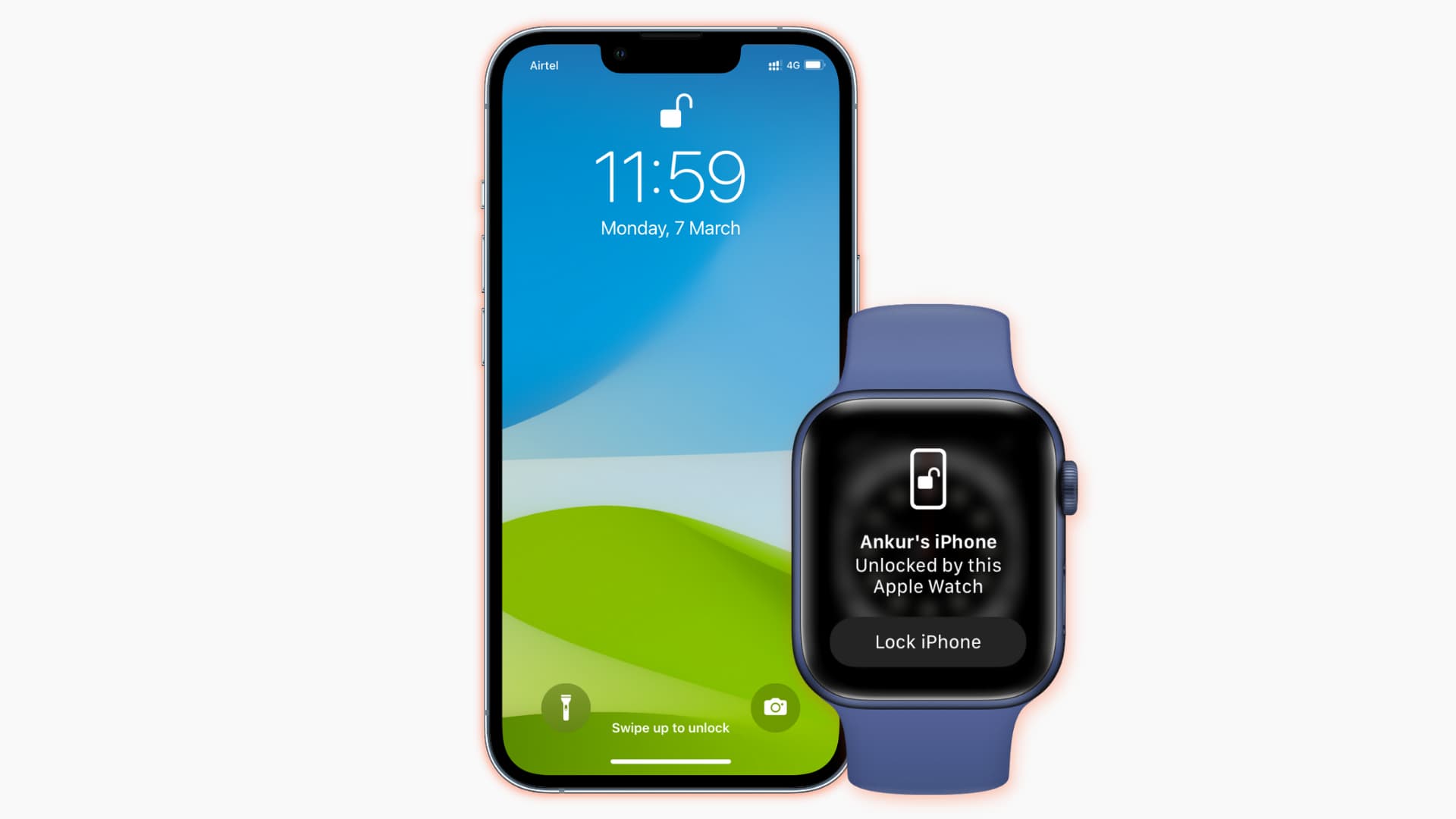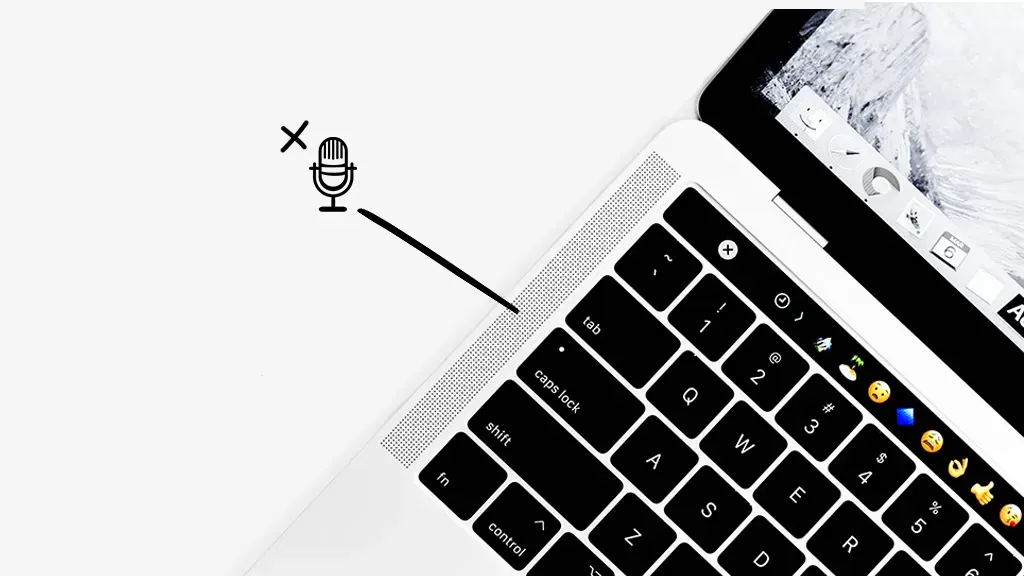
Cách Khắc Phục Micro Không Hoạt Động Trên MacBook: Hướng Dẫn Chi Tiết
Bước 1: Kiểm Tra Cài Đặt Âm Thanh
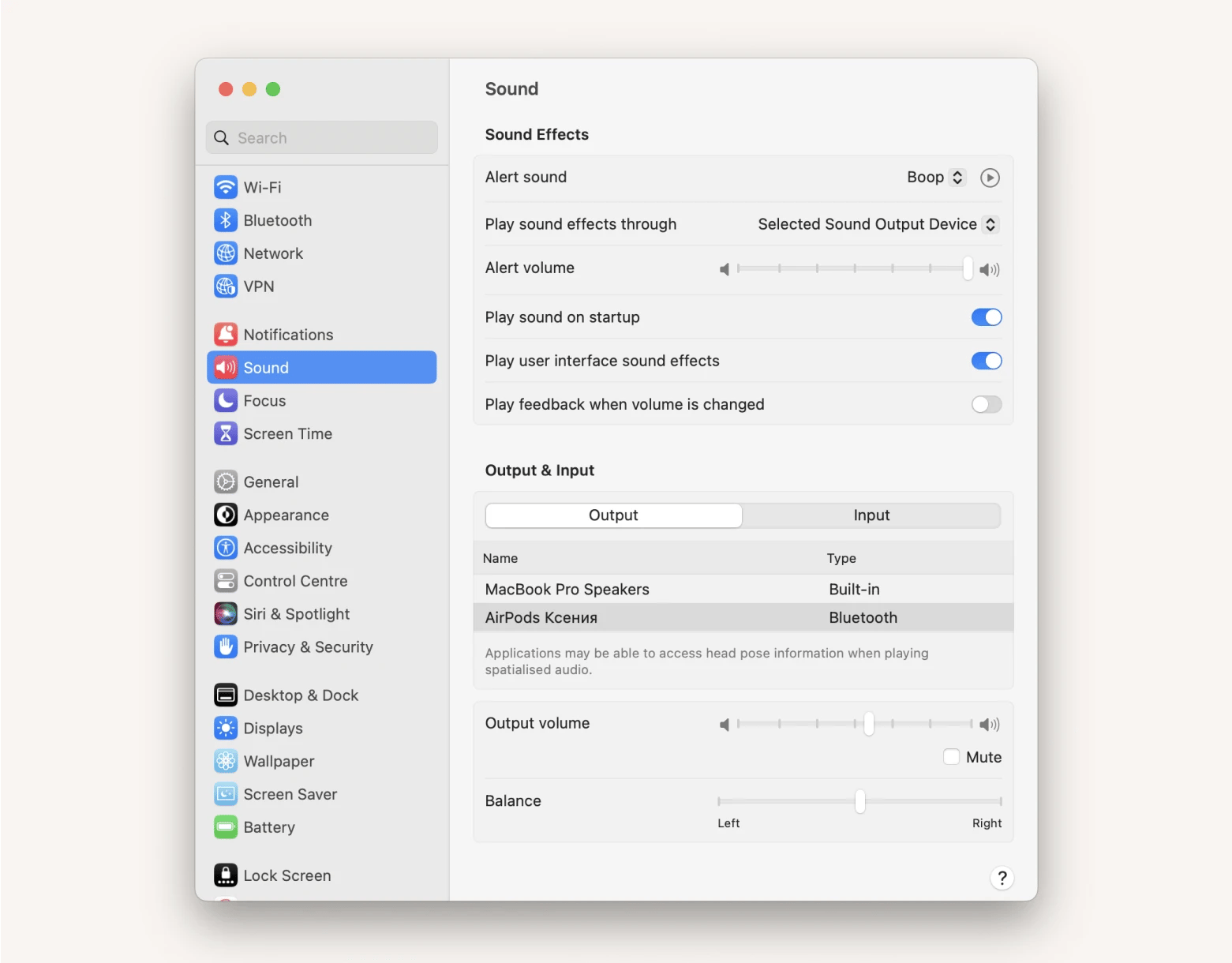
Khi micro không hoạt động, việc đầu tiên là kiểm tra cài đặt âm thanh trên MacBook. Vào Cài Đặt Hệ Thống > Âm Thanh > Đầu Vào (System Settings > Sound > Input), chọn micro bạn muốn sử dụng – thường là Micro Tích Hợp (Internal Microphone) cho MacBook hoặc tên thiết bị ngoài nếu dùng micro USB/3.5mm. Nói thử vào micro và quan sát thanh Mức Đầu Vào (Input Level). Nếu thanh không di chuyển, tăng thanh trượt Âm Lượng Đầu Vào (Input Volume) lên mức tối đa. Nếu vẫn không có phản hồi, hãy chuyển sang bước tiếp theo.
Bước 2: Kiểm Tra Quyền Truy Cập Micro
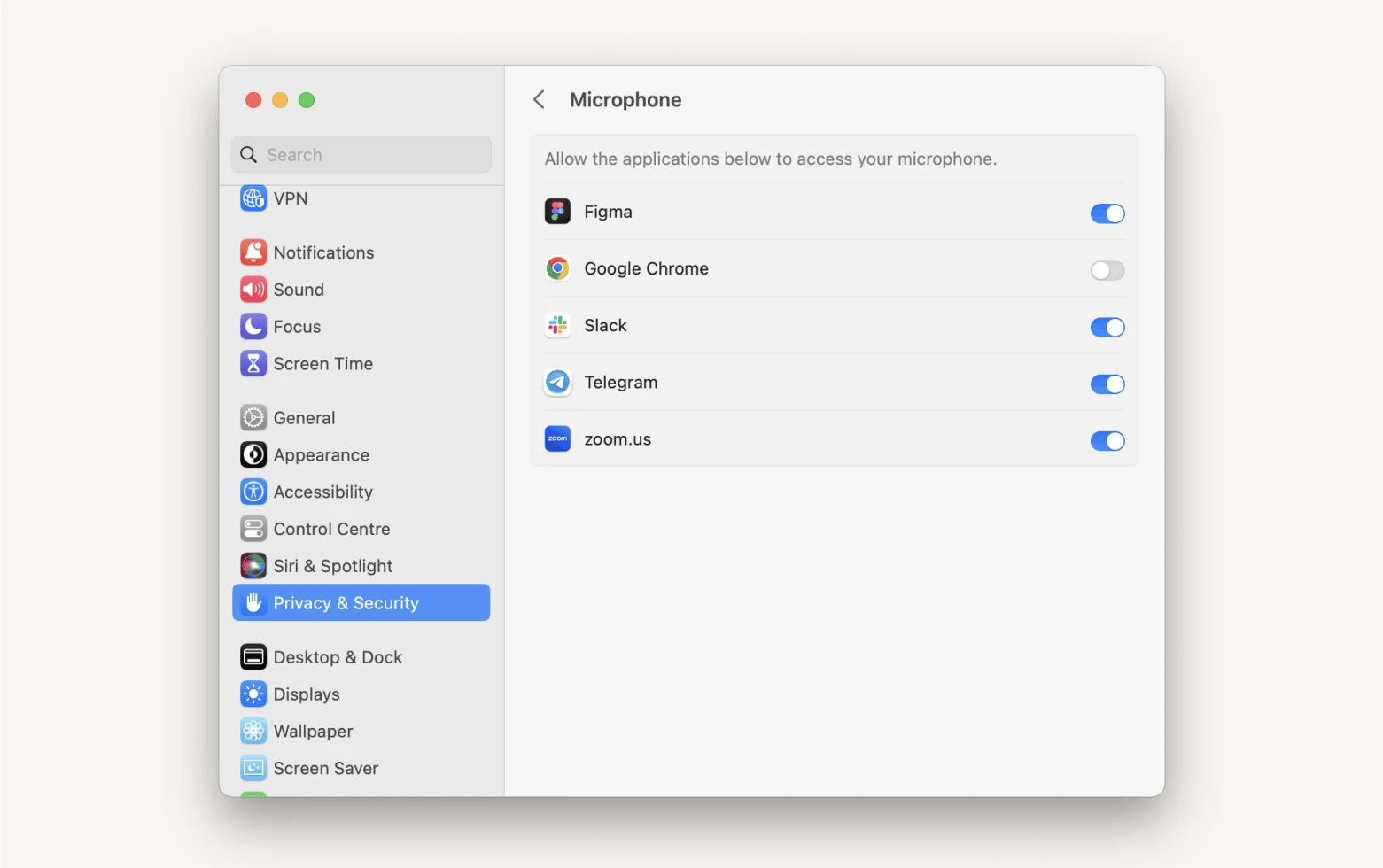
Nhiều ứng dụng như Zoom, FaceTime hay Skype cần quyền truy cập micro để hoạt động. Nếu bạn vô tình từ chối quyền này, micro sẽ không ghi âm trong ứng dụng đó. Để kiểm tra, vào Cài Đặt Hệ Thống > Quyền Riêng Tư & Bảo Mật > Micro (System Settings > Privacy & Security > Microphone). Đảm bảo ứng dụng bạn đang dùng (như Zoom) được bật quyền truy cập micro bằng cách tích vào ô bên cạnh. Sau khi cấp quyền, khởi động lại ứng dụng và thử lại micro.
Bước 3: Kiểm Tra Phần Cứng Micro
Nếu micro tích hợp không hoạt động, hãy kiểm tra xem có bụi bẩn hoặc vật cản nào che chắn micro (thường nằm gần đỉnh màn hình MacBook). Dùng khăn mềm và khô để lau nhẹ khu vực này. Với micro ngoài, đảm bảo thiết bị được cắm đúng cổng (USB hoặc 3.5mm) và không bị hỏng. Để xác định lỗi, thử micro trên một thiết bị khác (như iPhone hoặc PC). Nếu micro hoạt động bình thường trên thiết bị khác, vấn đề có thể nằm ở cài đặt hoặc phần cứng của MacBook.
Bước 4: Khởi Động Lại Ứng Dụng Hoặc MacBook
Lỗi phần mềm tạm thời có thể khiến micro không hoạt động. Hãy thử đóng hoàn toàn ứng dụng đang dùng micro (nhấn Command + Q) và mở lại. Nếu vẫn không hiệu quả, khởi động lại MacBook bằng cách nhấp vào Logo Apple > Khởi Động Lại hoặc giữ nút nguồn (tùy dòng máy). Khởi động lại giúp khắc phục các trục trặc nhỏ trong hệ thống, đặc biệt khi bạn vừa cài đặt ứng dụng mới hoặc cập nhật macOS.
Bước 5: Cập Nhật macOS
Phiên bản macOS lỗi thời có thể gây ra vấn đề tương thích với micro. Để kiểm tra, vào Cài Đặt Hệ Thống > Chung > Cập Nhật Phần Mềm (System Settings > General > Software Update). Nếu có bản cập nhật, tải và cài đặt để sửa các lỗi phần mềm liên quan. Sau khi cập nhật, kiểm tra lại micro trong Cài Đặt Hệ Thống > Âm Thanh > Đầu Vào để đảm bảo nó hoạt động bình thường.
Bước 6: Reset SMC Hoặc PRAM
Nếu micro tích hợp vẫn không hoạt động, bạn có thể thử reset SMC (System Management Controller) hoặc PRAM (Parameter RAM), vì chúng quản lý các chức năng phần cứng như âm thanh. Để reset SMC trên MacBook M1/M2 trở lên, chỉ cần tắt máy, đợi 10 giây và bật lại. Với dòng Intel hoặc reset PRAM, tham khảo hướng dẫn chi tiết từ Apple (thường nhấn Option + Command + P + R khi khởi động). Sau khi reset, kiểm tra micro lại để xem lỗi đã được khắc phục chưa.
Bước 7: Chạy Apple Diagnostics
Để kiểm tra lỗi phần cứng, bạn có thể sử dụng công cụ Apple Diagnostics tích hợp. Tắt MacBook, nhấn và giữ nút nguồn, sau đó nhấn Command + D khi khởi động để chạy chẩn đoán. Công cụ này sẽ kiểm tra các thành phần phần cứng, bao gồm micro, và cung cấp mã lỗi nếu có vấn đề. Ghi lại mã lỗi và liên hệ Apple để được tư vấn thêm.
Những cách có thể hạn chế lỗi Micro trên MacBook
Để tránh vấn đề micro trong tương lai, hãy:
- Luôn cập nhật macOS và ứng dụng để đảm bảo tương thích.
- Vệ sinh khu vực micro định kỳ bằng khăn khô, tránh dùng chất lỏng.
- Kiểm tra quyền micro mỗi khi cài ứng dụng mới như Microsoft Teams hay Skype.
- Sử dụng micro ngoài chất lượng cao nếu cần ghi âm chuyên nghiệp, thay vì chỉ dựa vào micro tích hợp.