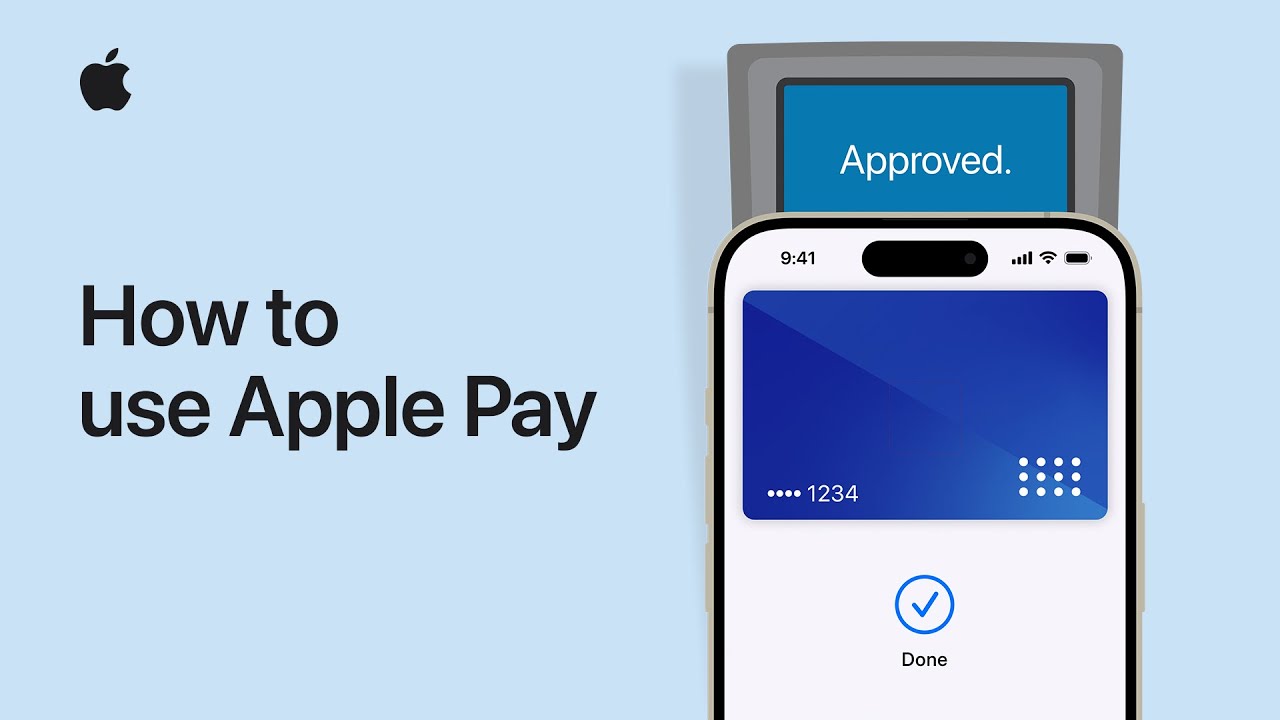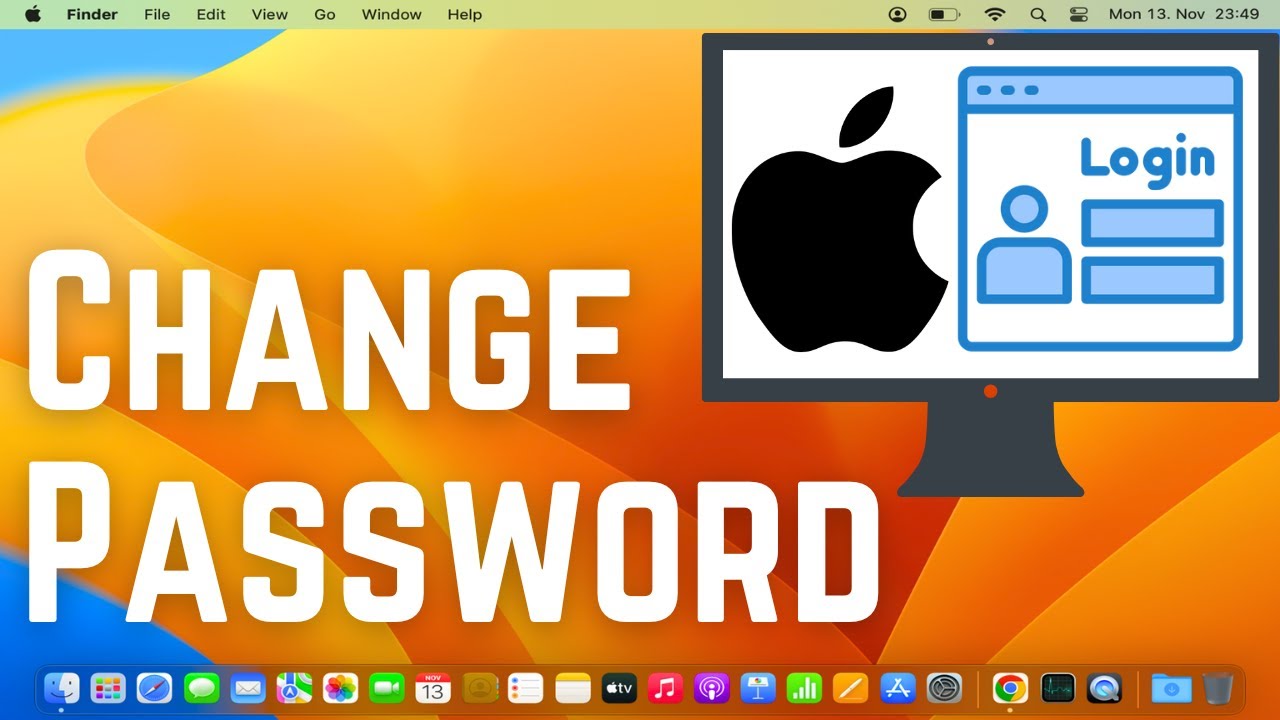Cách kiểm tra pin Laptop Windows cực đơn giản
Kiểm tra pin laptop là công việc nhằm giúp bạn xác định được sức khỏe, độ chai pin, dung lượng… của pin máy tính. Từ đó, giúp bạn đưa ra cách để chăm sóc pin tốt hơn. Trong bài viết này, MacSG sẽ hướng dẫn các bạn cách kiểm tra pin laptop đơn giản nhất.
1. Cách kiểm tra pin laptop
1.1 Sử dụng phần mềm
Nhiều phần mềm hiện nay có hỗ trợ kiểm tra pin. Trong đó bạn có thể dùng CPUID HWMonitor. Phần mềm này có giao diện đơn giản, tích hợp nhiều tính năng hữu ích như: kiểm tra CPU, nguồn điện, nhiệt độ máy…
Để sử dụng, bạn cần tải về và cài đặt phần mềm. Sau khi cài đặt, giao diện sẽ hiển thị như sau.
Để kiểm tra độ chai pin laptop, bạn kéo đến mục Primary. Trong phần này, hãy xem hai thông số: Design Capacity (dung lượng khi mới sản xuất), Current Capacity (dung lượng hiện tại).
1.2 Kiểm tra pin bằng Command Prompt
Nếu không muốn tải phần mềm, có cách giúp bạn kiểm tra nhanh hơn.
Bước 1: Nhấn tổ hợp phím Win + R để mở hộp thoại Run > Gõ “cmd” để mở hộp thoại Command Prompt.
Bước 2: Cửa sổ hiện lên, nhập lệnh “powercfg /batteryreport” và nhấn Enter để khởi động lệnh.
Bước 3: Truy cập vào theo đường dẫn vào mở tệp “battery-report.html”. Nó sẽ thường được lưu ở C:\User\[Tên người dùng].
Bước 4: Ở cửa sổ Battery Report, tìm đến mục Installed batteries. Bạn hãy xem hai thông số DESIGN CAPACITY (dung lượng pin khi vừa sản xuất) và FULL CHARGE CAPACITY (dung lượng pin thực tế.
Dựa vào độ chênh lệch giữa hai thông số này, bạn có thể xác định được độ chai pin của máy tính. Nếu chênh lệch cao hơn 10.000 mWh thì pin của bạn bị chai khá nặng, nên thay thế pin càng sớm càng tốt.
2. Dấu hiệu cho thấy laptop của bạn bị chai pin
-
Khi pin quá chai, ảnh hưởng đến hiệu suất làm việc, hệ điều hành sẽ gửi cảnh báo để bạn biết nên đi thay pin.
-
Lúc mới mua có thể dùng trong khoảng 7 tiếng nhưng giờ chỉ còn 4 tiếng, đó là dấu hiệu chai pin rõ rệt.
3. Mẹo hạn chế chai pin bạn nên biết
-
Đặt laptop ở nơi thoáng mát, chắc chắn khi làm việc. Tránh để trên giường, đệm khi sử dụng, có thể gây nóng pin dẫn tới cháy nổ.
-
Nếu pin chai nhẹ, bạn có thể thay cell bị hỏng thay vì thay toàn bộ pin.
-
Nếu sử dụng nguồn điện trực tiếp sau đó tháo pin ra, thì sẽ hạn chế bị chai pin hơn. Tuy nhiên cách này có thể gây hại các linh kiện khác vì nguồn điện có thể bị tắt đột ngột.
-
Nếu bị chai pin nặng, hãy đến cơ sở sửa chữa máy tính gần nhất để thay pin.
Chai pin là điều trước sau cũng sẽ xảy ra. Nhưng việc bạn có thể giảm độ chai pin, tăng thời gian sử dụng là điều hoàn toàn có thể.
Trong bài viết này, MacSG hy vọng đã có những kiến thức bổ ích cho các bạn. Đừng quên chia sẻ bài viết và thường xuyên truy cập Macsg.vn để nhận được nhiều thông tin hay và hấp dẫn nhất.