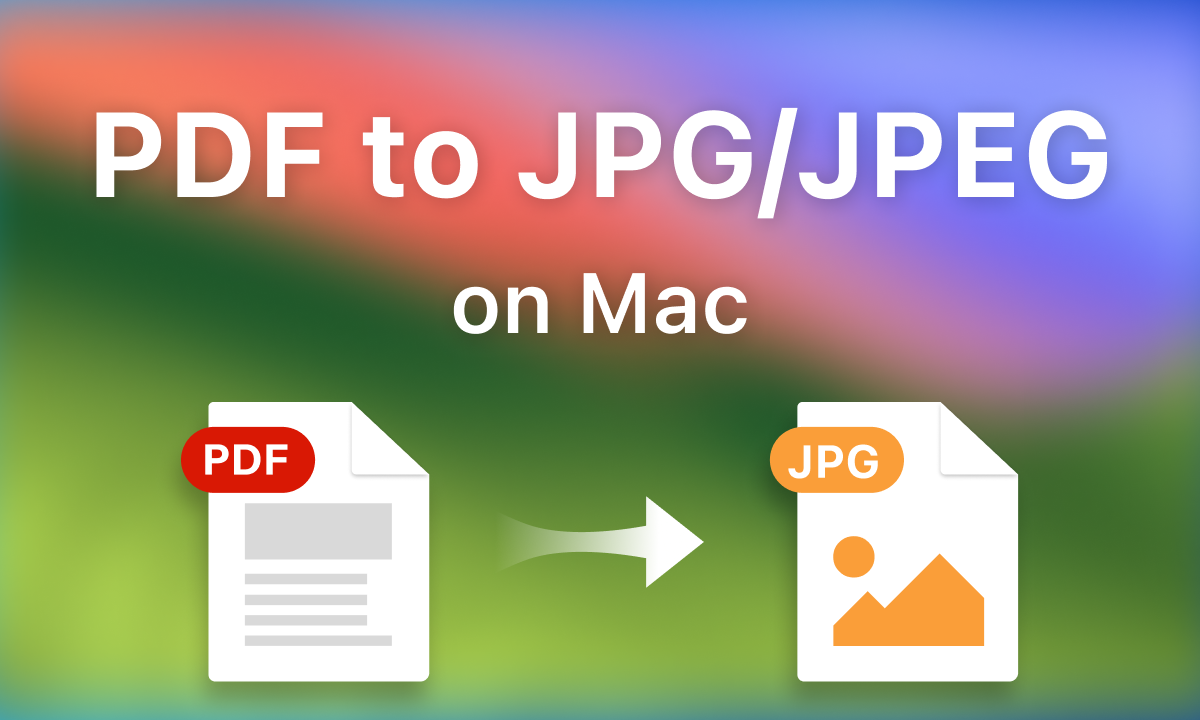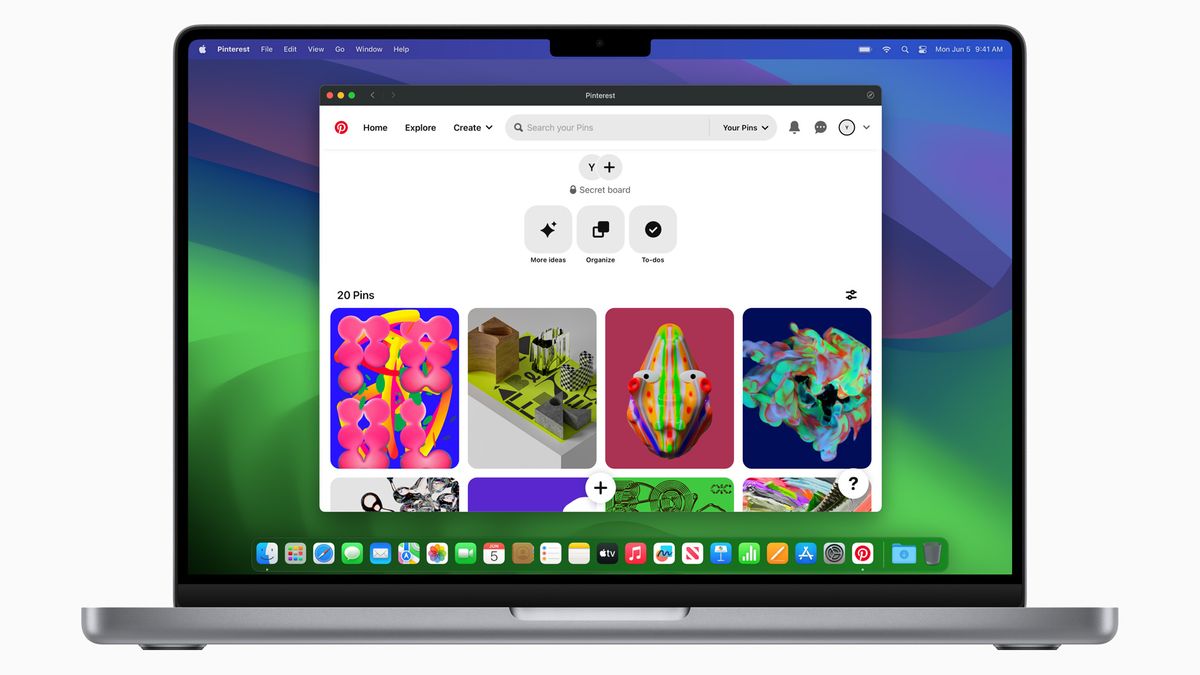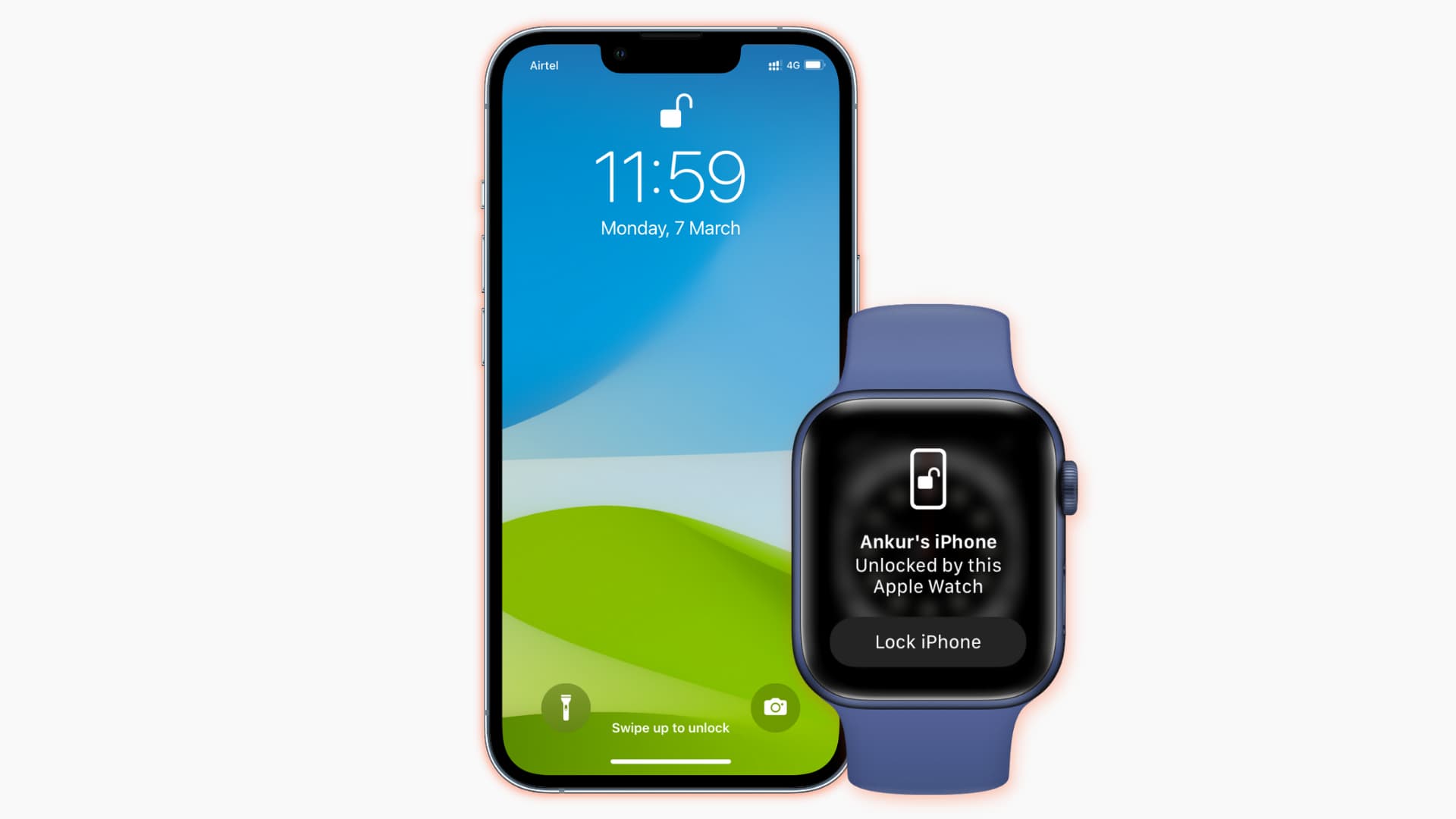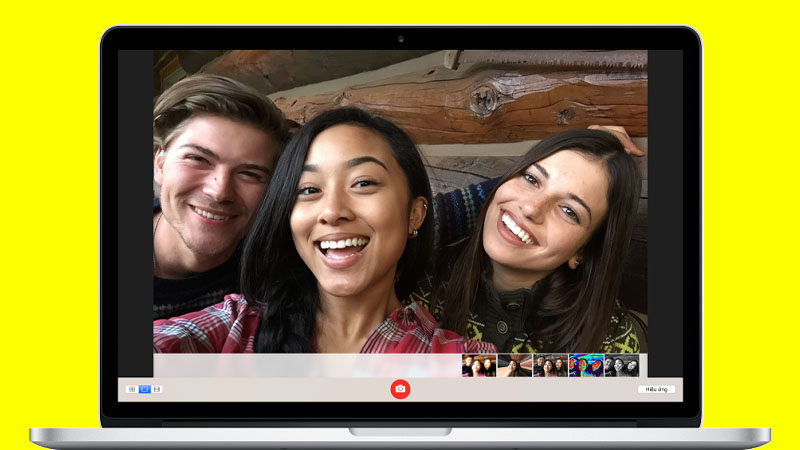
Cách mở và cấp quyền camera MacBook có thể bạn chưa biết
Camera (webcam) là trang bị không thể thiếu đối với laptop nói chung và dòng MacBook nói riêng. Trong thời kỳ dịch bệnh như hiện nay, camera lại càng trở ên quan trọng hơn, nó dùng để phục vụ cho công việc, học tập, chat video… Tuy nhiên, không phải ai cũng biết mở và cấp quyền sử dụng cho camera MacBook. Trong bài viết này, MacSG sẽ hướng dẫn bạn làm điều đó, chỉ với vài bước đơn giản.
Cách mở và cấp quyền camera đối với ứng dụng hệ thống
Bước 1: Để mở thư mục Applications, bạn tìm đến thanh Finder > gõ từ khóa Applications > Click chuột để mở.
Bước 2: Sau đó, bạn sẽ thấy một trong hai ứng dụng (Photo Booth hoặc FaceTime. Bạn có thể mở một trong số chúng. Nếu như bạn thấy đèn LED cạnh camera sáng lên thì bạn đã bật camera thành công.
Bạn cũng có thể khởi động nhanh bằng cách nhấn tổ hợp phím Command + Space > tìm kiếm ứng dụng FaceTime.
Bước 3: Sau khi đã mở camera thành công, việc của bạn chỉ là trải nghiệm những tính năng, tiện ích mà ứng dụng đó đem lại, bao gồm:
FaceTime: Thực hiện các cuộc gọi video miễn phí với chất lượng cao. Để thực hiện cuộc gọi video FaceTime, bạn đăng nhập vào Apple ID.
Photo Booth: Đây là ứng dụng chụp ảnh trên MacBook. Với ứng dụng này, bạn có thể thực hiện chỉnh sửa các bức ảnh như: 1 ảnh, 4 ảnh, quay video ngắn. Ngoài ra, ứng dụng cũng tích hợp hơn 20 hiệu ứng sinh động.
Về chất lượng hiển thị tương đối tốt, nổi bật trong điều kiện ánh sáng đầy đủ vì bộ phận Camera của MacBook chỉ dừng lại tại HD 720p. Ngoài ra đây là 2 ứng dụng Camera mặc định của hệ thống nên rất an toàn khi sử dụng.
Camera trong các ứng dụng hay trình duyệt tải về
Nếu như ai còn thắc mắc tại sao phải cấp quyền cho các ứng dụng hay trình duyệt bên ngoài thì câu trả lời đó là chế độ bảo mật được tích hợp trên cả MacOS và Windows.
Việc yêu cầu quyền truy cập như vậy sẽ giúp hệ điều hành chủ động hơn trong việc kiểm soát bảo mật riêng tư cho bạn.
Để điều chỉnh quyền mở và truy cập camera của ứng dụng hay trình duyệt tải về, bạn vào phần cài đặt hệ thống > camera.
Cấp quyền truy cập camera cho ứng dụng bên thứ ba
Việc họp Online giờ đây đã không còn xa lạ với Skype, Zoom, MS Teams, Google Meet… đó là những ứng dụng bên thứ ba tiêu biểu nhất trong việc sử dụng camera của hệ thống.
Để cấp quyền, bạn truy cập vào System Preferences > Security & Privacy > Privacy > Chọn Camera > Mở ổ khóa > Tick vào ứng dụng nào bạn cho phép truy cập Camera.
Micro của máy cũng tương tự
Kết luận
Các bạn thân mến, như vậy là trong bài viết này MacSG đã hướng dẫn các bạn cách mở và cấp quyền truy cập camera dễ dàng cho MacBook, hy vọng bạn sẽ thực hiện thành công. Đừng quên chia sẻ bài viết và thường xuyên truy cập macsg.vn để nhận những tin hay và bổ ích nhất nhé.