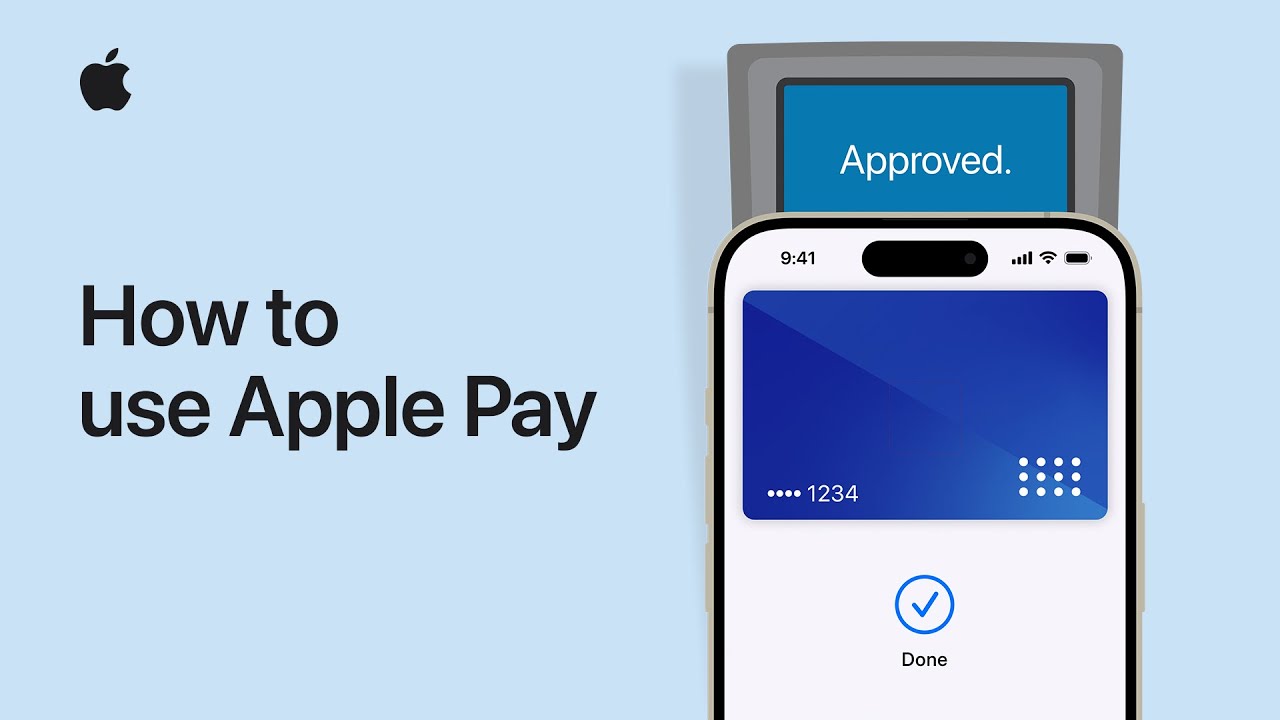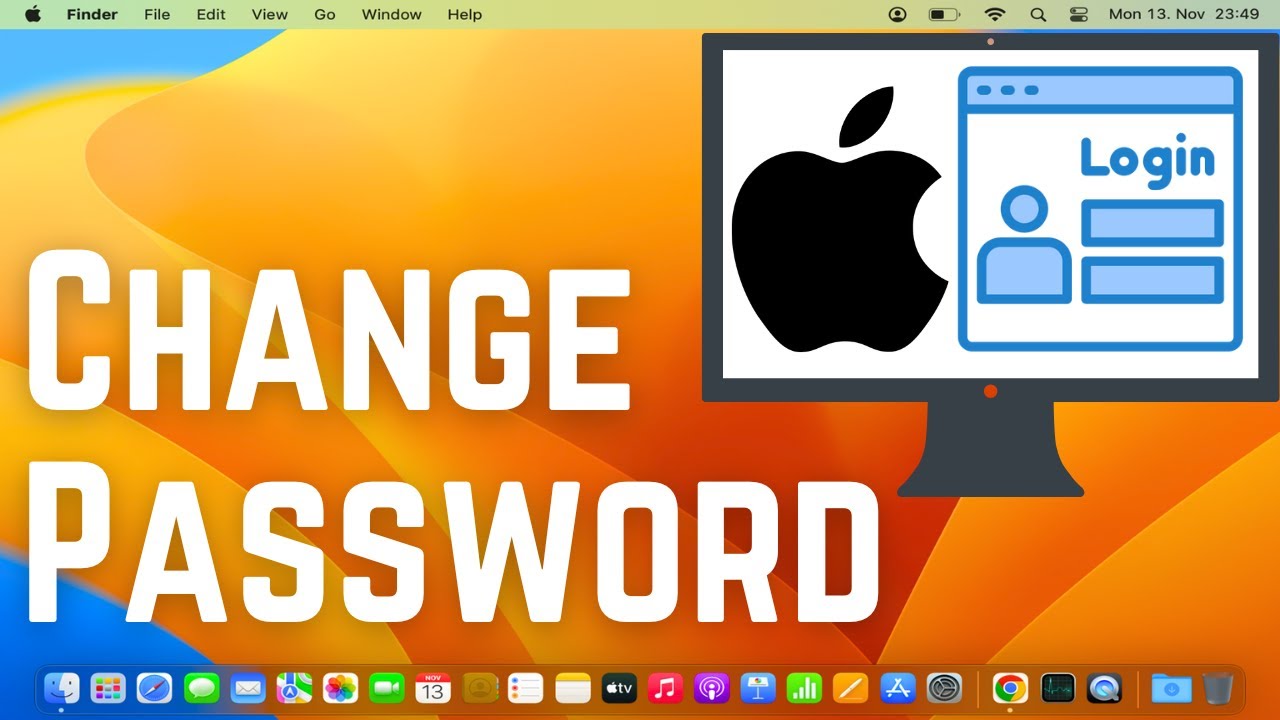Cách tăng cỡ chữ trên Windows 10 cực đơn giản
Việc thay đổi cỡ chữ trên điện thoại có lẽ không còn xa lạ với nhiều người, tuy nhiên việc thay đổi cỡ chữ trên máy tính thì không phải ai cũng có thể thực hiện được. Đặc biệt là các bạn đang sử dụng màn hình lớn, nhưng cỡ chữ thì chưa tương xứng, gây khó khăn khi sử dụng. Trong bài viết này, MacSG sẽ hướng dẫn các bạn cách làm điều đó, cực kì đơn giản và dễ hiểu.
Thay đổi font chữ hệ thống trên Win 10
1. Chuột phải vào desktop > Display settings
2. Thay đổi cỡ chữ trong thanh “change the size of text, apps…” sang bên phải để làm cỡ chữ lớn hơn. Hoặc trượt sang trái để chúng nhỏ hơn. Thanh này di chuyển theo gia số 25%, tức là mỗi nấc sẽ cộng hoặc trừ 25%.
Cỡ chữ sẽ thay đổi ngay khi bạn kéo thanh trượt, tuy nhiên mọi thứ sẽ ổn định nào bạn khởi động lại máy tính. Hãy chọn cho mình kích cỡ chữ phù hợp nhất, sau đó khởi động lại máy tính.
Nếu cần chỉnh chi tiết hơn, cụ thể như: thanh tiêu đề, biểu tượng, hãy tiếp tục với bước 3.
3. Click vào “Advanced Display Settings” ở cuối cửa sổ
4. Nhấp vào “Advanced sizing of text and other items” ở dưới cùng cửa sổ
Sẽ có màn hình xuất hiện. Bạn có thể đặt tỉ lệ phần trăm tùy chỉnh, tinh chỉnh kích cỡ chữ của các thành phần cụ thể như Menu và Biểu tượng.
5. Nhấn vào “Set a custom scaling level” bên dưới Change size of items.
Sẽ có cửa sổ nhỏ hiện lên với cây thước trong đó. Hãy chọn tỉ lệ hợp lý trong hộp tỉ lệ cho đến khi bạn cảm thấy ưng nhất.
6. Chọn phần UI nếu bạn muốn thay đổi, chọn kích cỡ chữ và chọn “Bold” nếu muốn chữ in đậm. Lặp lại các bước này khi cần thiết để cài đặt cho Title bars (tiêu đề, Menu, Massage boxes (hộp thông báo), Palette titles (tiêu đề bảng màu), icons (biểu tượng) và Tool tips (công cụ).
7. Cuối cùng, chọn Apply để hoàn thành. Có thể Windows sẽ khiến bạn chờ đợi hoặc yêu cầu bạn đăng xuất và đăng nhập lại (trong trường hợp mở rộng) trước khi bạn thấy các thay đổi.
Như vậy, trong bài viết này MacSG đã hướng dẫn các bạn cách thay đổi cỡ chữ trong Windows 10. Hy vọng các bạn sẽ thực hiện thành công. Đừng quên chia sẻ bài viết và thường xuyên truy cập macsg.vn để cập nhật những thông tin bổ ích nhe.