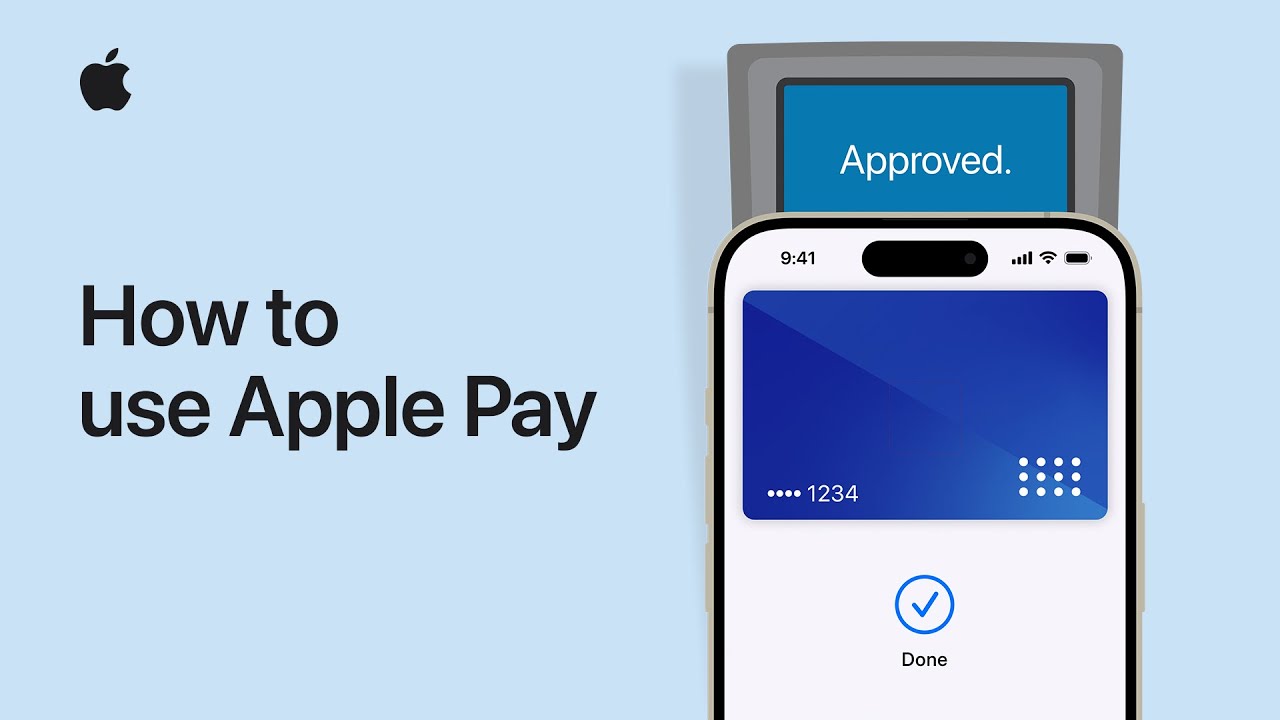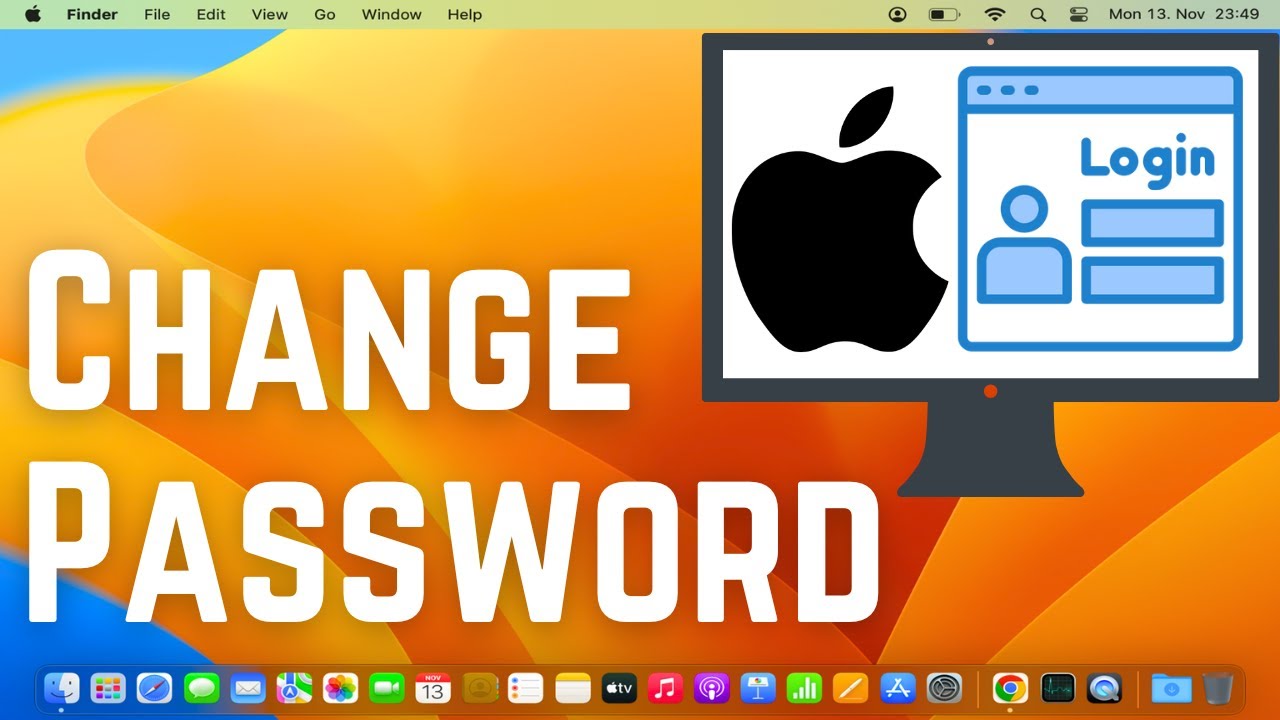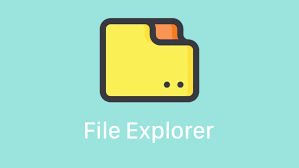
Cách xử lý lỗi File Explorer không phản hồi trong Windows 11/10
Nếu File Explorer không hoạt động, bạn sẽ không thể truy cập Tệp, Thư mục và Ổ đĩa trên máy tính của mình. Bạn có thể tìm thấy bên dưới các bước để khắc phục sự cố File Explorer Không phản hồi trong Windows 10/11.
Lỗi File Explorer bị treo trong Windows 10 /11
File Explorer, còn được gọi là Windows Explorer là một tiện ích Trình quản lý tệp tích hợp được cài đặt sẵn trên máy tính Windows 10/11 và cả trên các thiết bị chạy các phiên bản Hệ điều hành Windows cũ hơn.
Trong hầu hết các trường hợp, sự cố File Explorer không phản hồi trong Windows 10/11 có thể được khắc phục bằng cách khởi động lại File Explorer bằng Trình quản lý tác vụ.
Nếu cách này không hiệu quả, bạn có thể khắc phục sự cố bằng các phương pháp khác như được cung cấp bên dưới.
1. Khởi động lại File Explorer bằng Trình quản lý tác vụ
Nhấp chuột phải vào thanh Start và nhấp vào Task Manager. Trên màn hình Task Manager, nhấp chuột phải vào mục Windows Explorer và nhấp vào Restart .
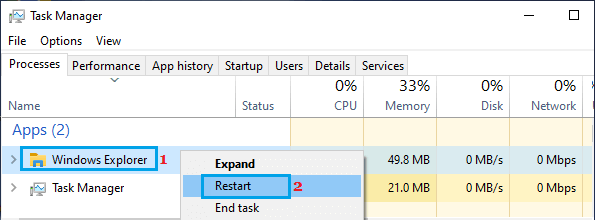
Sau đó, hãy thử mở File Explorer và xem nó có hoạt động bình thường không.
2. Kết thúc File Explorer và khởi động lại
Mở Task Manager > nhấp chuột phải vào mục nhập Windows Explorer trong “tab Process” và nhấp vào End Task.
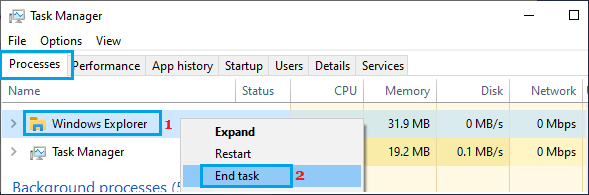
Tiếp theo, nhấp vào tab File và chọn tùy chọn Run New Task trong menu xuất hiện.

Nhập explorer.exe trong cửa sổ Run Command và nhấp vào OK.
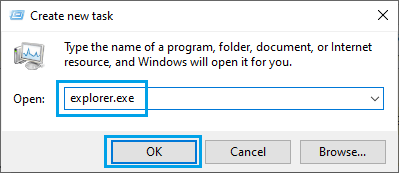
Sau đó, hãy thử sử dụng File Explorer và xem liệu nó có hoạt động bình thường không.
3. Cài đặt bản cập nhật
Đôi khi, sự cố là do Windows Update đang chờ được cài đặt trên máy tính.
Windows 10: Đi tới Settings > Update & Security > chọn Windows Update ở khung bên trái và nhấp vào nút Check For Updates .
Windows 11: Đi tới Settings > nhấp vào Windows Update ở khung bên trái. Trong ngăn bên phải, nhấp vào nút Check for Updates.
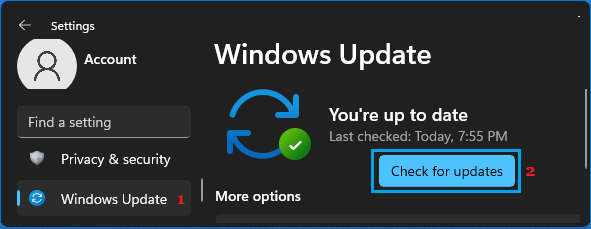
Cho phép Windows kiểm tra các bản cập nhật và làm theo hướng dẫn để tải xuống và Cài đặt các bản cập nhật (Nếu có).
4. Xóa bộ nhớ cache của File Explorer
Nhập Control Panel trong thanh Tìm kiếm và nhấp vào Ứng dụng Control Panel trong kết quả tìm kiếm.
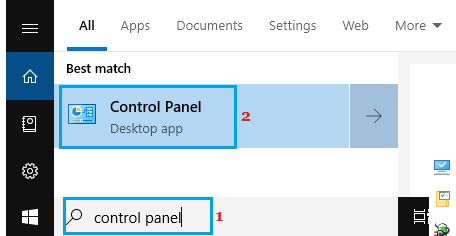
Trên màn hình Control Panel, chuyển sang chế độ xem Large Icons và click vào File Explorer Options.
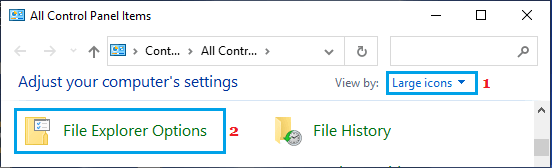
Trên màn hình File Explorer Options, chuyển sang tab General và nhấp vào nút Clear.
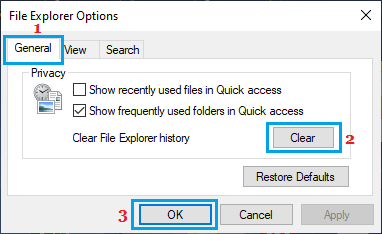
Nhấp vào OK và thử sử dụng File Explorer.
5. Sử dụng trình khắc phục sự cố Troubleshooting
Trình khắc phục sự cố bảo trì hệ thống có sẵn trong Bảng điều khiển có thể giúp khắc phục sự cố.
Mở Control Panel > chuyển sang chế độ xem Large Icons và nhấp vào Troubleshooting.
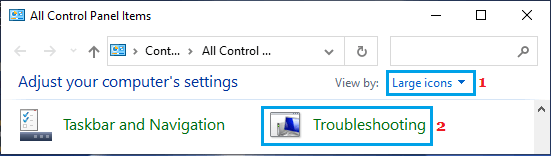
Trên màn hình Troubleshooting, nhấp vào tùy chọn Run Maintenance Tasks .
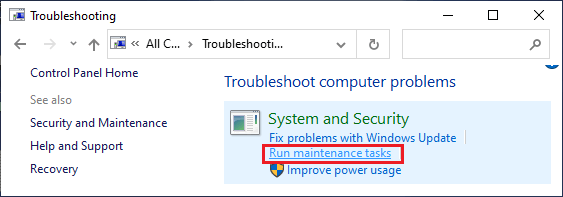
Thực hiện theo các hướng dẫn để hoàn tất quá trình. Sau khi quá trình hoàn tất, hãy thử sử dụng lại File Explorer.
Bạn đọc thân mến, bài viết đã giới thiệu tới bạn Cách xử lý lỗi File Explorer không phản hồi trong Windows 11/10. MacSG hy vọng nội dung này hữu ích với bạn. Nhớ theo dõi thêm MacSG để biết thêm nhiều ứng dụng hữu ích khác nhé!