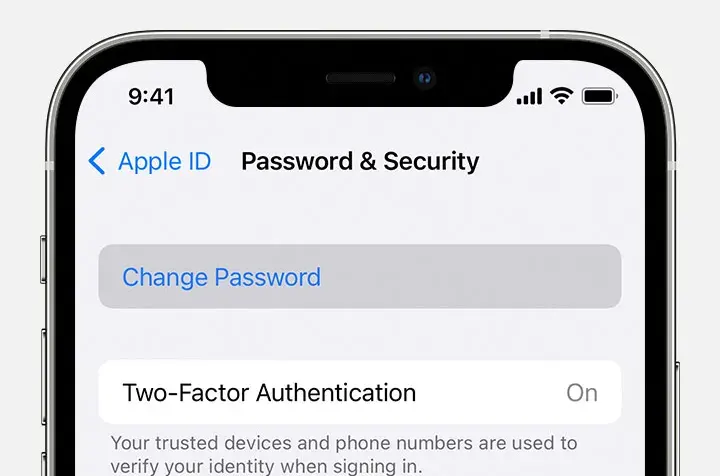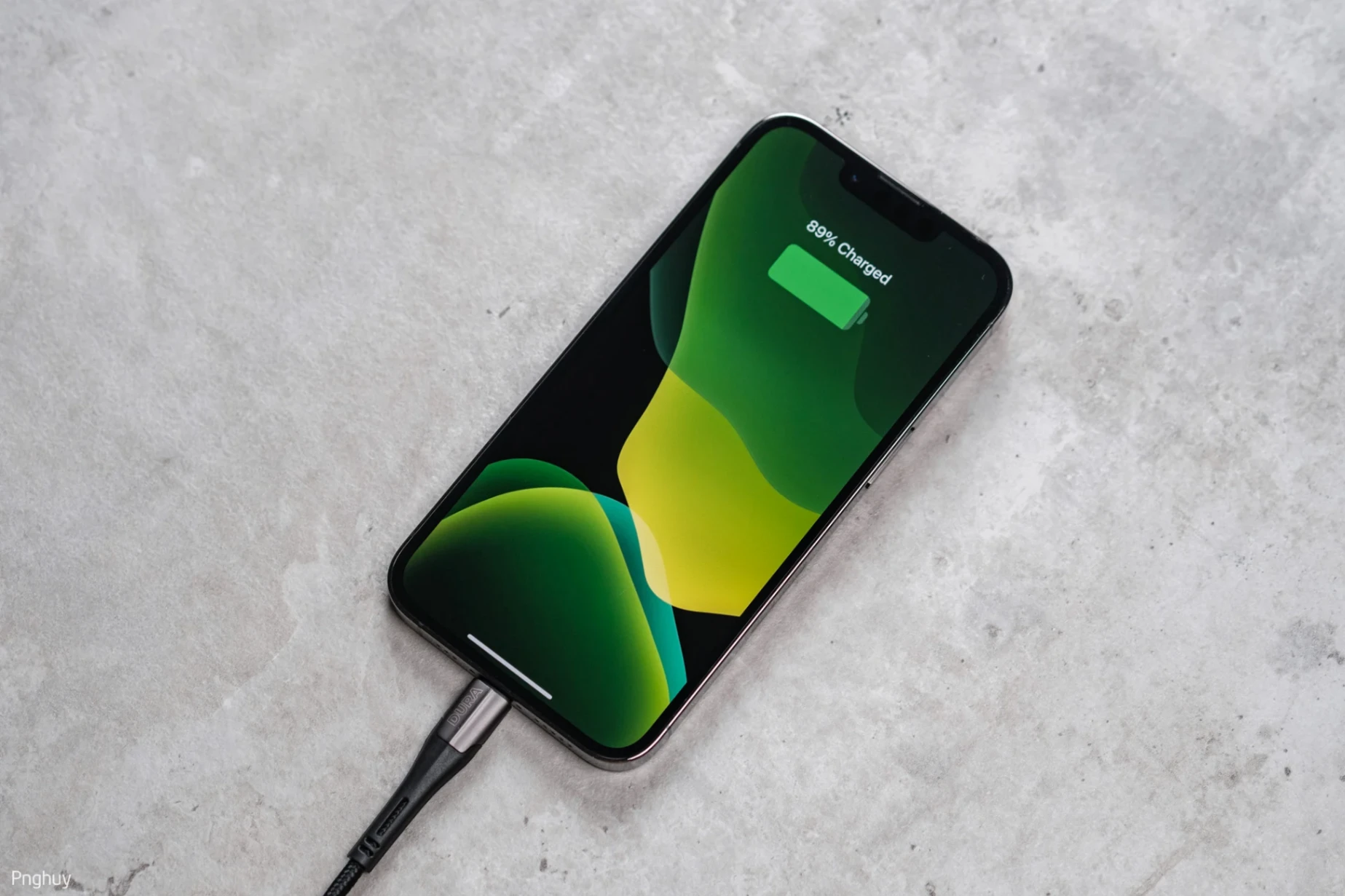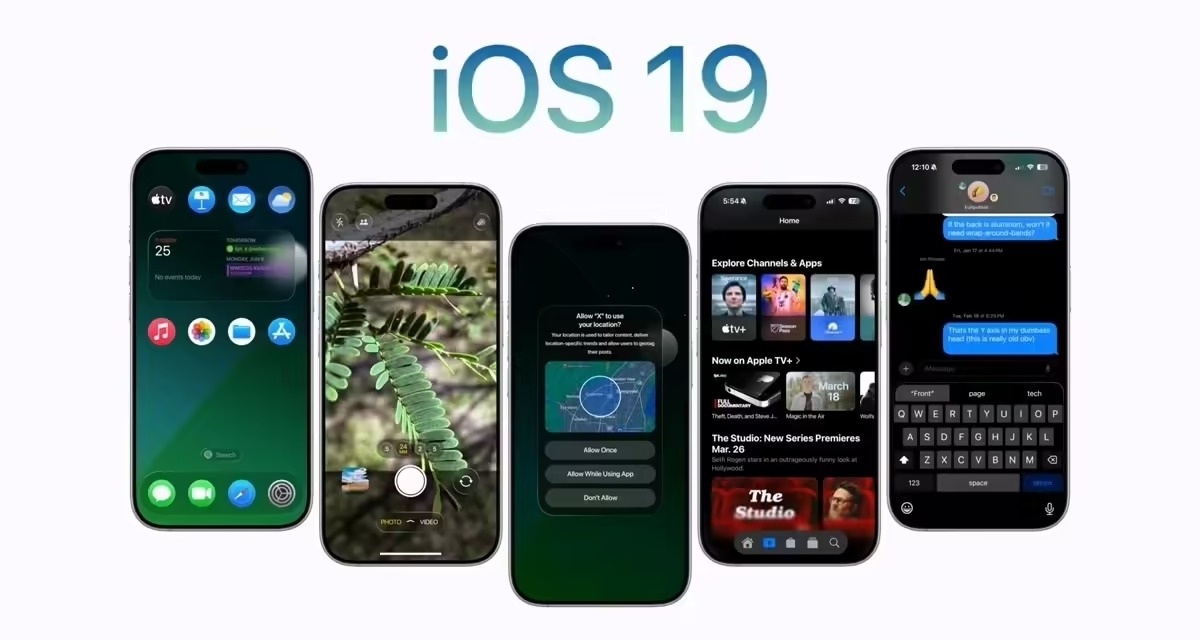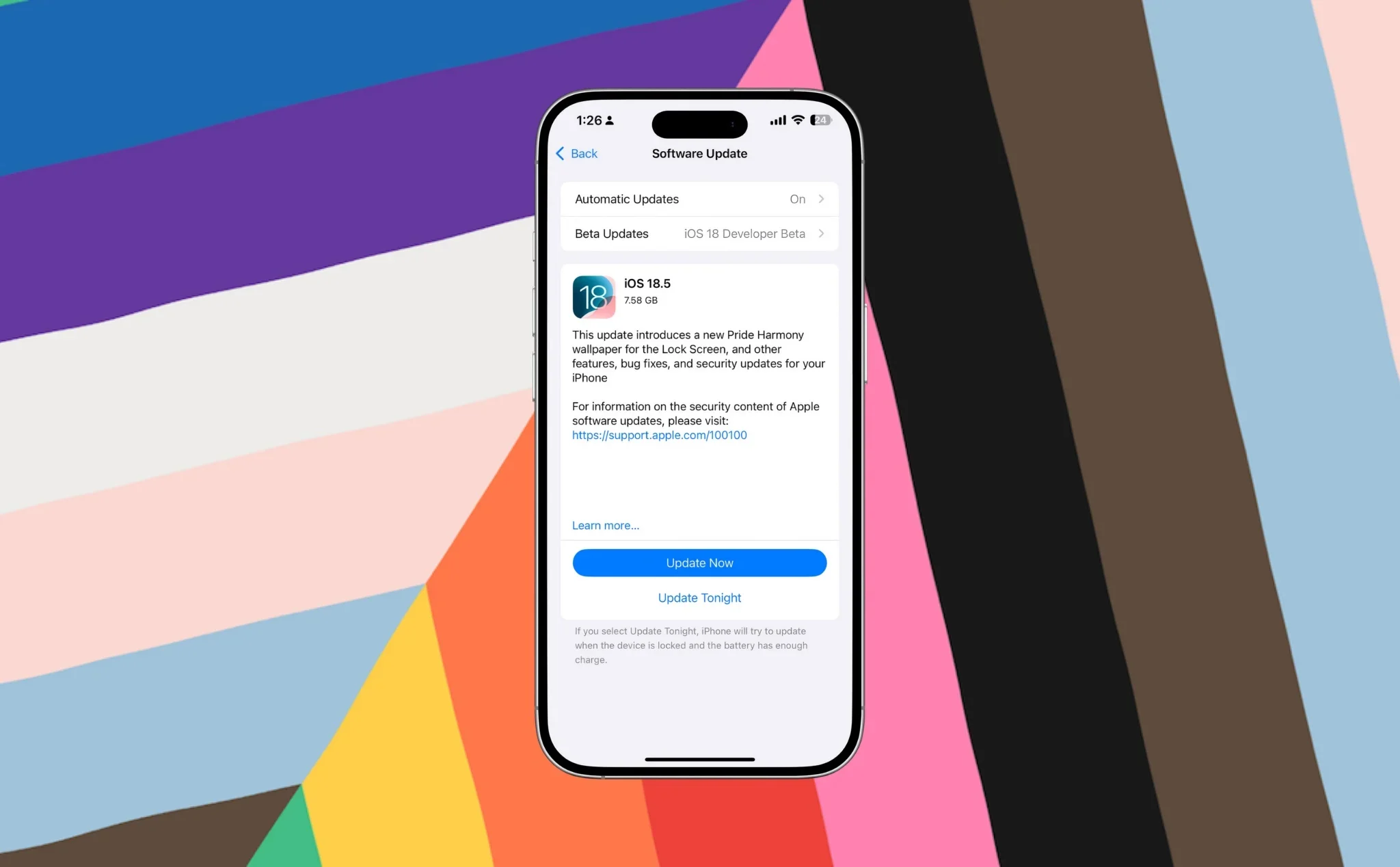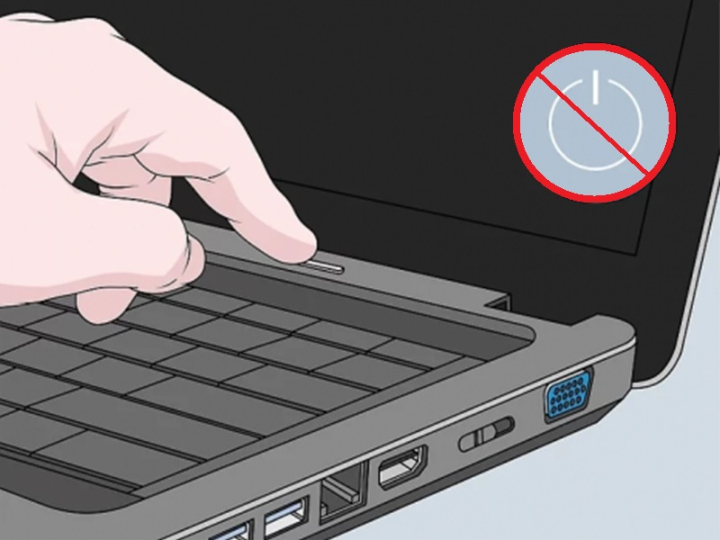
Cách xử lý lỗi máy tính không thể Shutdown
Thời gian gần đây, MacSG nhận được khá nhiều thắc mắc của người dùng Windows về việc máy tính không thể Shutdown, dù đã chọn lệnh tắt máy nhưng chip quạt vẫn chạy, đèn nguồn vẫn sáng và các tác vụ vẫn được lưu, có thể hoạt động trở lại ngay sau khi ấn nút nguồn. Trong bài viết này, MacSG sẽ hướng dẫn các bạn cách khắc phục tình trạng này, hãy cùng xem nhé.
Nguyên nhân dẫn đến lỗi máy tính không thể Shutdown
Các chuyên gia cho rằng nguyên nhân có thể đến từ các trường hợp sau đây:
-
Driver không chuẩn
-
Có một hoặc nhiều Process, Service (các chương trình) nào đó vẫn đang chạy ngầm, do đó dẫn đến tình trạng dù màn hình máy tính đã tắt nhưng vi xử lý, quạt gió… vẫn hoạt động như máy tính đang được bật.
-
Máy tính bị nhiễm Malware
Hãy thử hủy tính năng Fast Boot up để sửa lỗi Windows 10 không thể Shutdown
Trong lúc sử dụng máy tính, có thể bạn đã vô tình kích hoạt Fast Boot up trong Power Option (tức là tính năng khởi động nhanh). Đây có thể vô tình là nguyên nhân dẫn đến lỗi trên. Để khắc phục, bạn có thể làm theo các bước như sau:
Bước 1: Mở ứng dụng Settings bằng cách click vào biểu tượng Windows trên màn hình hoặc ở bàn phím > Tìm và click vào ứng dụng Settings.
Bạn có thể sử dụng cách nhanh hơn bằng cách nhấn tổ hợp phím Windows + I để mở ứng dụng Settings.
Bước 2: Trong phần Settings, bạn click vào System.
Bước 3: Trên cửa sổ System, bạn để ý sang cột bên trái và chọn vào dòng Power & Sleep > Nhìn sang khung bên phải và chọn vào Additional Power Settings.
Bước 4: Bây giờ, tại màn hình sẽ xuất hiện cửa sổ có tên Power Options > bạn tìm và chọn Choose what the Power buttons do như ở khung bên trái hình dưới đây.
Bước 5: Tiếp theo, bạn tìm và click vào Change settings that are currently unavailable như hình dưới đây:
Bước 6: Bây giờ, bạn có thể chọn Shutdown settings để nó không còn màu xám nữa, bạn hãy tiến hành bỏ tích mục Turns on fast startup (recommended), sau đó click chọn mục Save changes để lưu lại thay đổi.
Lúc này, bạn có thể thử lại xem máy tính của mình đã có thể tắt hay chưa. Nếu vẫn chưa khắc phục được lỗi, bạn có thể thử cách tiếp theo.
Dùng Command Prompt (Admin) để tắt máy tính.
Trong trường hợp máy tính của bạn vẫn không thể tắt, bạn có thể dùng cách này để tắt máy tính khẩn cấp. Bạn có thể tiến hành các bước như sau:
Bước 1: Đầu tiên, bạn click chuột phải vào biểu tượng Windows ở góc dưới cùng bên phải màn hình, sau đó chọn vào phần Command Prompt (Admin) để mở tác vụ.
Bước 2: Trên cửa sổ Command Prompt, bạn sao chép và dán dòng lệnh sau > nhấn Enter để thực thi lệnh
shutdown /s /f /t 0
Sau khi bạn nhấn Enter, máy tính sẽ tự động tắt ngay lập tức.
Tắt các ứng dụng nguyên nhân khiến Windows không chịu Shutdown
Nếu đã áp dụng các giải pháp trên mà vẫn không thể khắc phục được lỗi, khi đó bạn có thể áp dụng một số giải pháp dưới đây để khắc phục lỗi:
- Mở Task Manager để kiểm tra xem có process hoặc services không mong muốn nào đang chạy hay không. Mở Task Manager bằng cách nhấn tổ hợp phím Ctrl + Shift + Esc.
- Nguyên nhân không tắt được laptop, máy tính Windows 10 của bạn có thể là do bạn mới cài đặt driver hoặc phần mềm nào đó. Trường hợp này hãy thử gỡ bỏ cài đặt driver hoặc phần mềm đó đi và kiểm tra xem máy tính, laptop windows 10 của bạn đã tắt được hay chưa.
- Sử dụng phần mềm diệt virus để quét máy tính của bạn. Rất có thể nguyên nhân gây ra lỗi là do Malware.
Kết luận
Các bạn thân mến, như vậy là trong bài viết này, MacSG đã hướng dẫn bạn xử lý khi Windows không thể Shutdown. Hi vọng đem đến nhiều kiến thức bổ ích cho bạn. Đừng quên chia sẻ và thường xuyên truy cập macsg.vn để cập nhật nhiều tin mới và hay nữa nhé.