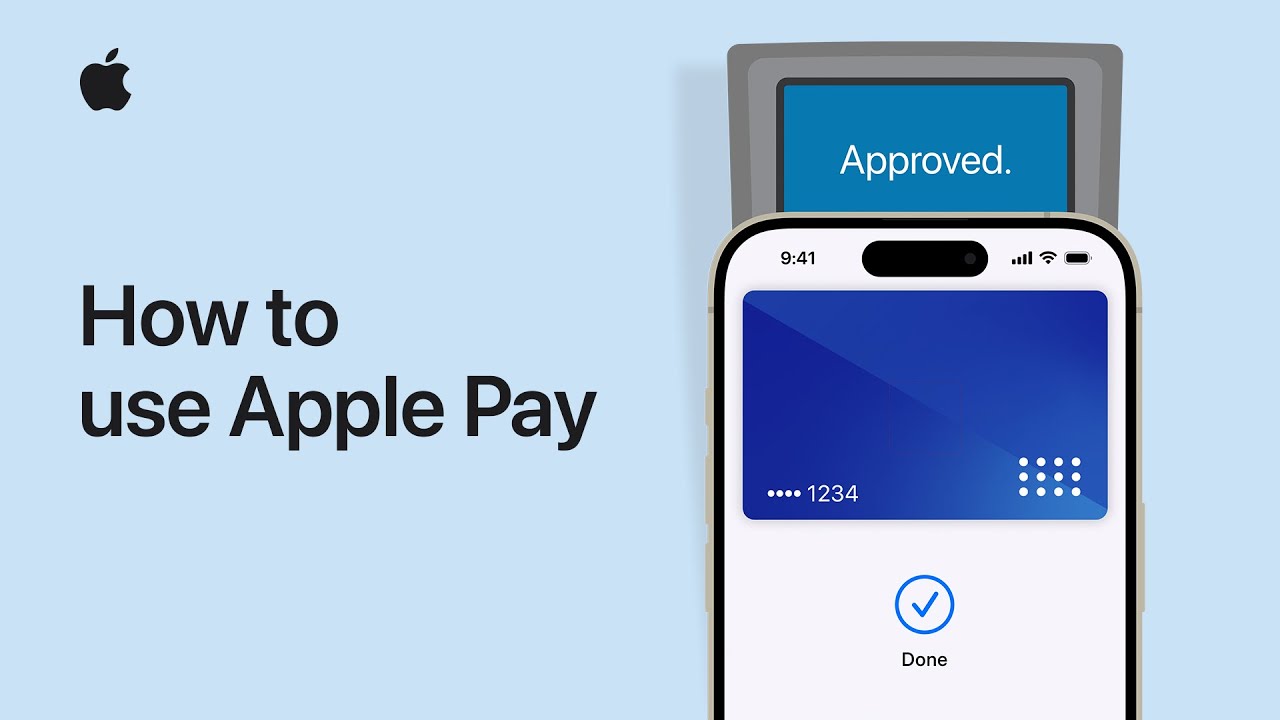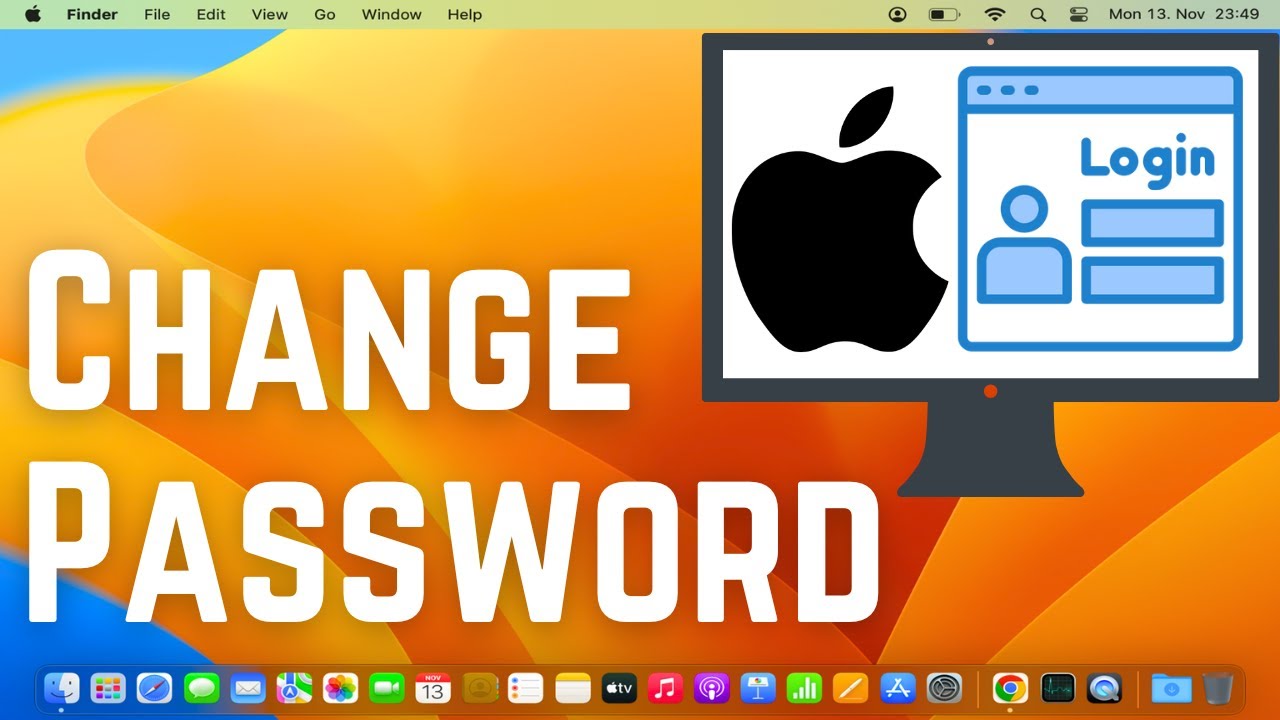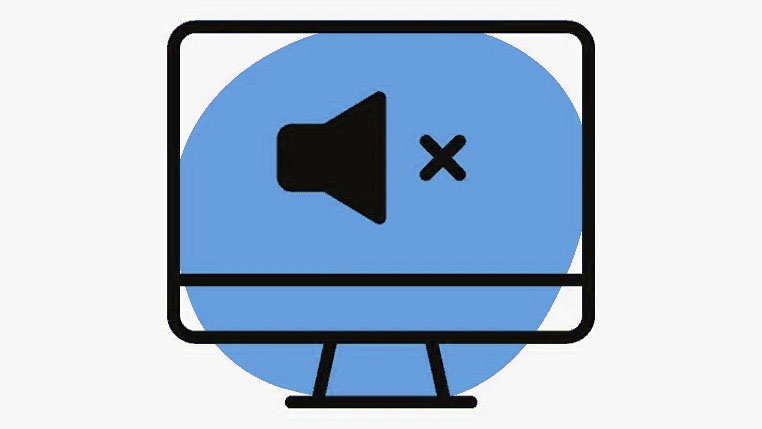
Cài đặt Audio/Sound Driver trên Windows 11
Máy tính của bạn đang sử dụng bình thường cho đến một ngày, nó không còn nhận âm thanh nữa hoặc âm thanh bị nhỏ, hụt… Những lỗi này khả năng cao đến từ phần mềm, Driver âm thanh không tương thích hoặc đã quá cũ. Trong bài viết này, MacSG sẽ hướng dẫn các bạn cách để update Driver âm thanh trên phiên bản Windows 11 mới nhất, hãy cùng theo dõi nhé.
Cách 1. Sửa lỗi bằng Windows Update
Đây chính là cách đơn giản và cũng nhanh nhất để bạn có thể sửa lỗi liên quan đến phần mềm máy tính nói chung. Với việc sử dụng Windows Update, Microsoft sẽ giúp bạn fix các lỗi phần mềm như hệ thống không tương thích hay tăng cường bảo mật… Bằng cách này, bạn có thể cập nhật hệ điều hành mới nhằm giải quyết các lỗi liên quan đến phần mềm.
Bước 1: Chọn biểu tượng Windows trên màn hình hoặc bàn phím > Settings
Bước 2: Bạn tìm đến Windows Update trong hàng cuối.
Bước 3: Bạn chọn Check for Update để máy bắt đầu cập nhật Driver mới nhất.
Cách 2. Cập nhật thông qua Device Manager
Để tiến hành thực hiện cách 2, bạn làm theo các bước sau đây
Bước 1: Bạn chọn biểu tượng Windows trên bàn phím hoặc màn hình máy tính > search Device Manager.
Bước 2: Trong Device Manager > bạn chọn Sound, video and game controllers.
Bước 3: Bạn click chuột phải vào dòng đó và chọn Update Driver
Bước 4: Nếu máy tính hiển thị như hình dưới thì có nghĩa Driver Audio của bạn đã đầy đủ. Nếu không thì máy sẽ tự động cập nhật.
Cách 3. Sử dụng Troubleshoot
Troubleshoot như một cánh tay đắc lực trong việc giải quyết mọi lỗi của Windows, nó giúp người dùng có thể chủ động hơn trong việc sửa chữa các lỗi cơ bản từ phần mềm trong quá trình sử dụng. Để thực hiện cách này, bạn làm theo những bước như sau.
Bước 1: Click vào biểu tượng Windows trên bàn phím hoặc màn hình máy tính > search Troubleshoot
Bước 2: Bạn chọn vào dòng System bên trái
Bước 3: Nhấn vào Troubleshoot bên trái
Bước 4: Bạn chọn Other trouble-shooter
Bước 5: Sau đó, chọn Run ở dòng Playing Audio
Giờ thì hãy kiểm tra lại hệ thống âm thanh của bạn xem lỗi đã được khắc phục chưa nhé. Nếu như vẫn còn lỗi thì rất có thể đó là do lỗi phần cứng, hoặc do phần mềm của bạn chưa thể tự giải quyết được. Bạn chỉ còn cách là mang máy tính đến các cơ sở sửa chữa bảo hành uy tín. Tại TP.HCM, bạn có thể ghé qua cửa hàng MacSG để được nhân viên tư vấn và hỗ trợ bạn.
Kết luận
Như vậy là trong bài viết này, MacSG đã hướng dẫn các bạn cách xử lý lỗi âm thanh của Windows, hy vọng bài viết giúp ích cho bạn. Đừng quên chia sẻ bài viết và thường xuyên truy cập macsg.vn để cập nhật tin tức mới nhất nhé.