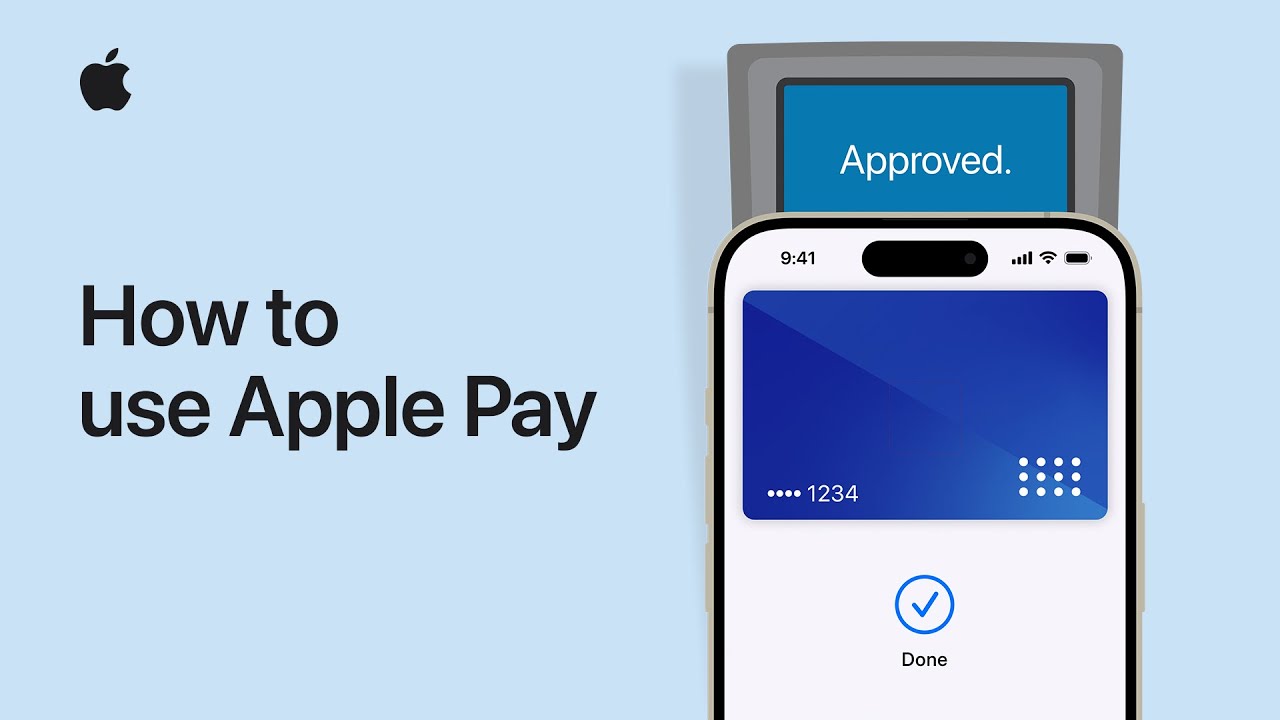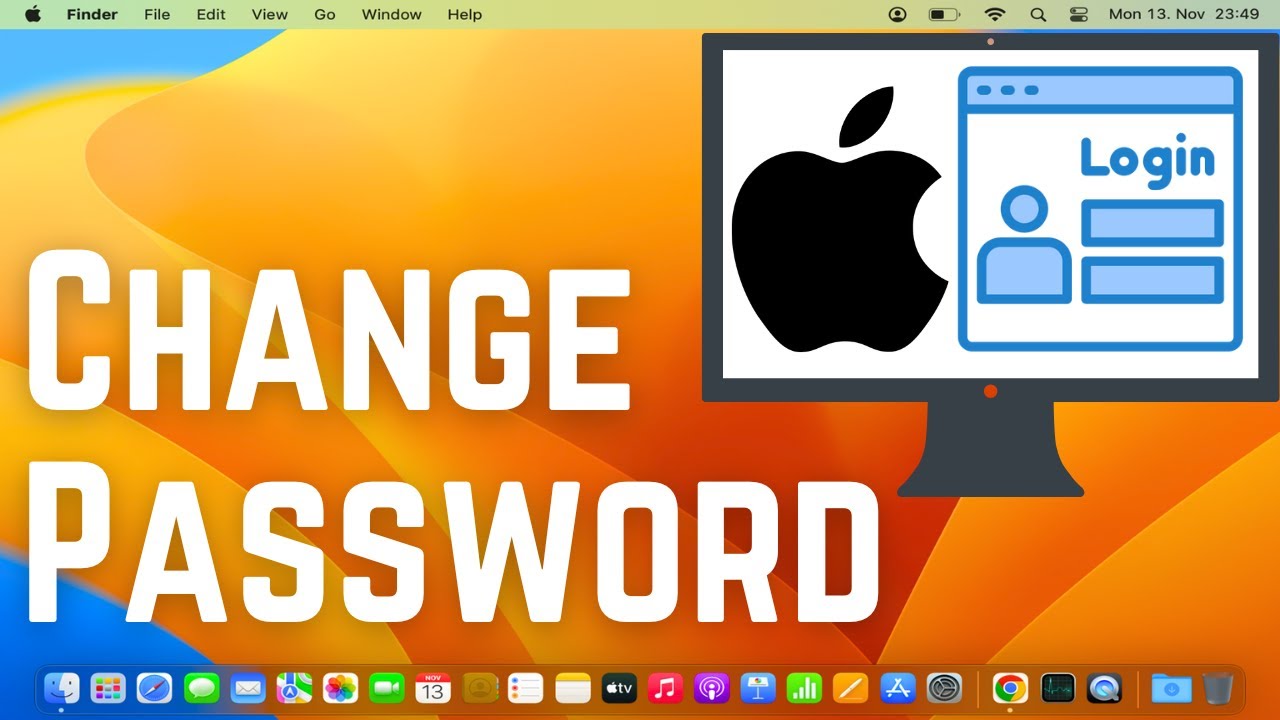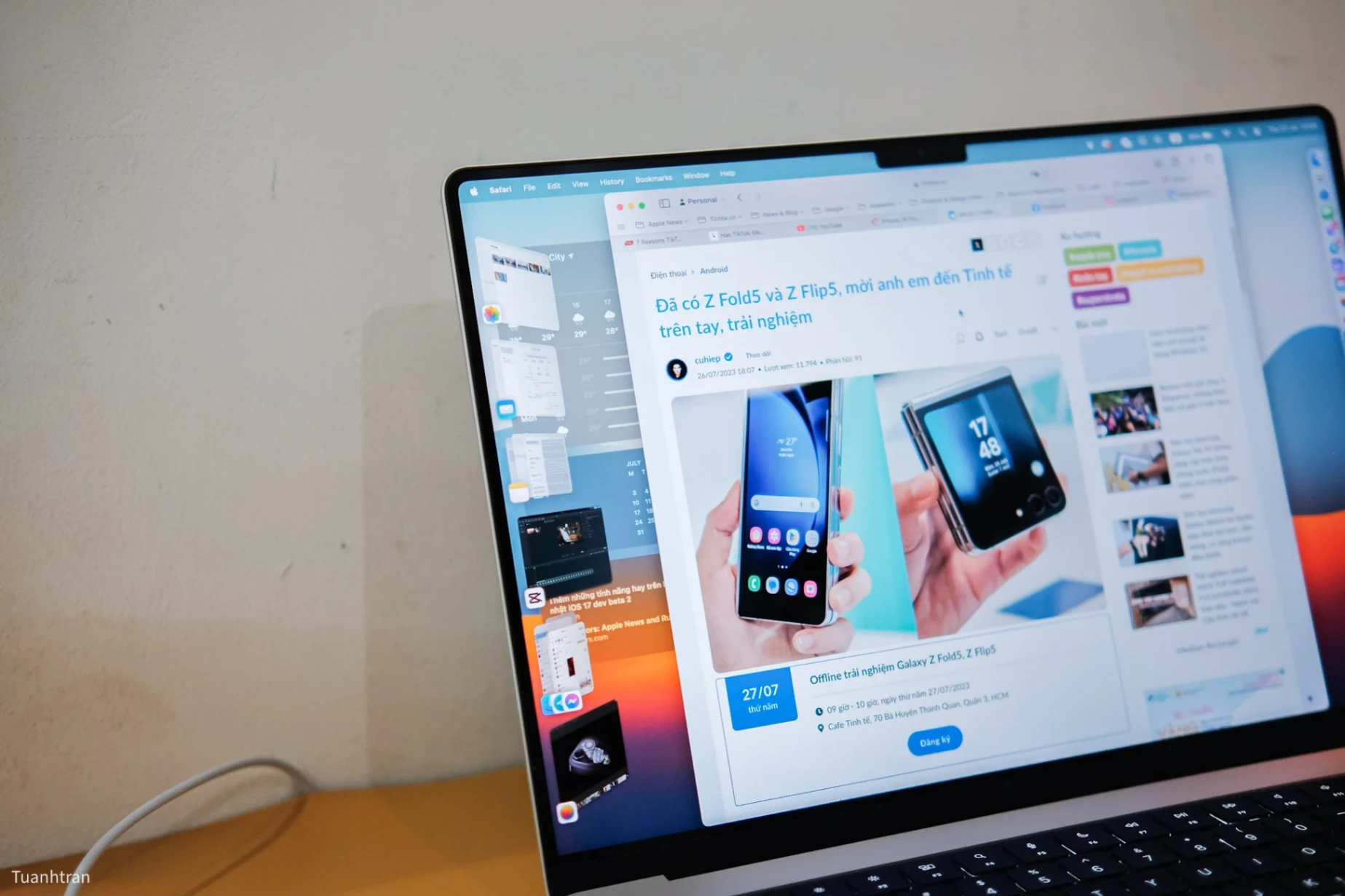
Cài Đặt và Sử Dụng Stage Manager trên Mac: Hướng Dẫn Chi Tiết Để Tăng Hiệu Suất Làm Việc
Với khả năng sắp xếp các ứng dụng một cách thông minh và linh hoạt, đây là công cụ lý tưởng cho những ai muốn tối ưu hóa không gian màn hình. Bài viết này sẽ hướng dẫn bạn cách “cài đặt, sử dụng Stage Manager trên Mac” một cách dễ hiểu và chi tiết.
Stage Manager Là Gì và Tại Sao Bạn Nên Dùng?

Trước khi tìm hiểu cách cài đặt, sử dụng Stage Manager trên Mac, hãy cùng làm rõ tính năng này là gì. Stage Manager là công cụ đa nhiệm của Apple, cho phép bạn mở nhiều ứng dụng cùng lúc và quản lý chúng một cách khoa học. Khi bật, ứng dụng bạn đang dùng sẽ hiển thị chính giữa màn hình, trong khi các ứng dụng khác được thu nhỏ thành biểu tượng bên trái, giúp chuyển đổi nhanh mà không làm lộn xộn desktop.
Hướng Dẫn Cài Đặt Stage Manager trên Mac

Việc cài đặt Stage Manager trên Mac rất đơn giản, chỉ cần vài bước là bạn có thể bắt đầu. Đầu tiên, hãy kiểm tra xem MacBook của bạn đang chạy macOS Ventura hoặc Sonoma – đây là hai phiên bản hỗ trợ tính năng này. Sau đó, làm theo các bước sau:
1. Nhấn vào biểu tượng Apple ở góc trên bên trái màn hình, chọn Cài Đặt Hệ Thống (System Settings).
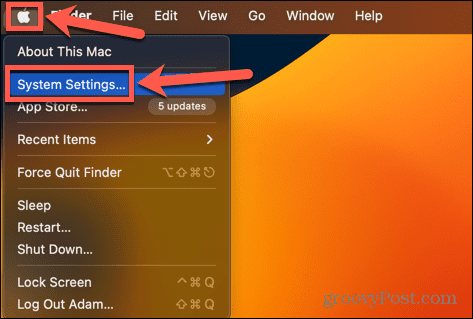
2. Trong menu bên trái, tìm và nhấp vào Màn Hình & Dock (Desktop & Dock).
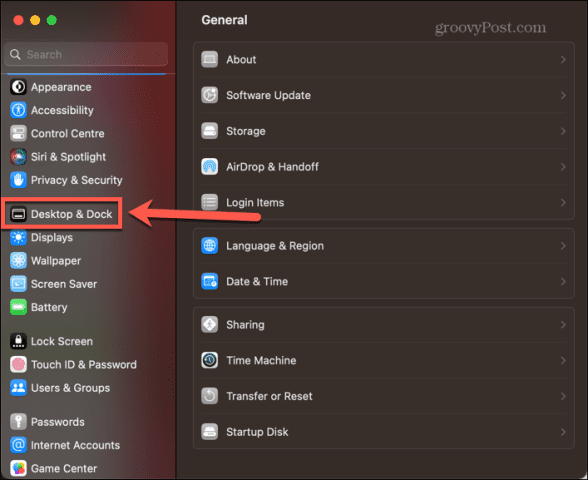
3. Kéo xuống phần Stage Manager, bật nút công tắc để kích hoạt.

Bạn cũng có thể tùy chỉnh thêm, như bật/tắt hiển thị các ứng dụng gần đây ở cạnh trái hoặc điều chỉnh cách Stage Manager hoạt động. Muốn truy cập nhanh hơn? Vào Cài Đặt Hệ Thống > Trung Tâm Điều Khiển (Control Center), tìm Stage Manager và chọn “Hiển thị trong Thanh Menu”. Sau đó, bạn chỉ cần nhấp biểu tượng trên thanh menu để bật/tắt mà không cần vào cài đặt. Chỉ mất vài phút, bạn đã sẵn sàng trải nghiệm Stage Manager.
Cách Sử Dụng Stage Manager trên Mac
Sau khi cài đặt, sử dụng Stage Manager trên Mac là bước tiếp theo để làm quen với tính năng này. Khi bật, ứng dụng bạn đang mở sẽ nằm ở giữa màn hình, còn các ứng dụng khác xuất hiện dưới dạng hình thu nhỏ (thumbnail) ở bên trái. Để chuyển sang ứng dụng khác, chỉ cần nhấp vào thumbnail – ứng dụng đó sẽ phóng to ra giữa màn hình, còn ứng dụng trước tự động thu nhỏ lại. Nếu muốn mở thêm ứng dụng, kéo từ Dock lên hoặc nhấp để thêm vào “sân khấu” (stage).

Bạn có thể linh hoạt thay đổi kích thước cửa sổ bằng cách kéo góc, hoặc xếp chồng các ứng dụng cùng nhóm – như Safari và Notes – để làm việc hiệu quả hơn. Stage Manager cũng cho phép tạo nhiều nhóm ứng dụng riêng biệt, ví dụ: một nhóm cho học tập (Word, Excel) và một nhóm cho giải trí (Spotify, YouTube). Muốn chuyển giữa các nhóm? Chỉ cần nhấp vào thumbnail tương ứng ở cạnh trái.
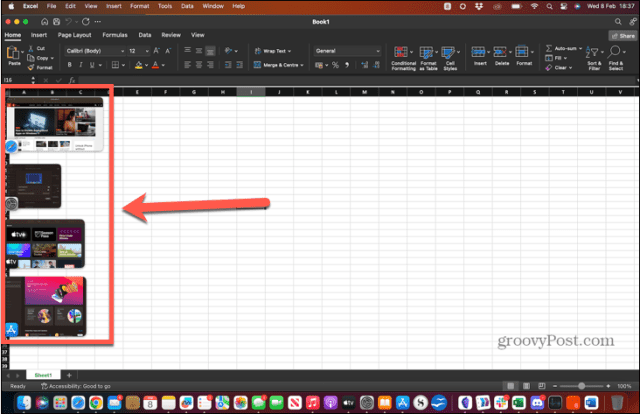
Tính năng này còn kết hợp tốt với Mission Control (nhấn F3) để xem toàn bộ cửa sổ đang mở, giúp bạn quản lý công việc dễ dàng hơn.
Stage Manager Trên macOS Sonoma Có Gì Mới?
Trên macOS Sonoma, Stage Manager được nâng cấp đáng kể so với Ventura. Người dùng nhận xét rằng tính năng này giờ đây mượt mà hơn, ít bị giật lag khi chuyển đổi ứng dụng, mang lại trải nghiệm ổn định. Apple cũng bổ sung widget ngoài desktop – bạn có thể đặt các widget như thời tiết, lịch ngay trên màn hình chính. Tuy nhiên, nhiều ý kiến cho rằng widget này tuy đẹp nhưng chưa thực sự hữu dụng trong công việc hàng ngày, trong khi Stage Manager vẫn là điểm sáng nhờ khả năng đa nhiệm vượt trội.
Mẹo Hay Khi Sử Dụng Stage Manager
Để sử dụng Stage Manager trên Mac hiệu quả hơn, bạn có thể áp dụng vài mẹo nhỏ. Thứ nhất, dùng phím tắt Control + Command + M để bật/tắt nhanh thay vì vào menu cài đặt.
Thứ hai, nếu kết nối MacBook với màn hình ngoài, Stage Manager giúp mở rộng không gian làm việc – bạn có thể chạy nhiều ứng dụng trên cả hai màn hình mà vẫn giữ mọi thứ gọn gàng.
Thứ ba, tận dụng tính năng kéo thả: kéo file từ Finder sang Mail để đính kèm email, hoặc kéo ảnh từ Photos sang Photoshop mà không cần mở thêm cửa sổ. Những mẹo này sẽ giúp bạn làm việc nhanh và tiện hơn.
Lợi Ích và Hạn Chế Của Stage Manager

Stage Manager mang lại nhiều lợi ích rõ ràng: màn hình gọn gàng, chuyển đổi ứng dụng nhanh chóng và hỗ trợ làm việc với nhiều tác vụ cùng lúc. Đây là lựa chọn tuyệt vời cho người cần mở nhiều cửa sổ như soạn thảo tài liệu, duyệt web và nghe nhạc đồng thời. Tuy nhiên, không phải ai cũng thích ngay – một số người dùng.
Ai Nên Sử Dụng Stage Manager?
Stage Manager phù hợp với nhiều đối tượng. Sinh viên có thể dùng để quản lý tài liệu học tập, mở cùng lúc Notes và Safari để tra cứu. Dân văn phòng sẽ thấy tiện khi xử lý email, Excel và Skype trong một giao diện. Nhà sáng tạo nội dung cũng hưởng lợi khi làm việc với Photoshop, Finder và trình duyệt cùng lúc.
Kết Luận
“Cài đặt, sử dụng Stage Manager trên Mac” không chỉ là cách làm mới trải nghiệm mà còn là chìa khóa để tăng hiệu suất làm việc. Với hướng dẫn chi tiết trên, từ cách bật tính năng đến mẹo sử dụng, bạn hoàn toàn có thể làm chủ Stage Manager trên macOS Ventura hay Sonoma.