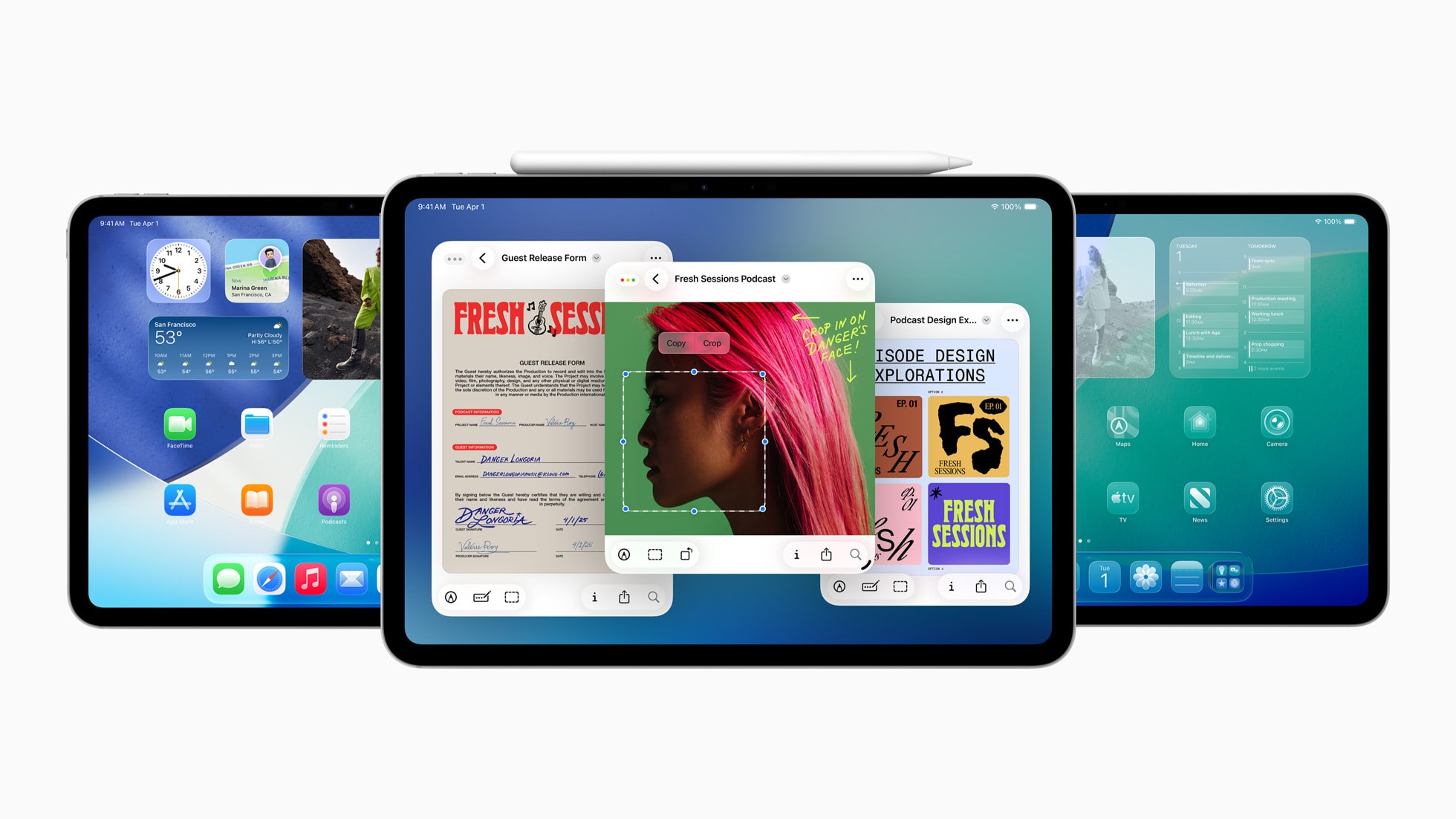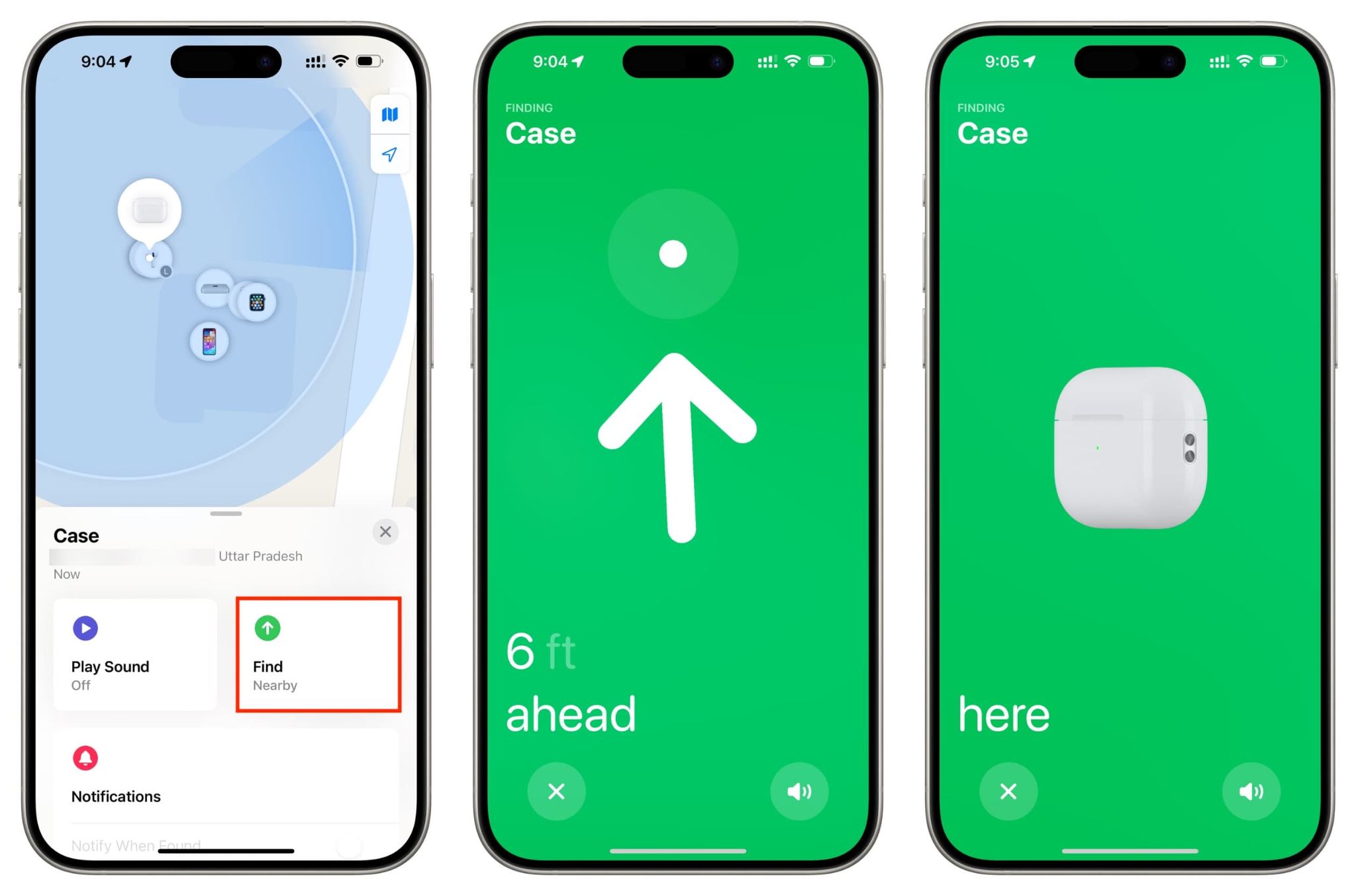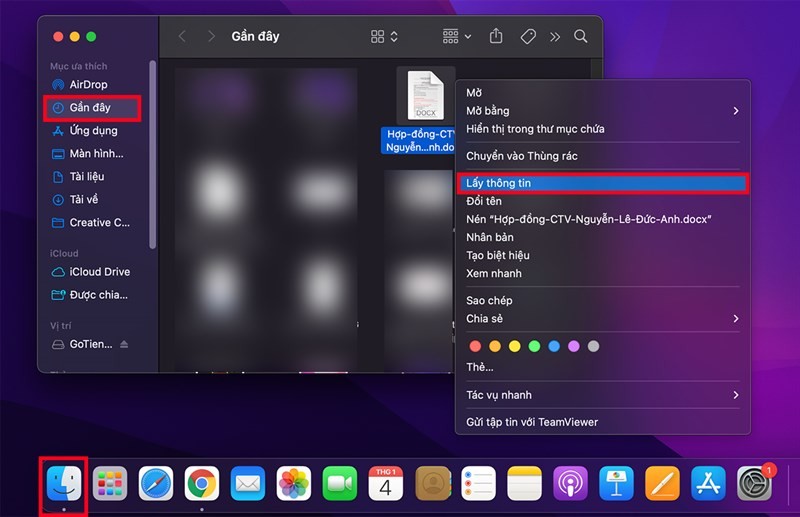
Cập nhật những cách trao đổi file trên MacBook
Những người dùng Apple có lẽ không còn xa lạ với việc chia sẻ file giữa 2 máy Mac với nhau. Có rất nhiều cách khác nhau để có thể thực hiện. Hãy cùng MacSG tìm hiểu trong bài viết sau đây nhé.
Bài viết sau sẽ hướng dẫn các bạn một số cách thông dụng để chia sẻ file giữa hai máy Mac. Cùng tìm hiểu nhé.
Truyền file qua AirDrop
Cách truyền file không dây này hiện là cách được nhiều người dùng Mac sử dụng bởi sự tiện lợi, dễ sử dụng và nhanh chóng của nó. Để thực hiện truyền file, bạn cần đặt hai thiết bị cạnh nhau trong vòng 9 mét và cả 2 máy đã bật Bluetooth, Wifi.
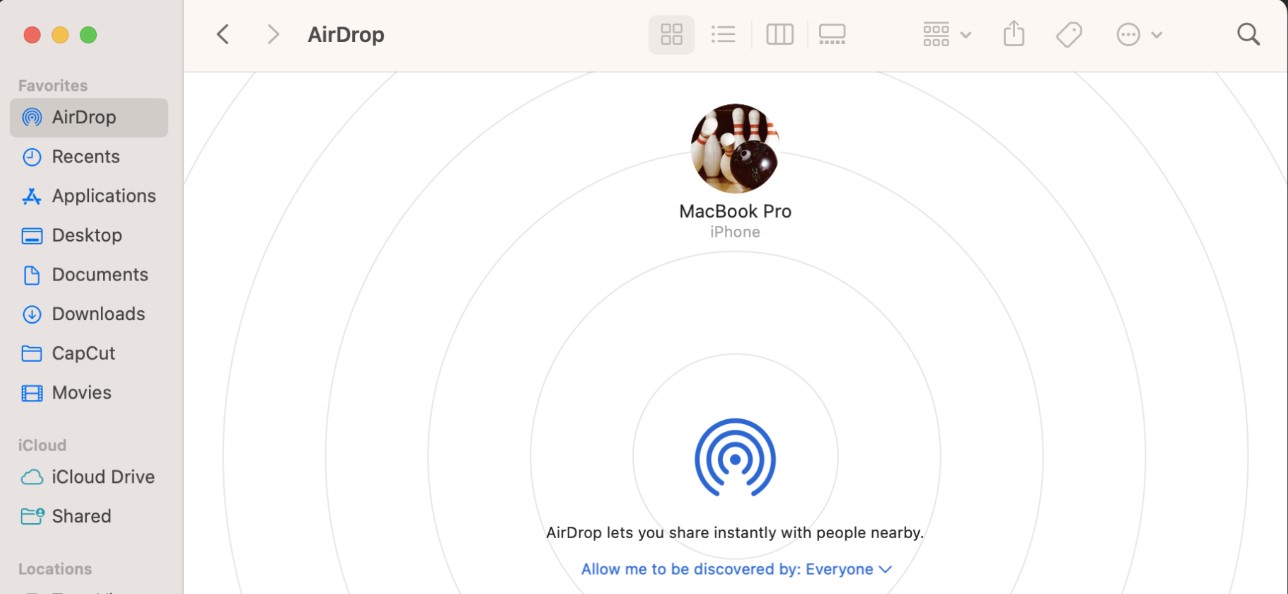
Cả hai thiết bị không bắt buộc phải sử dụng chung kết nối Wifi, bạn cần tắt tính năng “Block all incoming connections” bên trong cài đặt Firewall (Settings > Network > Firewall > Firewall (Bật) > Options).
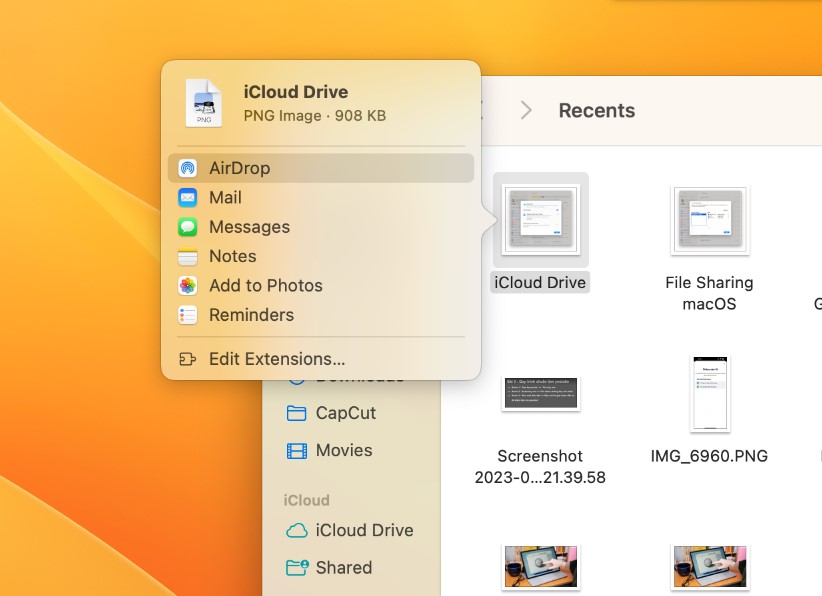
Để dùng AirDrop, bạn cần tìm đến file cần chia sẻ, sau đó chọn chuột phải và chọn Share > AirDrop, sau đó tìm đến thiết bị nhận. Bạn cũng có thể kéo thả file mà không cần làm đúng các bước trên, sau khi gửi và đã nhận được, các file của bạn sẽ nằm tại mục Downloads trên máy Mac, bên trong ứng dụng Finder.
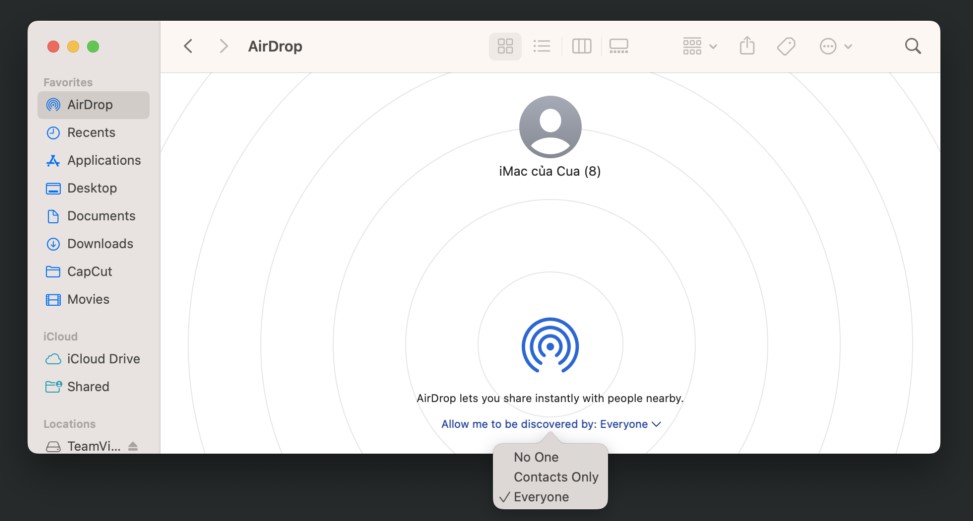
Thi thoảng, bạn cũng cần kiểm tra xem AirDrop của bạn đã bật cho mọi người chưa (Everyone). Bên cạnh đó, AirDrop cũng có thể bị ảnh hưởng nếu như bạn đang bật VPN, và chắc chắn là gửi file qua AirDrop thì bạn cần bật cả Bluetooth và Wifi.
Chia sẻ file dữ liệu qua mạng máy tính
Phương án tiếp theo bạn cũng có thể nghĩ đến là việc chia sẻ file dữ liệu thông qua mạng máy tính. Bạn có thể thiết lập chia sẻ một thư mục nào đó trên máy Mac để có thể gửi nó đến bất cứ máy Mac nào đang cùng kết nối mạng với bạn.
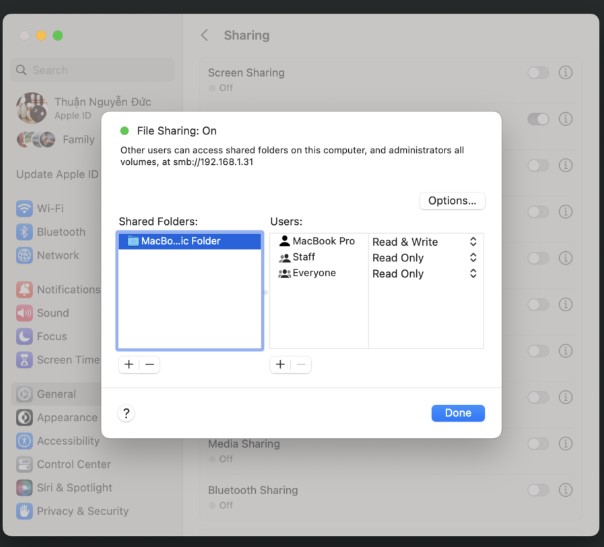
Để thiết lập, Settings > General > Sharing > File Sharing > (i) chọn thư mục cần chia sẻ. Ngoài ra trong cài đặt này cũng bao gồm các quyền cho thư mục.
Dùng iCloud Drive để chia sẻ dữ liệu giữa các máy Mac
ếu như các file của bạn được lưu trữ trên iCloud hoặc bạn còn nhiều không gian bộ nhớ iCloud có thể thiết lập tại mục Settings > iCloud > iCloud Drive > Desktop & Documents folders.
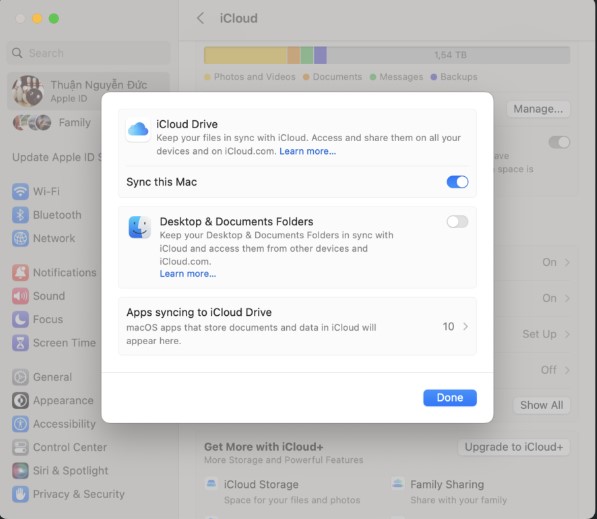
Khi bạn bật tính năng này lên toàn bộ các file của máy Mac bên trong thư mục Desktop & Documents đều sẽ được đồng bộ lên iCloud, và khi đăng nhập iCloud trên thiết bị khác sẽ đồng bộ toàn bộ sang. Ngoài ra bạn hoàn toàn có thể truy cập các file của mình ngay cả trên iPhone và những thiết bị khác bằng cách sử dụng trình duyệt web tại iCloud.com
Sử dụng các dịch vụ lưu trữ trực tuyến
iCloud là một trong giải pháp ưu tiên do được tối ưu hóa dành cho người dùng trong hệ sinh thái của Apple, nhưng nếu bạn đang sử dụng các dịch vụ khác như Google, OneDrive, Dropbox thì cũng là một cách để chia sẻ các file của mình. Với các dịch vụ online này việc chia sẻ các file kích thước nhỏ sẽ khá nhanh chóng và tiện lợi, còn với các file kích thước lên đến hàng chục GB thì sẽ cần đường truyền mạng tốt và ổn định.
Ngoài ra, bạn cũng có thể sử dụng những cách thông dụng khác như dùng bộ nhớ ngoài (USB/SSD…), dùng Target Disk Mode…