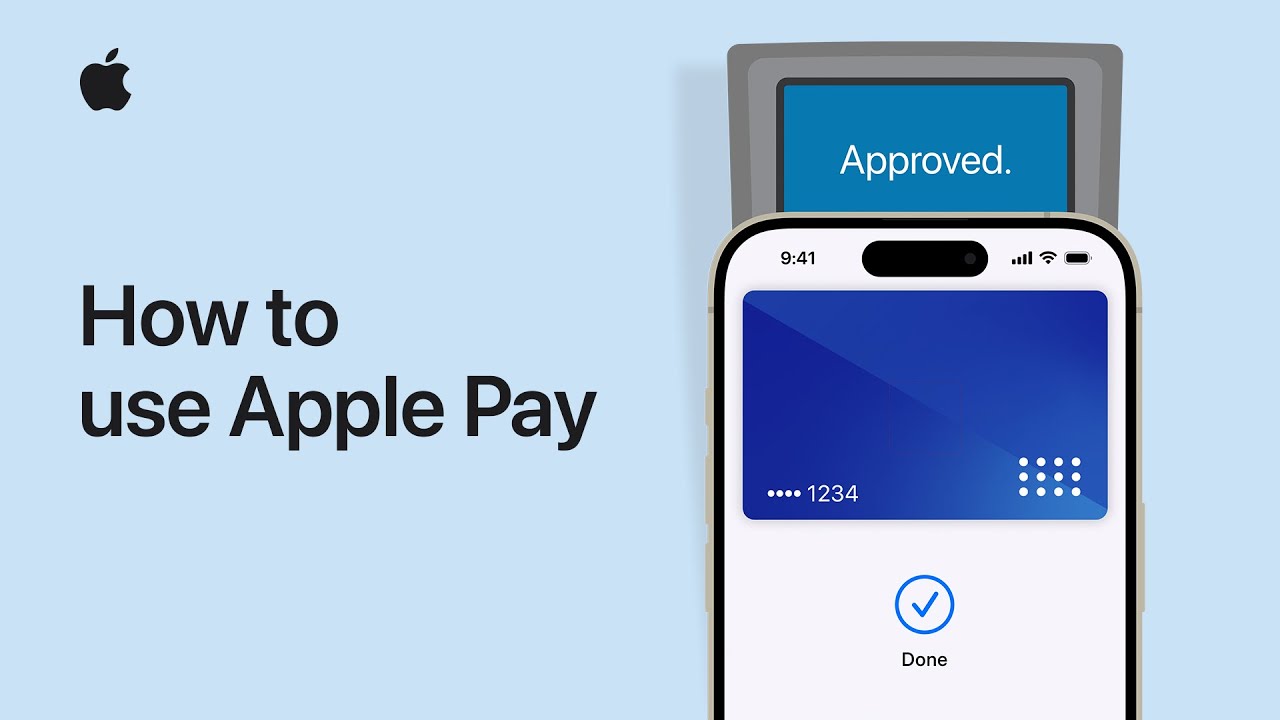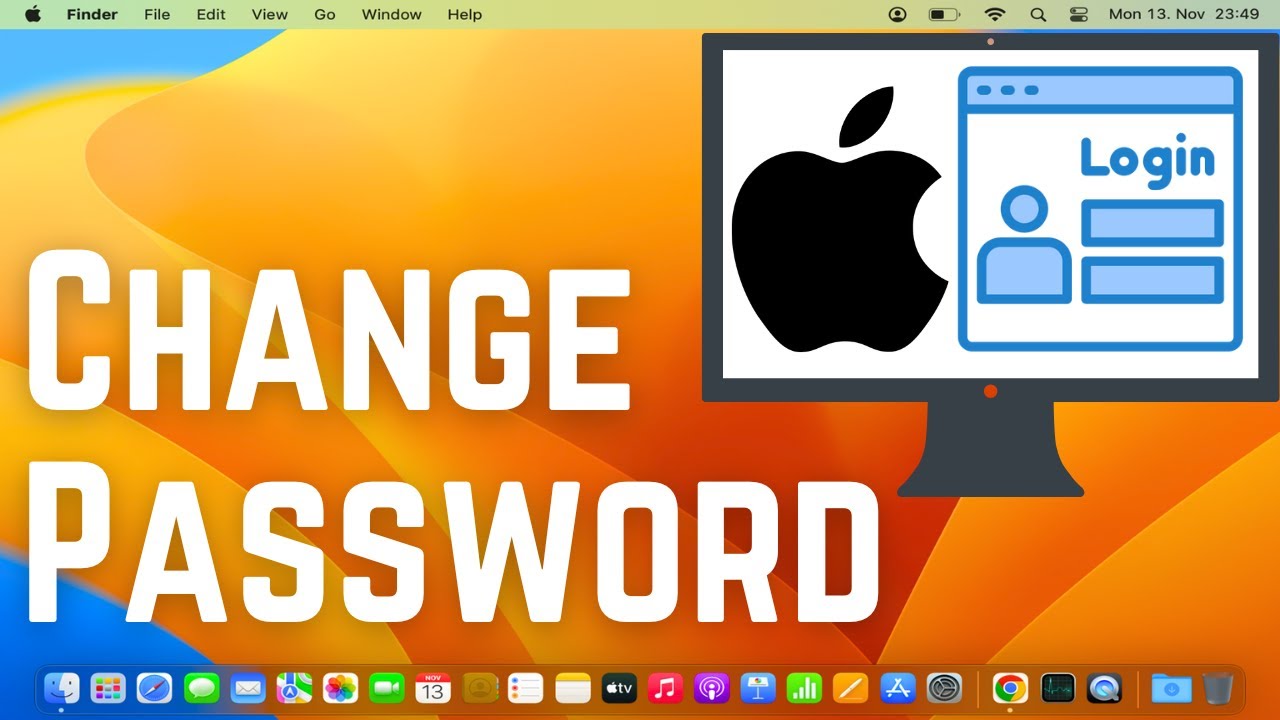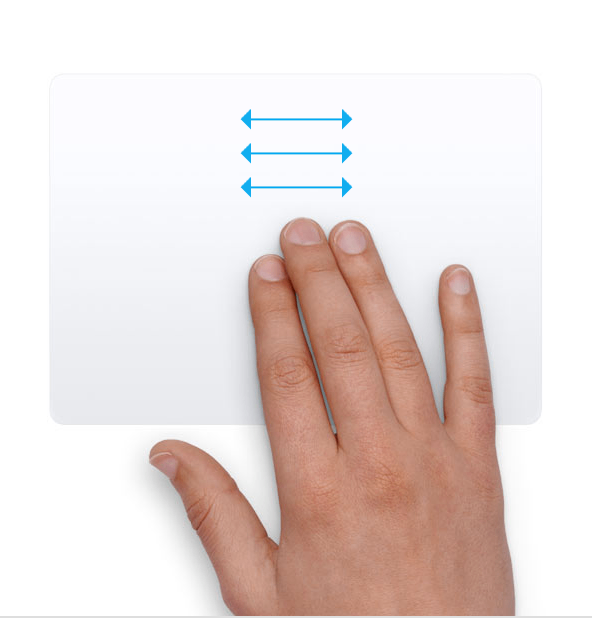
Hướng dẫn bật cử chỉ kéo ba ngón tay trên MacBook
Cử chỉ kéo ba ngón tay vô cùng tiện lợi cho người dùng MacBook khi chọn văn bản, di chuyển cửa sổ, kéo thả file… Cử chỉ này có thể được sử dụng để di chuyển hoặc điều chỉnh các vị trí của các cửa sổ, file hoặc hình ảnh trên màn hình một cách nhanh chóng hơn.
Theo mặc định, cử chỉ này sẽ bị tắt. Vì vậy, trong bài viết này MacSG sẽ hướng dẫn các bạn cách bật cử chỉ kéo ba ngón tay trên MacBook, giúp người dùng có trải nghiệm tốt hơn khi sử dụng máy.
Hướng dẫn bật cử chỉ kéo ba ngón tay trên MacBook với máy chạy macOS Ventura trở lên
Bước 1: Tại màn hình chính, bạn truy cập vào System Settings.
Bước 2: Tiếp tục chọn Accessibility > Pointer Control.
Bước 3: Bạn chọn nút Trackpad Options để truy cập cài đặt TrackPad.
Bước 4: Bật tùy chọn “Use trackpad for dragging”.
Bước 5: Bạn click vào menu thả xuống bên cạnh Dragging Style và chọn Three Finger Drag.
Bước 6: Click OK để lưu lại.
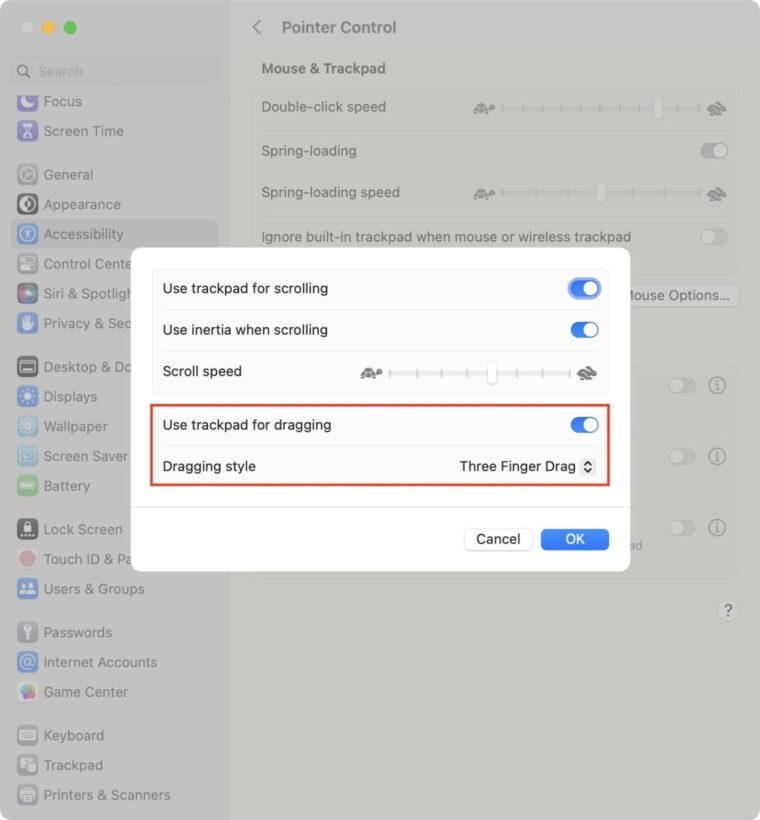
Hướng dẫn bật cử chỉ kéo ba ngón tay trên MacBook với máy chạy macOS Monterey trở về trước
Bước 1: Tại màn hình chính, bạn truy cập System Preferences rồi chọn Accessibility.
Bước 2: Đối với các dòng macOS Monterey, Big Sur, click vào Pointer Control. Với dòng macOS Catalina trở về trước, bạn click Mouse & TrackPad.
Bước 3: Trong phần này, bạn chọn Trackpad Options.
Bước 4: Bạn bật tùy chọn Enable dragging > chọn Three finger drag
Bước 5: Nhấn OK để xác nhận thao tác cài đặt.
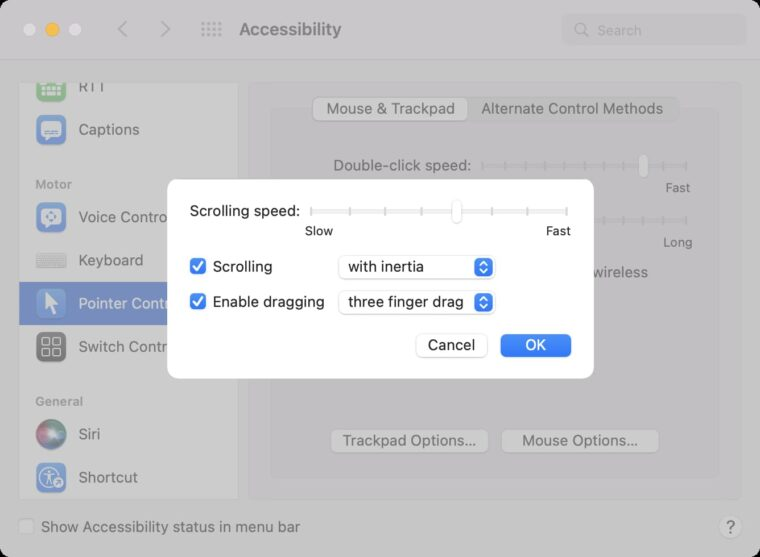
Lưu ý: Bạn phải kết nối Magic Trackpad với máy Mac thì mới thấy tùy chọn Trackpad Options, MacBook thì không cần vì đã tích hợp sẵn trackpad.
Sau khi bật tính năng kéo bằng ba ngón tay, bạn sẽ phải dùng bốn ngón tay để truy cập vào Mission Control thay vì ba ngón tay như trước. Bạn có thể điều chỉnh lại trong System Settings > Trackpad > More Gestures > Mission Control.
Kết luận
Bạn thân mến! Như vậy là trong bài viết này, MacSG đã Hướng dẫn bật cử chỉ kéo ba ngón tay trên MacBook với các bạn. Hy vọng bài viết hữu ích với bạn. Trong trường hợp máy tính của bạn xảy ra lỗi, bạn có thể liên hệ qua Hotline 0931.057.057. Hoặc mang máy đến cơ sở MacSG gần nhất để được kỹ thuật viên kiểm tra trực tiếp và hỗ trợ thay lấy ngay nhé!