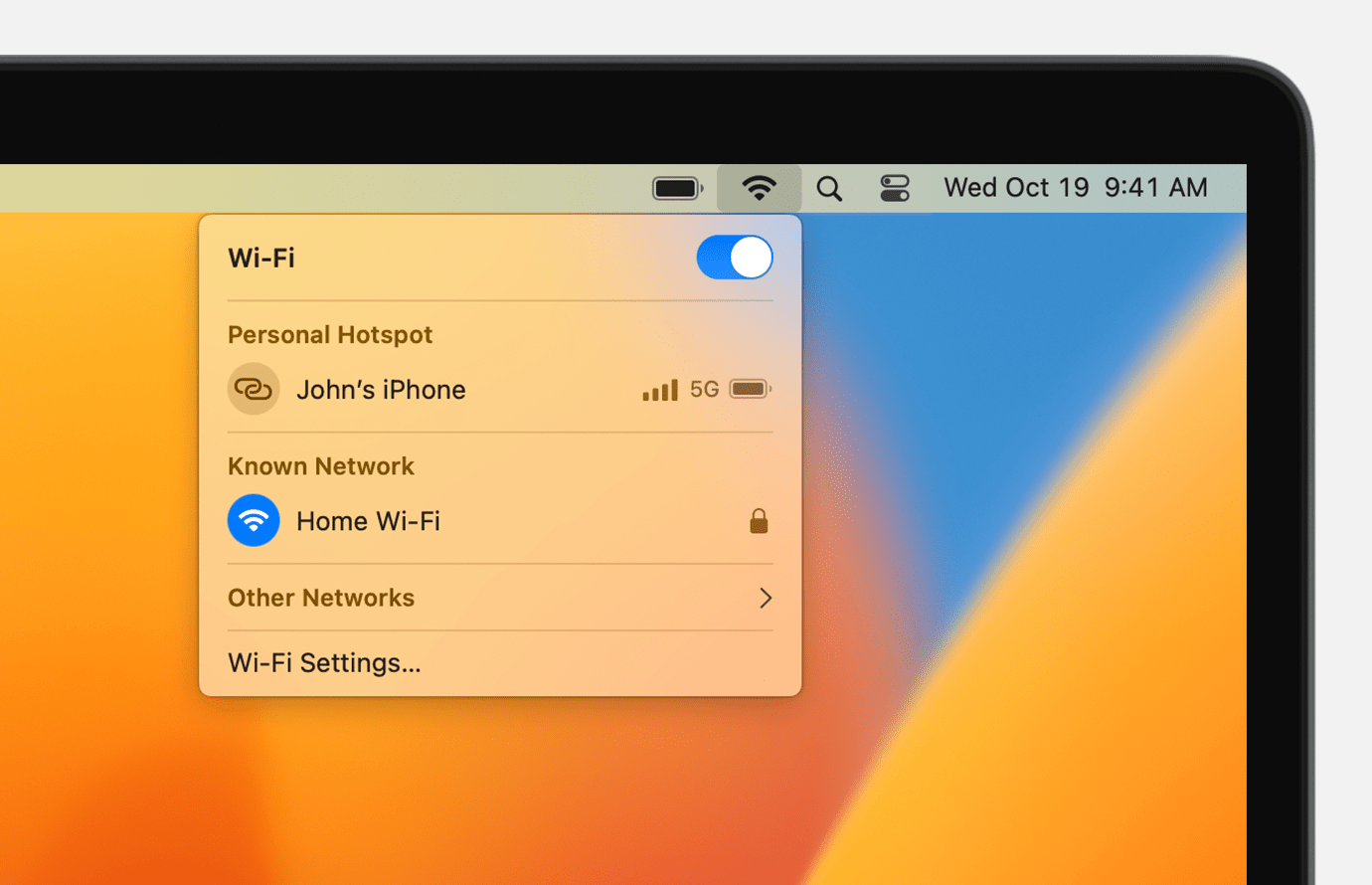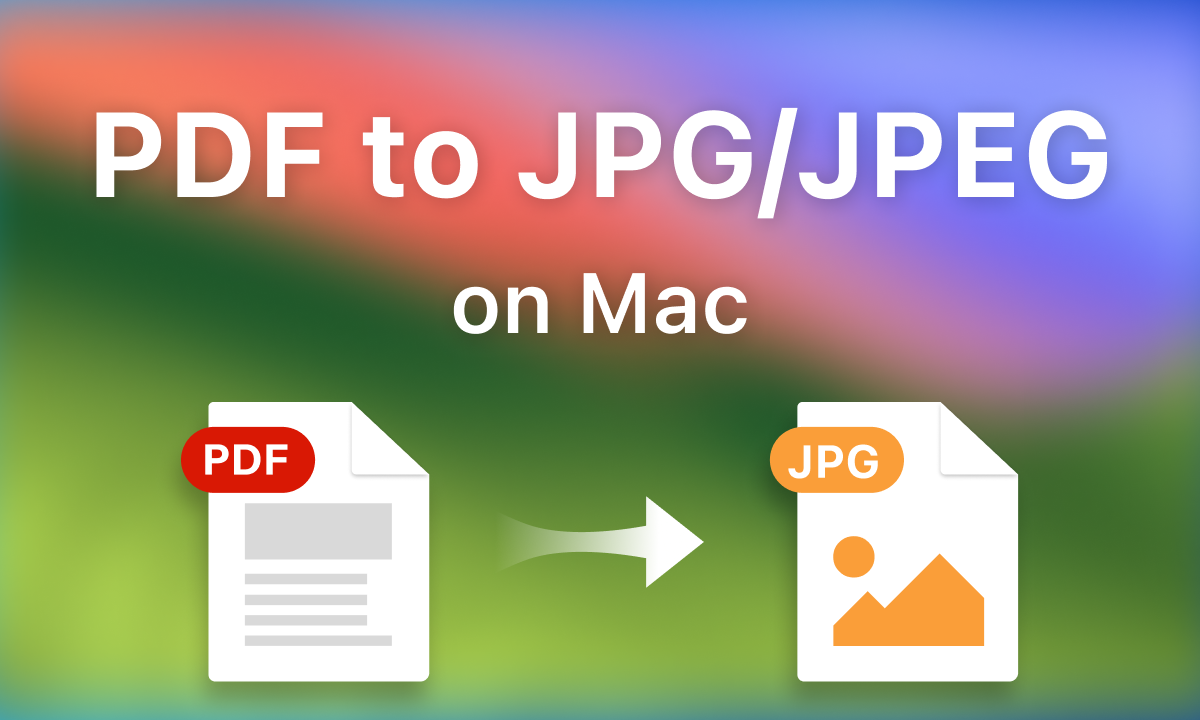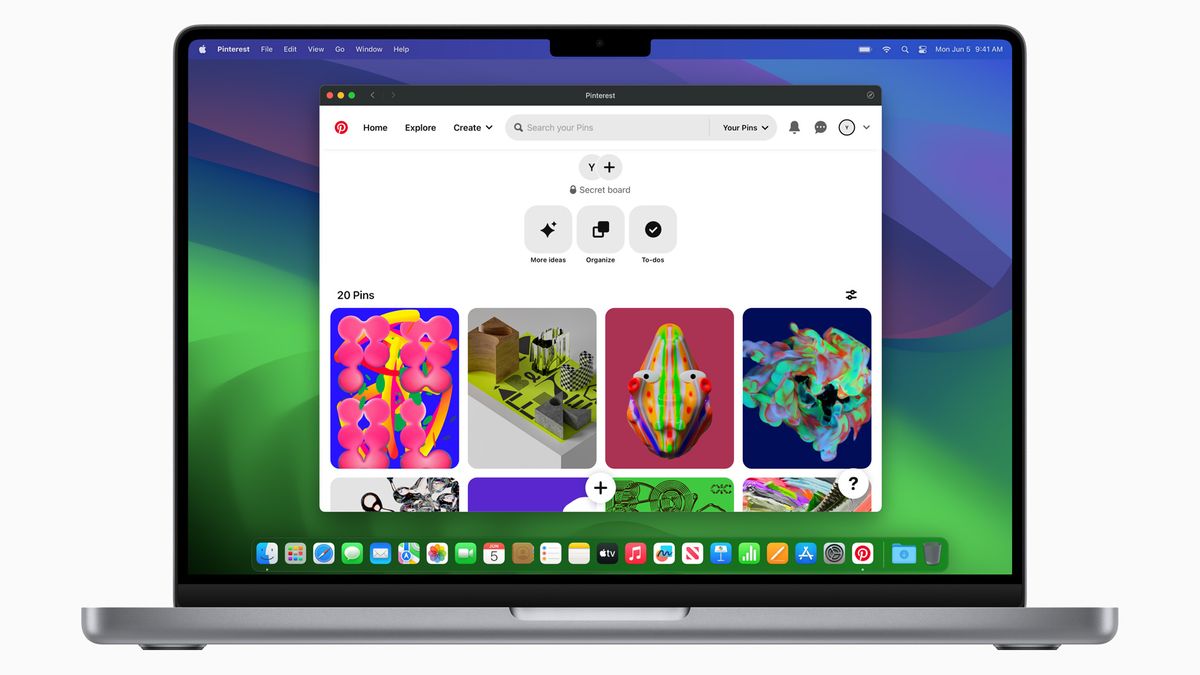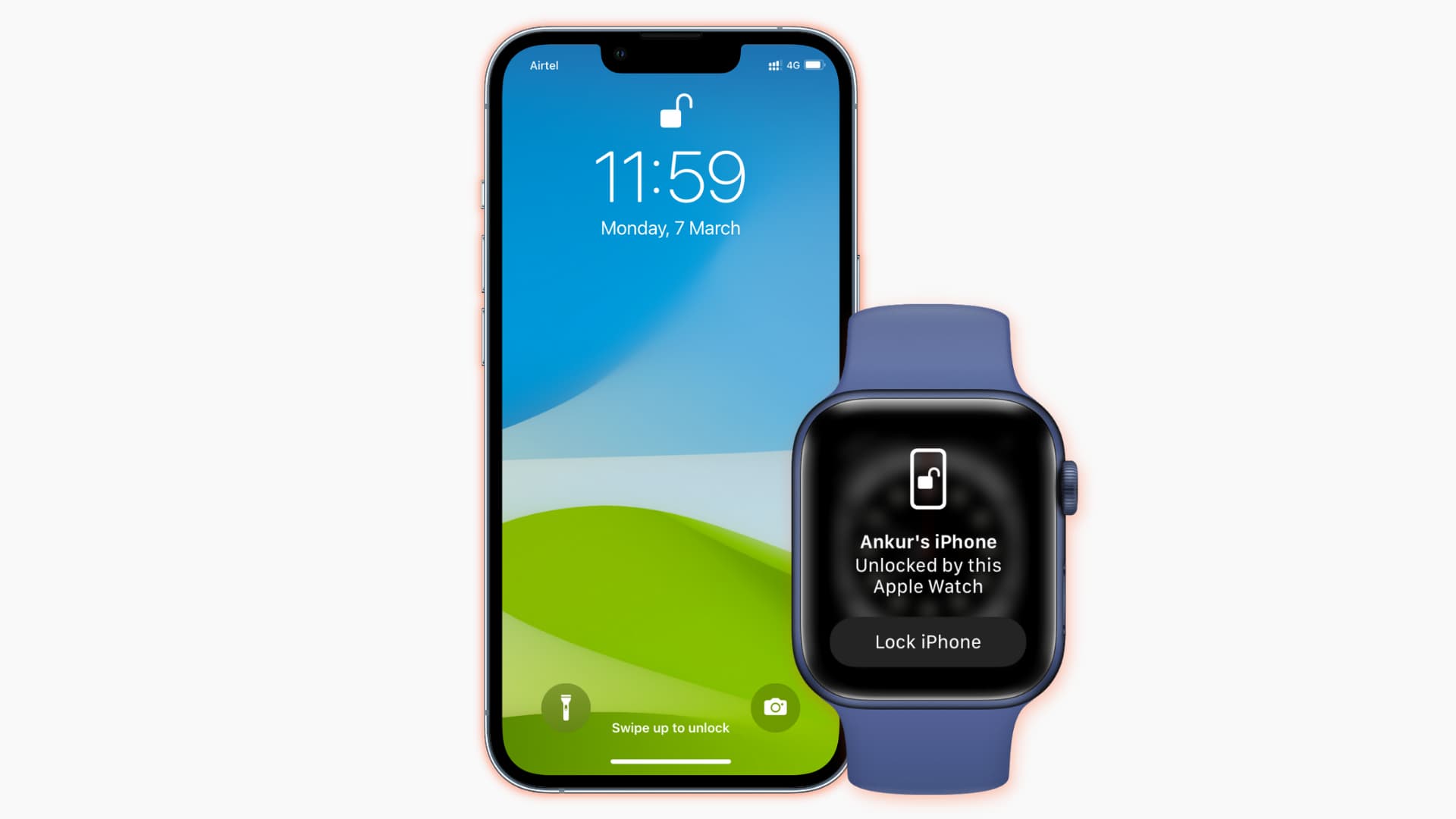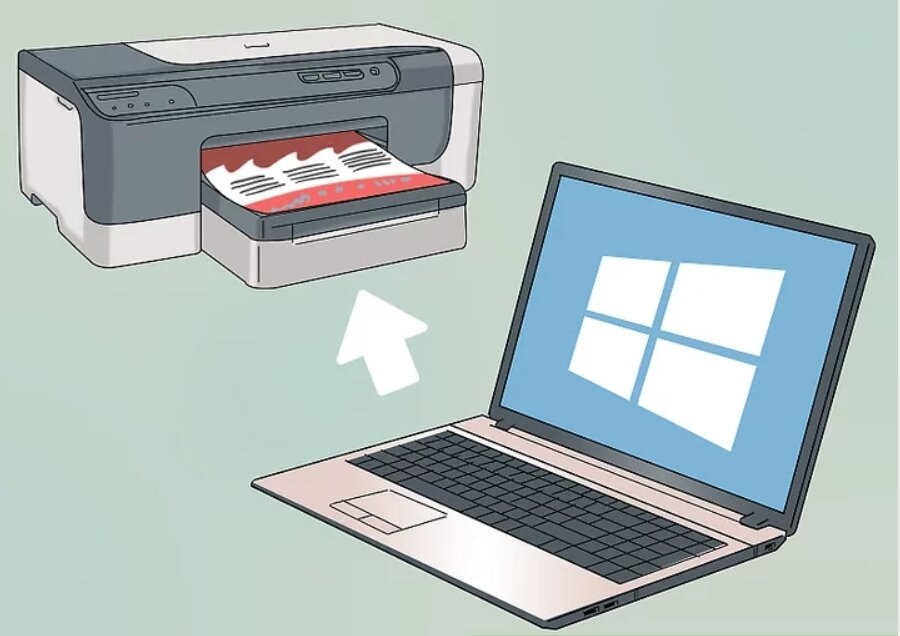
Hướng dẫn cách kết nối laptop với máy in qua mạng LAN chỉ có tại MacSG
Kết nối laptop với máy in qua mạng LAN là thủ thuật cần biết với những người làm việc tại văn phòng. Vì thế bạn cần nắm rõ được cách kết nối chúng, để thuận tiện hơn trong việc in tài liệu, văn bản, hình ảnh… khi làm việc.
Kết nối laptop với máy in qua mạng LAN là giúp thao tác in ấn trong nội bộ văn phòng, tổ chức trở nên thuận tiện hơn rất nhiều. Bài viết này sẽ hướng dẫn các bạn cách cài máy in cho laptop qua mạng LAN đối với cả laptop Windows và MacBook. Hãy cùng xem chi tiết nhé.
Đầu tiên, bạn cần thực hiện các cài đặt máy in cơ bản sau đây:
Bước 1: Bật nguồn máy in. Kết nối máy in với mạng LAN.
Bước 2: Khởi động laptop và kết nối cùng mạng LAN với máy in.
Bước 3: Tải Driver của máy in từ trang chủ của nhà sản xuất.
Trường hợp nếu laptop đã từng kết nối với máy in bằng dây cáp USB thì hệ thống sẽ tự động tìm kiếm và cài đặt driver tương thích với máy in. Một số loại máy in sẽ có sẵn đĩa cài driver kèm theo, vì vậy bạn sẽ không cần tải driver thủ công.
1. Kết nối máy in với laptop qua mạng LAN trên Windows
Khi sử dụng hệ điều hành Windows, việc kết nối máy in với laptop qua mạng LAN khá đơn giản, bạn thực hiện các thao tác sau:
Bước 1: Tìm và truy cập Control Panel.
Truy cập Control Panel
Bước 2: Chọn View Device and Printers để vào cài đặt thiết bị và máy in.
Chọn View Device and Printers
Bước 3: Tiếp tục chọn Add a printer or scanner để thêm máy in.
Chọn Add a printer
Bạn chờ Windows quét máy in và chọn tên máy và nhấn Next. Tùy từng máy in khác nhau, bạn hãy tiếp tục hoàn tất việc kết nối theo hướng dẫn trên màn hình.
2. Cách kết nối laptop với máy in qua mạng LAN (macOS)
Đối với hệ điều hành macOS, việc kết nối laptop với máy in qua mạng LAN cũng gần tương tự. Bạn thực hiện các thao tác sau:
Bước 1: Chọn biểu tượng Apple > chọn System Preferences. Chọn vào mục Printers & Scanners để truy cập cài đặt máy in.
Chọn System Preferences
Bước 2: Bạn click vào dấu cộng để thêm thiết bị cần kết nối.
Click vào dấu cộng
Bước 3: Chọn tab IP thiết lập thông tin máy in:
- Address: Điền IP của máy in được viết trên thân máy
- Name: Đặt tên máy sao cho dễ nhớ
Sau đó chọn Add để tiến hành thêm máy in.
Điền thông tin máy in
Nếu như bạn đã thử hết cách trên mà vẫn không thể kết nối laptop với máy in qua mạng LAN thì có thể là do lỗi từ máy in hoặc do laptop. Hãy kiểm tra các dây kết nối, dây nguồn và thử lại nhé.
Trên đây là cách kết nối laptop với máy in qua mạng LAN cực kỳ hữu ích cho dân văn phòng. Chúc bạn thực hiện thành công! Đừng quên theo dõi MacSG để cập nhật nhiều thủ thuật thú vị về laptop và máy in nhé!