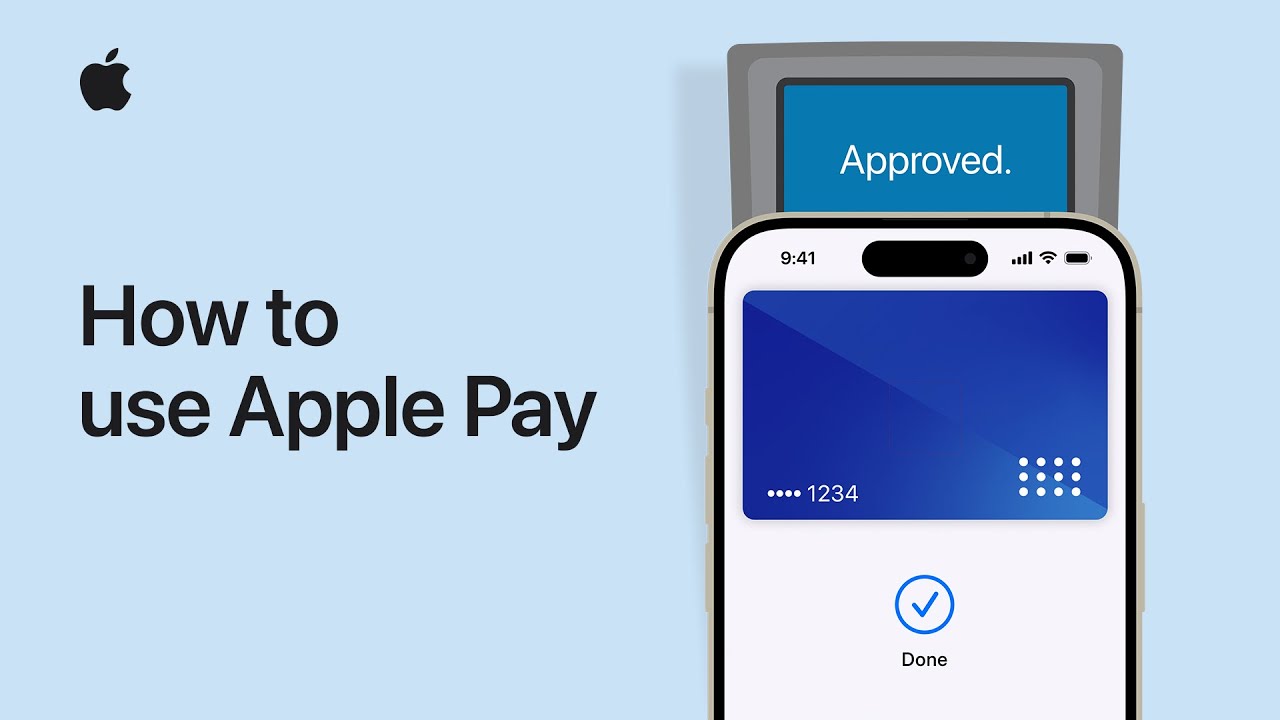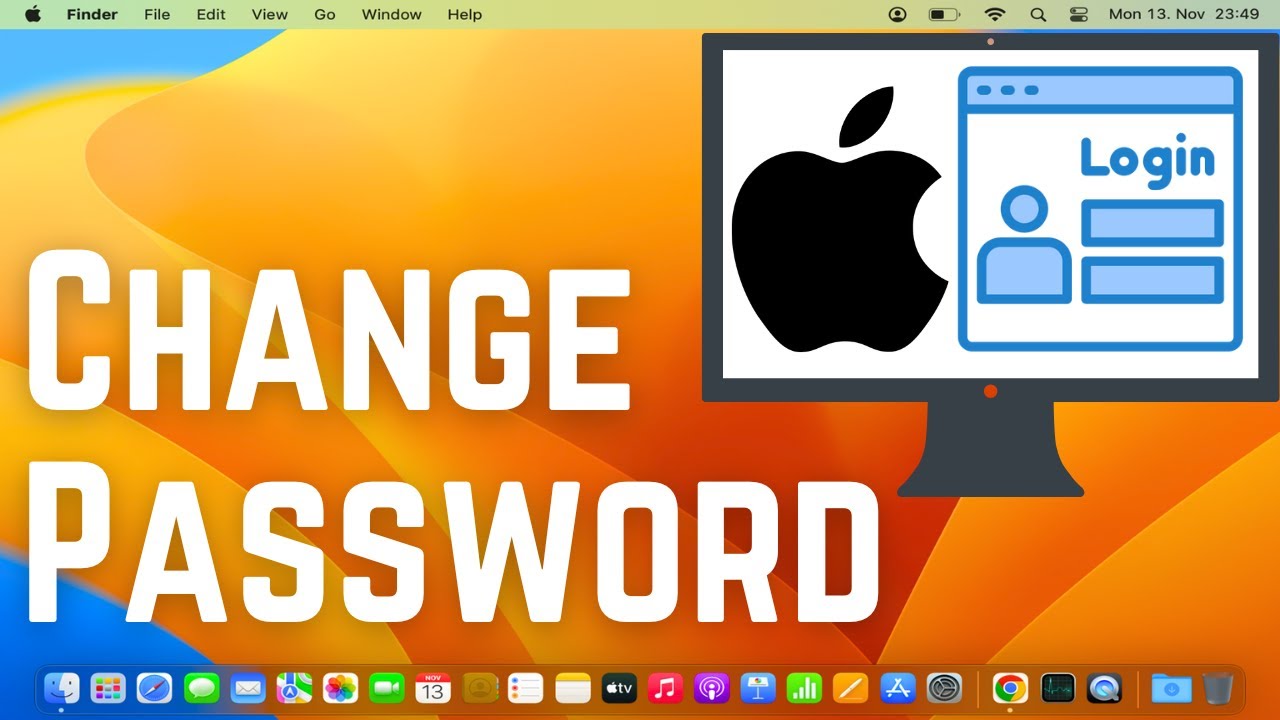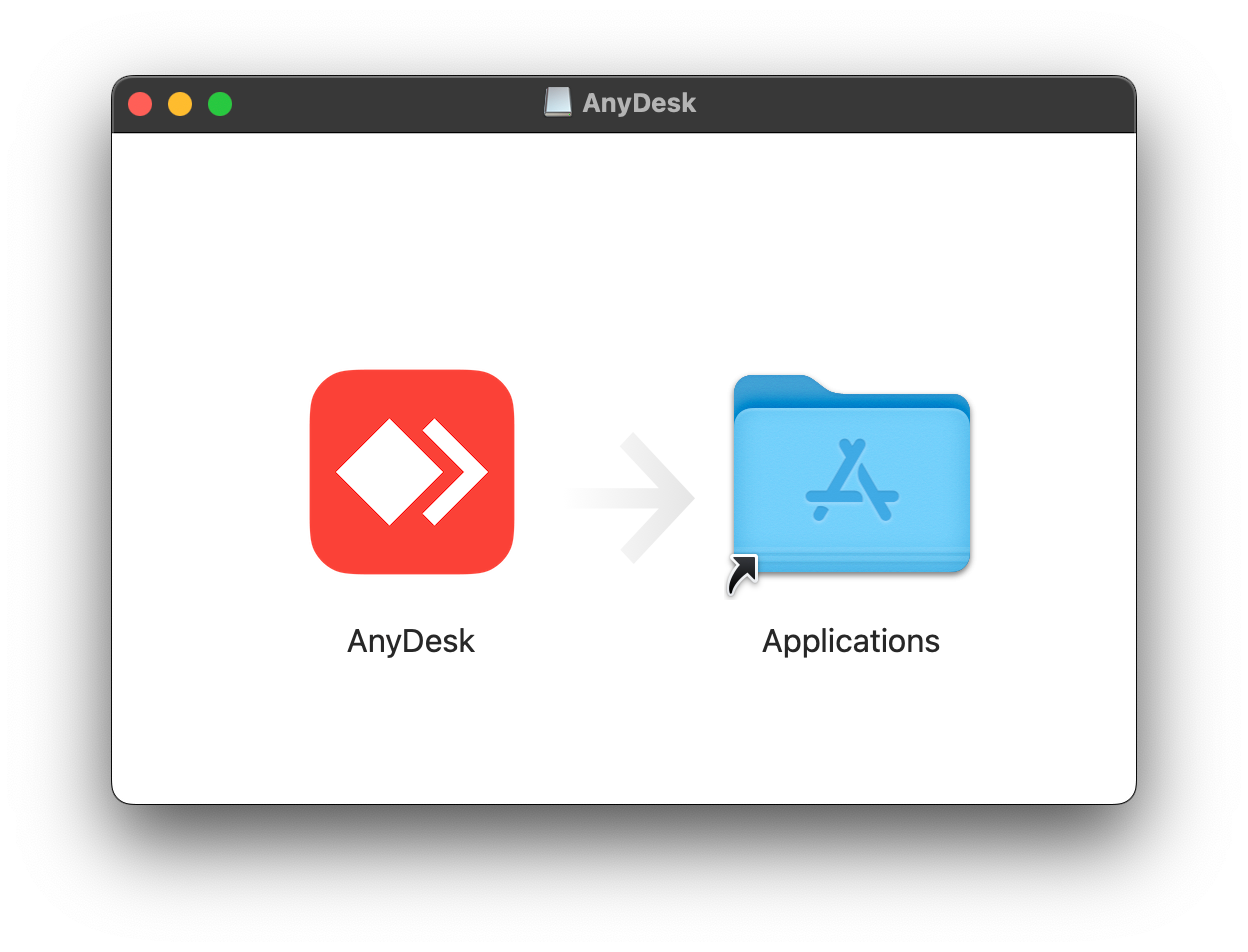
Hướng Dẫn Cài Đặt AnyDesk Trên MacBook
Trong bối cảnh công nghệ hiện đại, nhu cầu làm việc từ xa và hỗ trợ kỹ thuật từ xa ngày càng tăng cao. AnyDesk là một trong những phần mềm hàng đầu cho phép người dùng truy cập và điều khiển máy tính từ xa với độ bảo mật cao và hiệu suất ổn định. MacSG sẽ hướng dẫn bạn cách cài đặt AnyDesk trên MacBook một cách chi tiết và dễ hiểu.
Các Bước Cài Đặt AnyDesk Trên MacBook
1. Tải AnyDesk Từ Trang Web Chính Thức
Đầu tiên, bạn cần truy cập trang web chính thức của AnyDesk để tải phần mềm. Làm theo các bước sau:
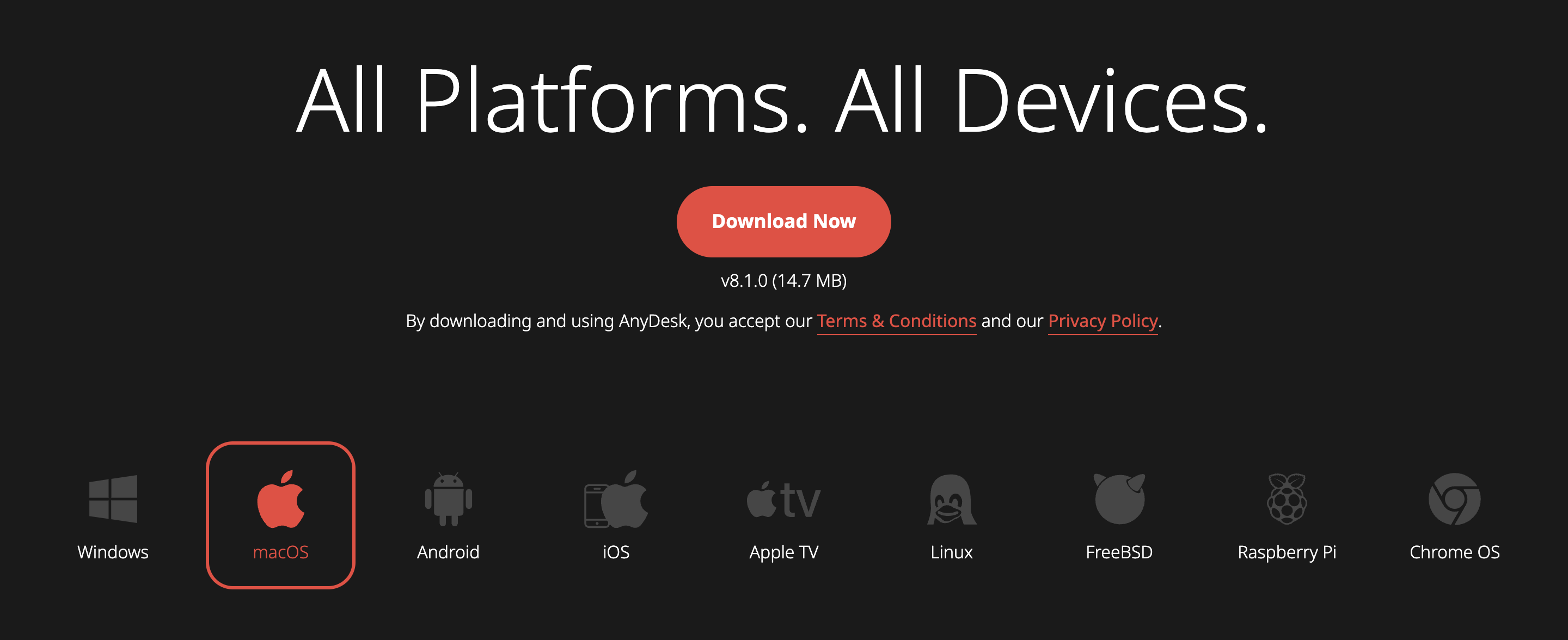
- Truy cập trang web AnyDesk: https://www.anydesk.com
- Trên trang chủ, nhấn vào nút "Tải về miễn phí" (Free Download).
- Trang web sẽ tự động nhận diện hệ điều hành của bạn và cung cấp phiên bản phù hợp cho macOS.
2. Mở File Cài Đặt

Sau khi tải về, file cài đặt AnyDesk sẽ nằm trong thư mục "Downloads". Nhấp đúp vào file cài đặt có đuôi `.dmg` để mở.
3. Kéo AnyDesk Vào Thư Mục Ứng Dụng
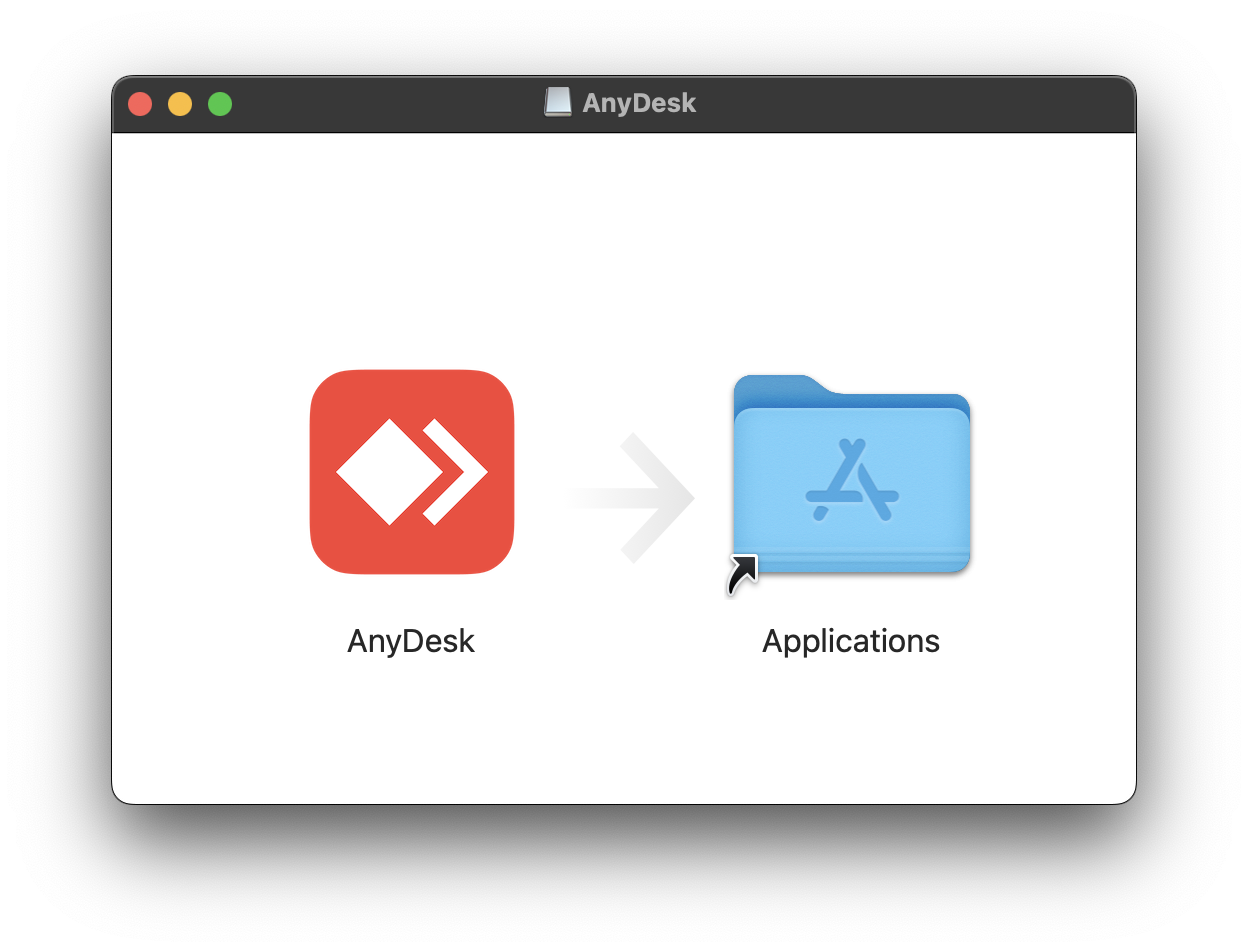
Khi cửa sổ cài đặt mở ra, bạn sẽ thấy biểu tượng AnyDesk và thư mục Applications. Kéo biểu tượng AnyDesk vào thư mục Applications để bắt đầu quá trình cài đặt.
4. Mở AnyDesk Lần Đầu Tiên
Sau khi hoàn tất cài đặt, bạn có thể mở AnyDesk từ thư mục Applications. Nhấp đúp vào biểu tượng AnyDesk để khởi chạy ứng dụng.
5. Cấp Quyền Truy Cập Cho AnyDesk
Để AnyDesk có thể hoạt động hiệu quả và cho phép điều khiển từ xa, bạn cần cấp quyền truy cập cho ứng dụng. Hãy làm theo các bước sau:
- Khi được yêu cầu, nhấn "Open System Preferences" (Mở Tùy chọn Hệ thống).
- Trong System Preferences, chọn "Security & Privacy" (Bảo mật & Quyền riêng tư).
- Chọn thẻ "Privacy" (Quyền riêng tư) và nhấp vào biểu tượng ổ khóa để mở khóa.
- Chọn "Accessibility" (Khả năng truy cập) từ thanh bên trái và đảm bảo rằng AnyDesk được chọn trong danh sách.
- Lặp lại quá trình này cho mục "Screen Recording" (Ghi màn hình).
6. Kết Nối Và Sử Dụng AnyDesk
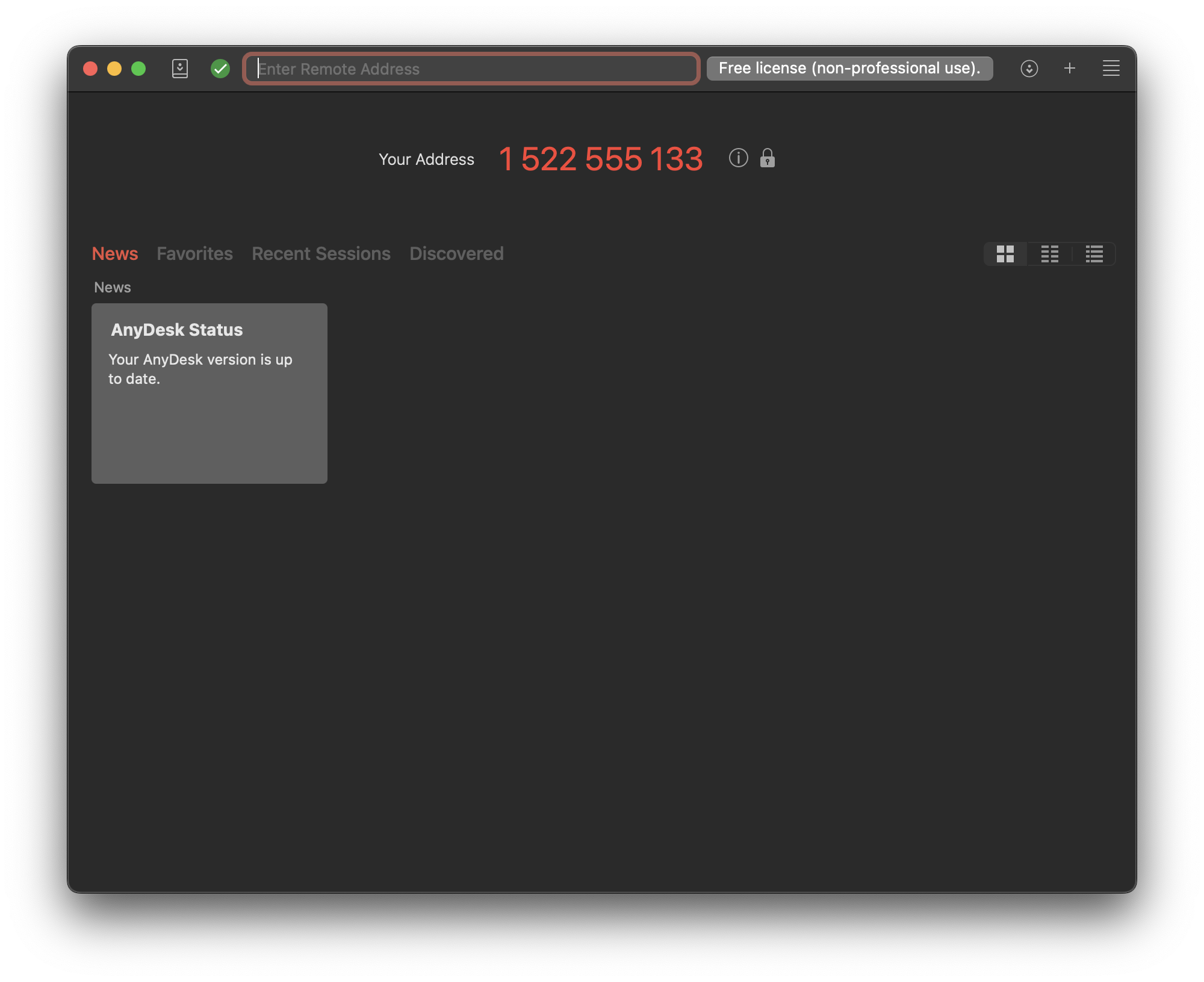
Sau khi cấp quyền, bạn có thể bắt đầu sử dụng AnyDesk để kết nối với các thiết bị khác. Bạn sẽ thấy một số AnyDesk ID trên giao diện chính của AnyDesk, cung cấp thông tin này cho người mà bạn muốn kết nối hoặc nhập AnyDesk ID của đối tác để bắt đầu điều khiển từ xa.
Lợi Ích Của Việc Sử Dụng AnyDesk
- Hiệu Suất Cao: AnyDesk cho phép kết nối nhanh chóng và mượt mà, ngay cả trên các kết nối mạng yếu.
- Bảo Mật Cao: AnyDesk sử dụng mã hóa TLS 1.2 và mã hóa phiên AES 256-bit để đảm bảo an toàn cho các kết nối của bạn.
- Dễ Sử Dụng: Giao diện thân thiện và dễ sử dụng, phù hợp cho cả người dùng mới và người dùng chuyên nghiệp.
- Đa Nền Tảng: Hỗ trợ nhiều hệ điều hành, bao gồm Windows, macOS, Linux, iOS, và Android.
Những Lưu Ý Khi Sử Dụng AnyDesk
- Kiểm Tra Kết Nối Internet: Đảm bảo rằng cả hai máy tính đều có kết nối internet ổn định để tránh gián đoạn.
- Cập Nhật Phần Mềm: Luôn cập nhật AnyDesk lên phiên bản mới nhất để tận hưởng các tính năng và bảo mật tốt nhất.
- Bảo Mật Thông Tin: Chỉ chia sẻ AnyDesk ID của bạn với những người mà bạn tin tưởng để tránh các rủi ro bảo mật.
FAQs
1. AnyDesk có miễn phí không?
AnyDesk cung cấp phiên bản miễn phí cho người dùng cá nhân. Tuy nhiên, nếu bạn sử dụng cho mục đích thương mại, bạn sẽ cần trả thêm phí.
2. Tôi có thể kết nối từ MacBook đến máy tính Windows không?
Có, AnyDesk hỗ trợ kết nối đa nền tảng, bạn có thể kết nối từ MacBook đến máy tính Windows và ngược lại.
3. Có cần tài khoản để sử dụng AnyDesk không?
Không cần tài khoản để sử dụng các tính năng cơ bản của AnyDesk, nhưng bạn có thể tạo tài khoản để sử dụng các tính năng nâng cao như quản lý thiết bị và lịch sử kết nối.