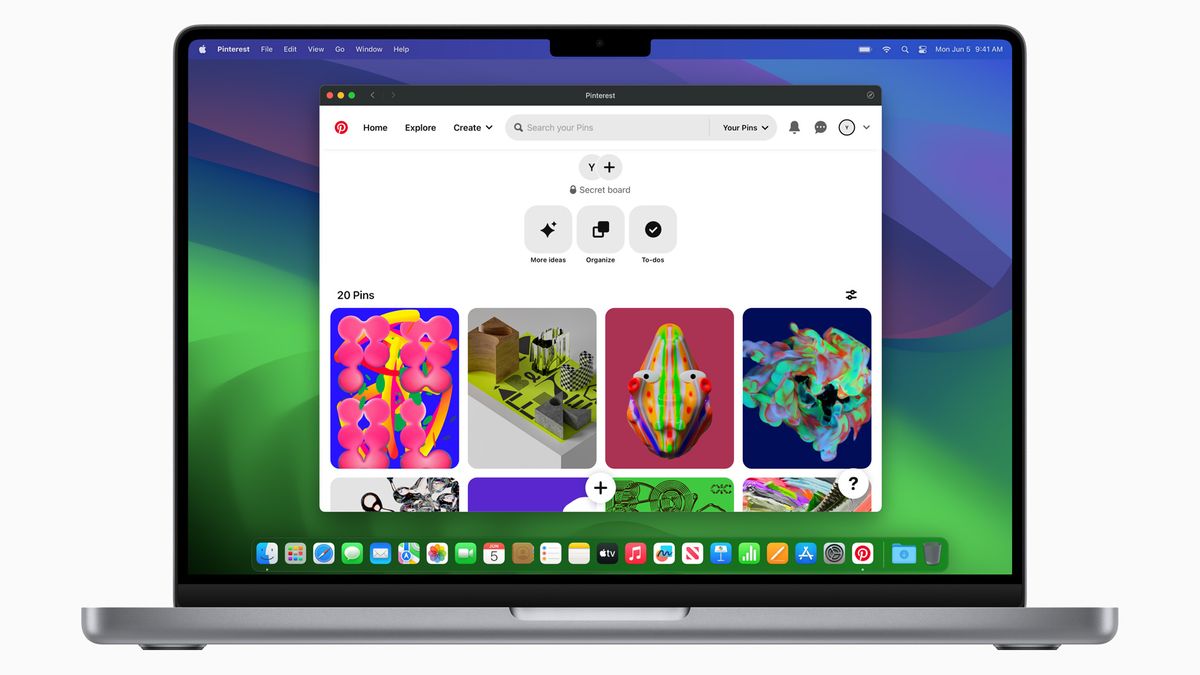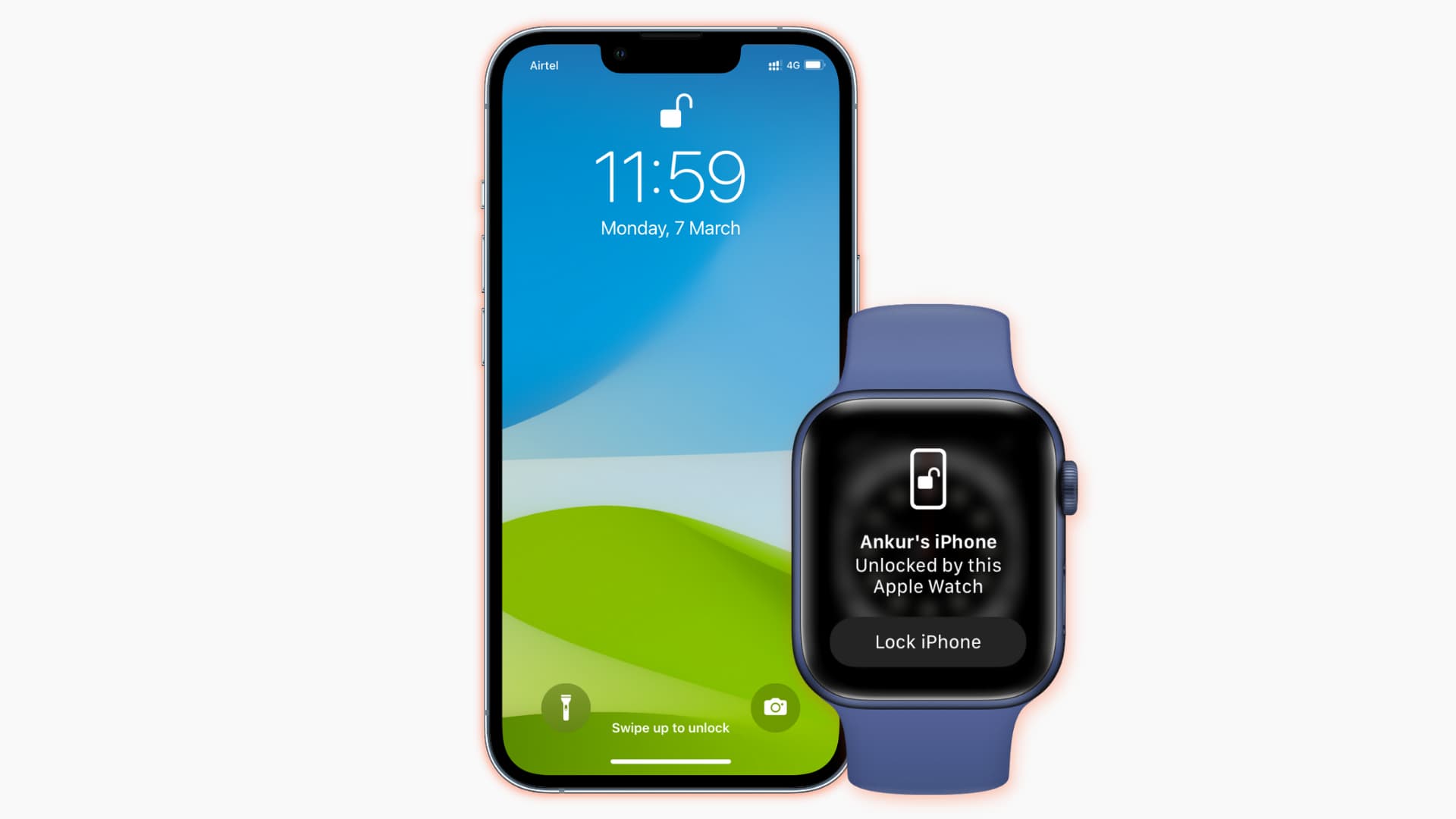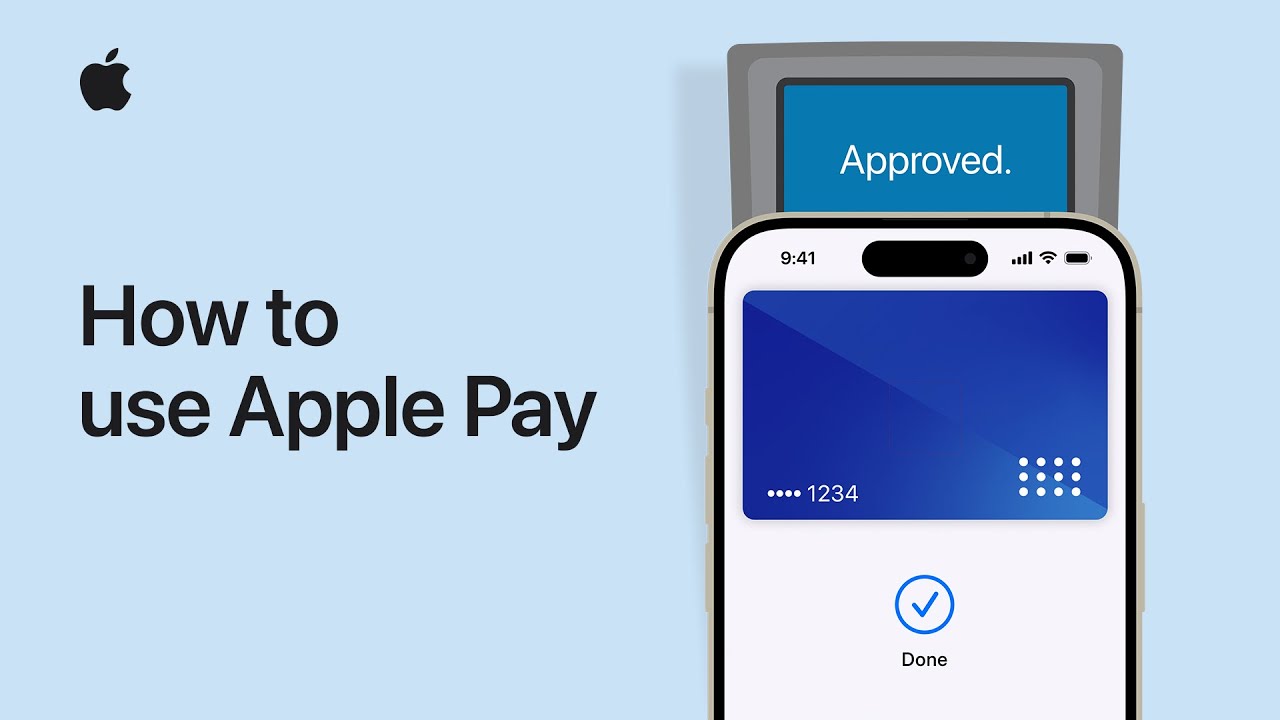Hướng dẫn chi tiết cách đổi tên người dùng trên Windows
Bạn cần đổi tên máy tính Windows 10 của mình? Bạn chưa biết cách thực hiện như thế nào? Hãy cùng theo dõi bài hướng dẫn dưới đây của MacSG để được hướng dẫn cách đổi tên máy tính, laptop nhanh và đơn giản nhất nhé!
Để đổi tên máy tính Win 10, bạn có thể tham khảo một số phương pháp nhanh chóng và đơn giản như sau:
Cách 1: Sử dụng Properties từ This PC
Bước 1. Nhấp chuột phải vào My computer/This PC
Bước 2. Chọn Properties > Hộp thoại System Properties hiển thị
Bước 3. Nhấp vào nút Change Setting.
Bước 4. Trong hộp thoại mới hiển thị, bạn có thể nhập tên mới cho máy tính của mình.
Bước 5. Nhấn Change để lưu các thay đổi
Bước 6: Hãy nhập tên muốn muốn đổi vào mục Computer name > Chọn OK để lưu.
Bước 7: Tiếp tục chọn OK rồi chọn Restart Now để khởi động lại máy tính
Cách 2: Đổi tên laptop win 10 trong Windows Settings
Bước 1. Truy cập vào Windows Settings
Bước 2. Chọn System > About
Bước 3. Nhấn vào “Rename PC” và nhập tên mới cho máy tính của mình.
Bước 4. Nhấn OK để lưu các thay đổi và khởi động lại máy tính của bạn để hoàn thành việc đổi tên máy tính.
Cách 3: Đổi tên đăng nhập trên Windows 10 bằng tài khoản Microsoft
Bước 1. Truy cập vào trang web account.microsoft.com và đăng nhập bằng tài khoản Microsoft của bạn.
Bước 2. Nhấp vào tab “Thông tin của bạn” và chọn “Chỉnh sửa tên” trong phần “Thông tin cơ bản”.
Bước 3. Nhập tên đăng nhập mới của bạn và nhấp vào nút “Lưu”.
Sau khi hoàn tất, tên đăng nhập trên Windows 10 của bạn sẽ được cập nhật với tên mới mà bạn đã chọn trên trang web account.microsoft.com.
Kết luận
Các bạn thân mến, như vậy là trong bài viết này, chúng ta đã cùng đi tìm hiểu về cách đổi tên người dùng trên Windows cực đơn giản. Chúc các bạn thực hiện thành công. Đừng quên chia sẻ bài viết và thường xuyên truy cập MacSG để có những thông tin hay và mới nhất nhé.