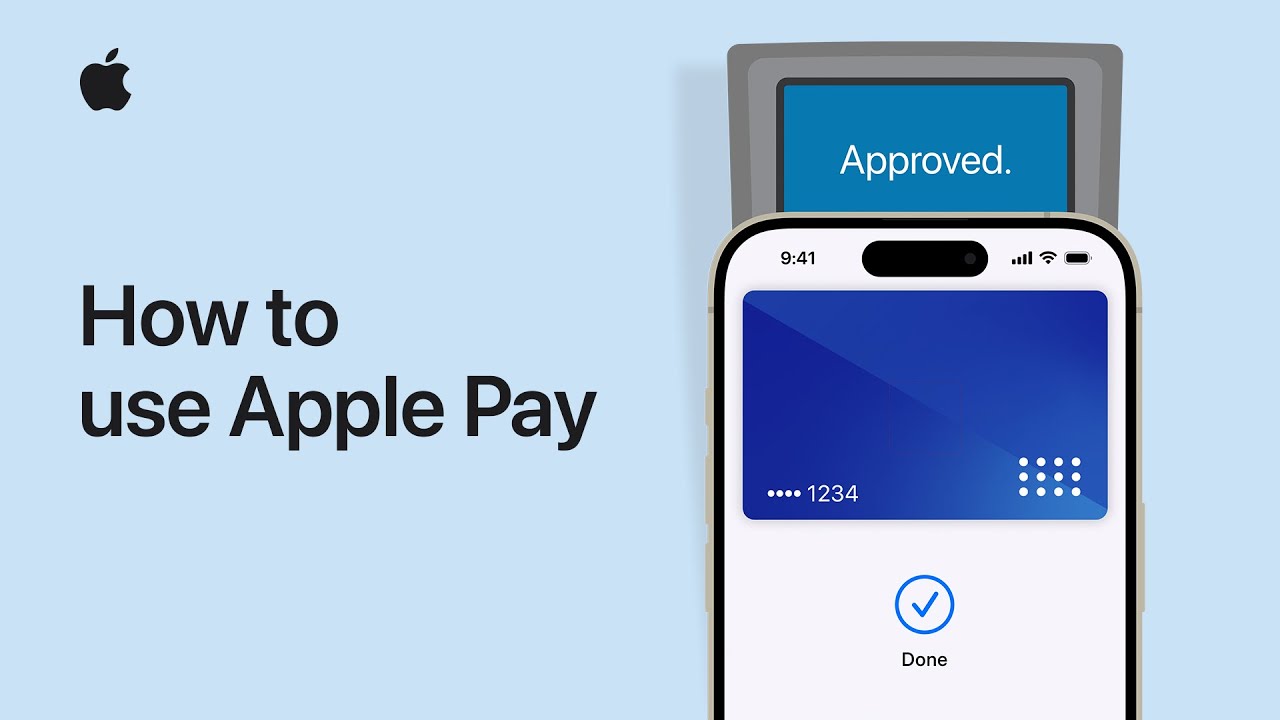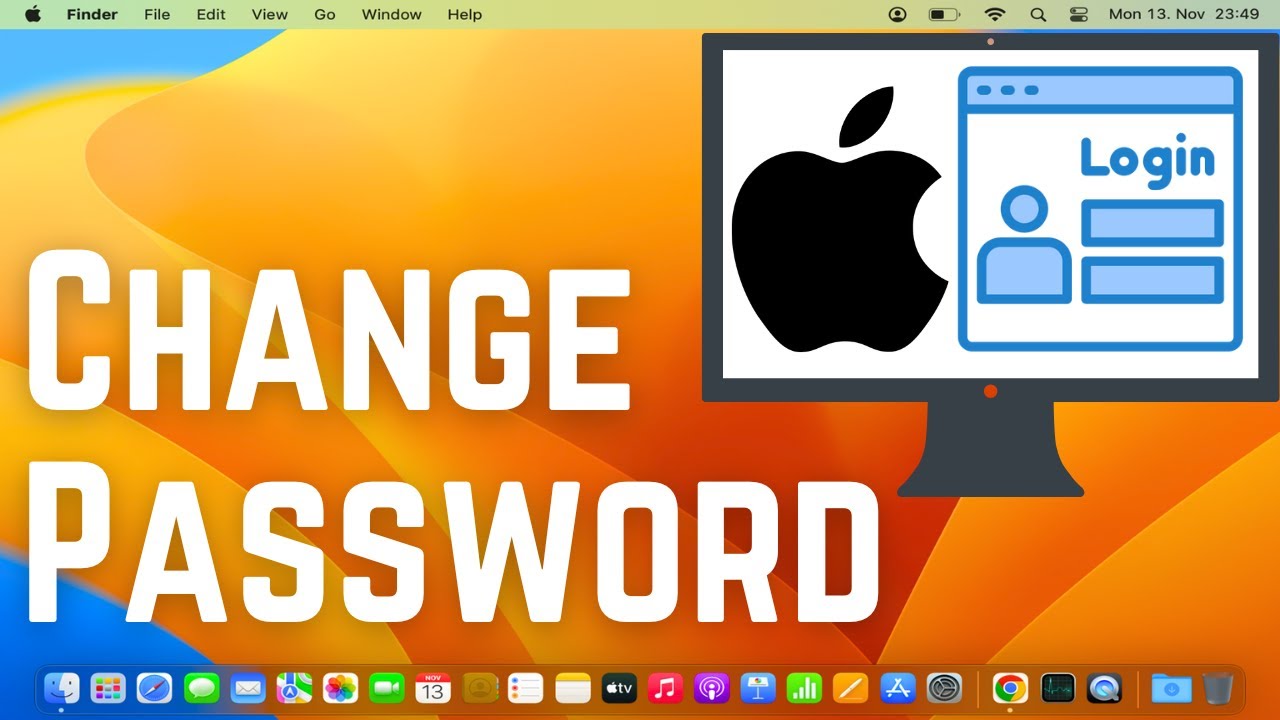Hướng Dẫn Chia Ổ Cứng Trên MacBook 2024: Đơn Giản Và Hiệu Quả
Ổ cứng trên MacBook của bạn có thể cần được phân chia thành nhiều phần khác nhau để quản lý dữ liệu hiệu quả hơn hoặc để cài đặt nhiều hệ điều hành. Việc chia ổ cứng không chỉ giúp bạn tối ưu hóa không gian lưu trữ mà còn giúp quản lý dữ liệu một cách khoa học và tiện lợi hơn. Hãy cùng MacSG tìm hiểu cách chia ổ cứng trên MacBook qua bài viết sau.
1. Sao lưu dữ liệu
Trước khi tiến hành chia ổ cứng, bạn nên sao lưu toàn bộ dữ liệu quan trọng để tránh rủi ro mất thông tin trong quá trình thực hiện. Bạn có thể sử dụng Time Machine hoặc sao lưu thủ công các tệp tin quan trọng lên ổ cứng ngoài hoặc dịch vụ lưu trữ đám mây.
2. Bắt đầu Chia ổ cứng trên MacBook
- Bước 1: Mở Disk Utility
Bạn có thể vào Applications > Tìm Folder Utilities > Chọn Disk Utility.
Hoặc nhanh hơn bằng cách nhấm Command + Space và search Disk Utility.

- Bước 2: Chọn ổ cứng cần chia
Trong giao diện Disk Utility, chọn ổ cứng chính (thường có tên là "Macintosh HD" hoặc "Apple SSD") từ danh sách bên trái.
- Bước 3: Tạo phân vùng mới
- Nhấp vào nút Partition ở thanh công cụ trên cùng.
- Một cửa sổ mới sẽ xuất hiện, hiển thị sơ đồ phân vùng hiện tại của ổ cứng.
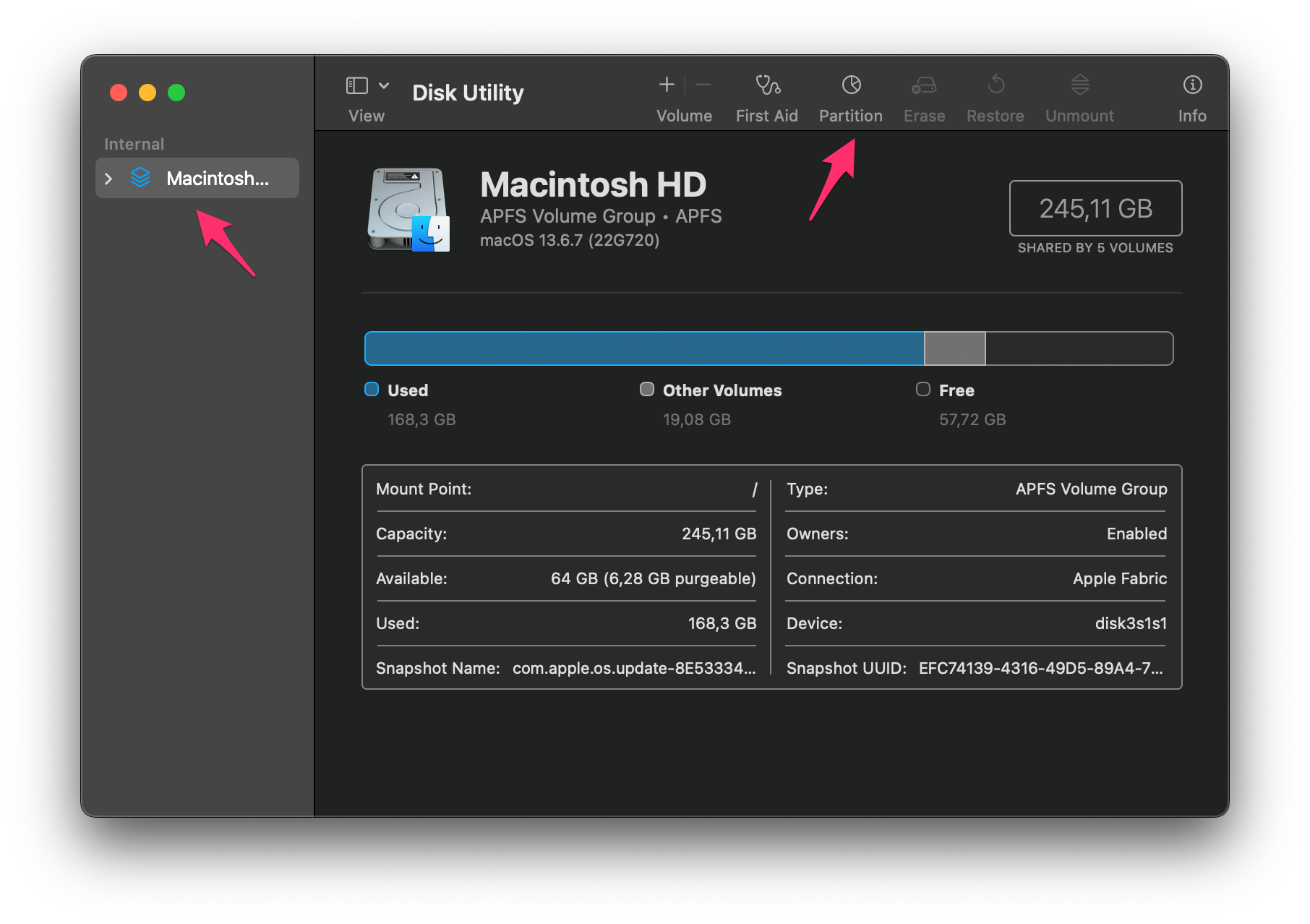
- Bước 4: Chỉnh sửa phân vùng
- Nhấp vào dấu cộng (+) dưới sơ đồ phân vùng để thêm phân vùng mới.
- Đặt tên cho phân vùng mới, chọn định dạng (macOS Extended, APFS, v.v.) và điều chỉnh kích thước theo nhu cầu.
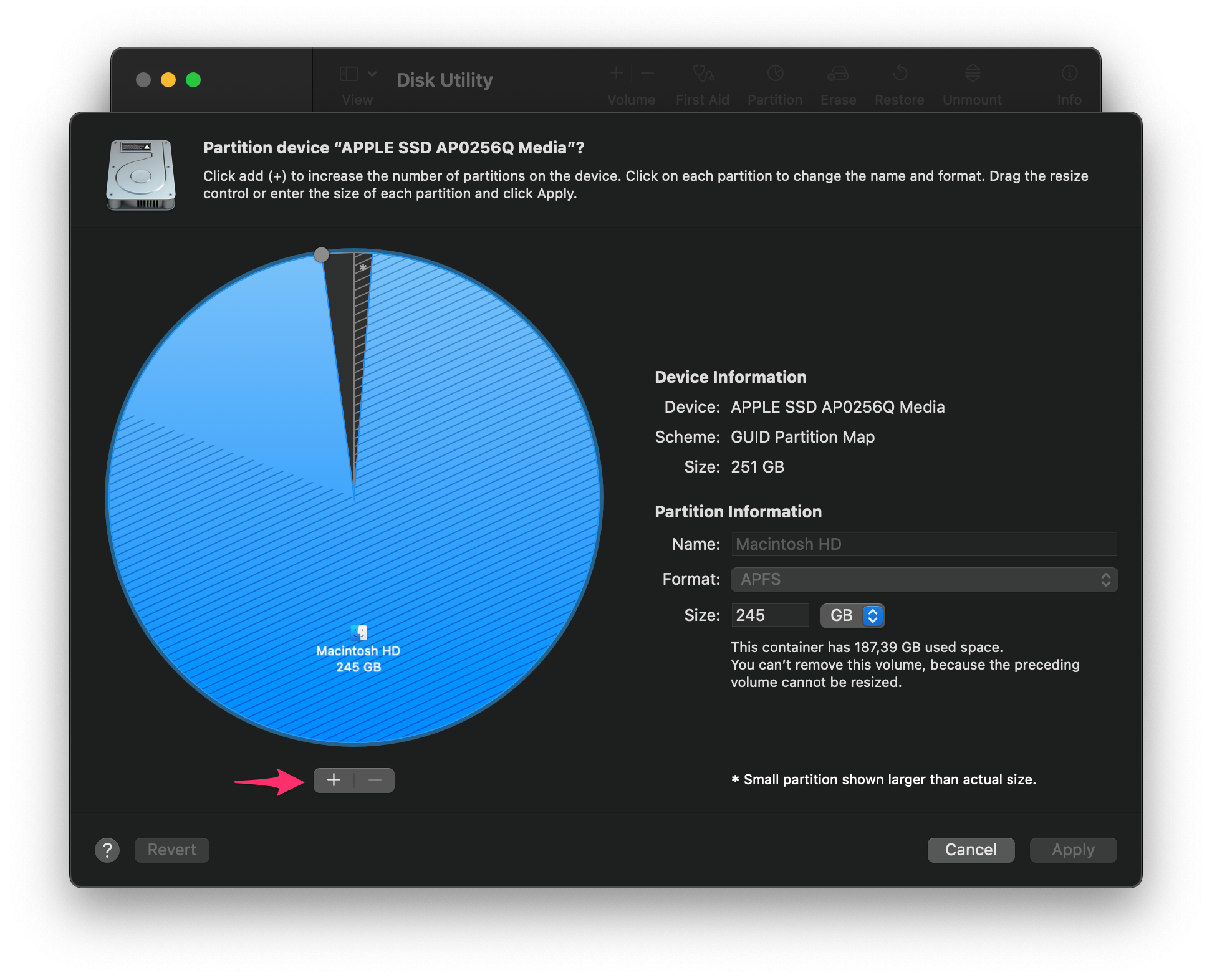
- Bước 5. Áp dụng thay đổi
- Sau khi thiết lập các thông số cần thiết, nhấp vào Apply.
- Disk Utility sẽ hiển thị thông báo xác nhận, bạn nhấp Partition để tiến hành.
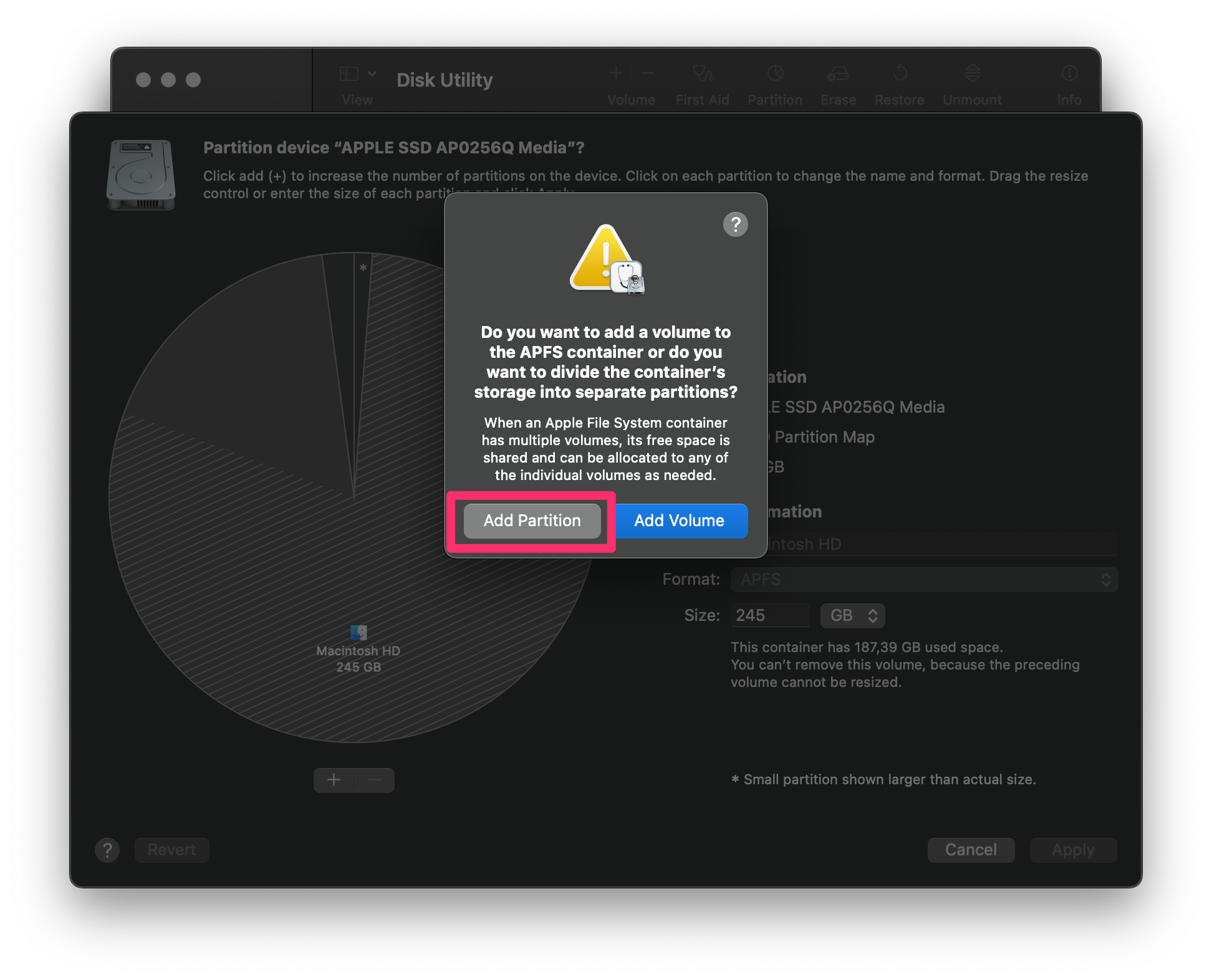
Quá trình chia ổ cứng sẽ mất một khoảng thời gian tùy thuộc vào kích thước và tốc độ ổ cứng của bạn. Khi hoàn tất, bạn sẽ thấy phân vùng mới xuất hiện trong danh sách ổ đĩa của Disk Utility.
Lưu Ý Khi Chia Ổ Cứng
1. Kiểm tra dung lượng trống
Đảm bảo rằng ổ cứng của bạn có đủ dung lượng trống trước khi tiến hành chia. Việc này giúp tránh tình trạng hệ thống bị chậm hoặc không thể tạo phân vùng mới.
2. Định dạng phân vùng
Chọn định dạng phù hợp với mục đích sử dụng. Nếu bạn dự định cài đặt hệ điều hành macOS mới, APFS là lựa chọn tối ưu. Nếu sử dụng cho việc lưu trữ dữ liệu, macOS Extended cũng là một lựa chọn tốt.
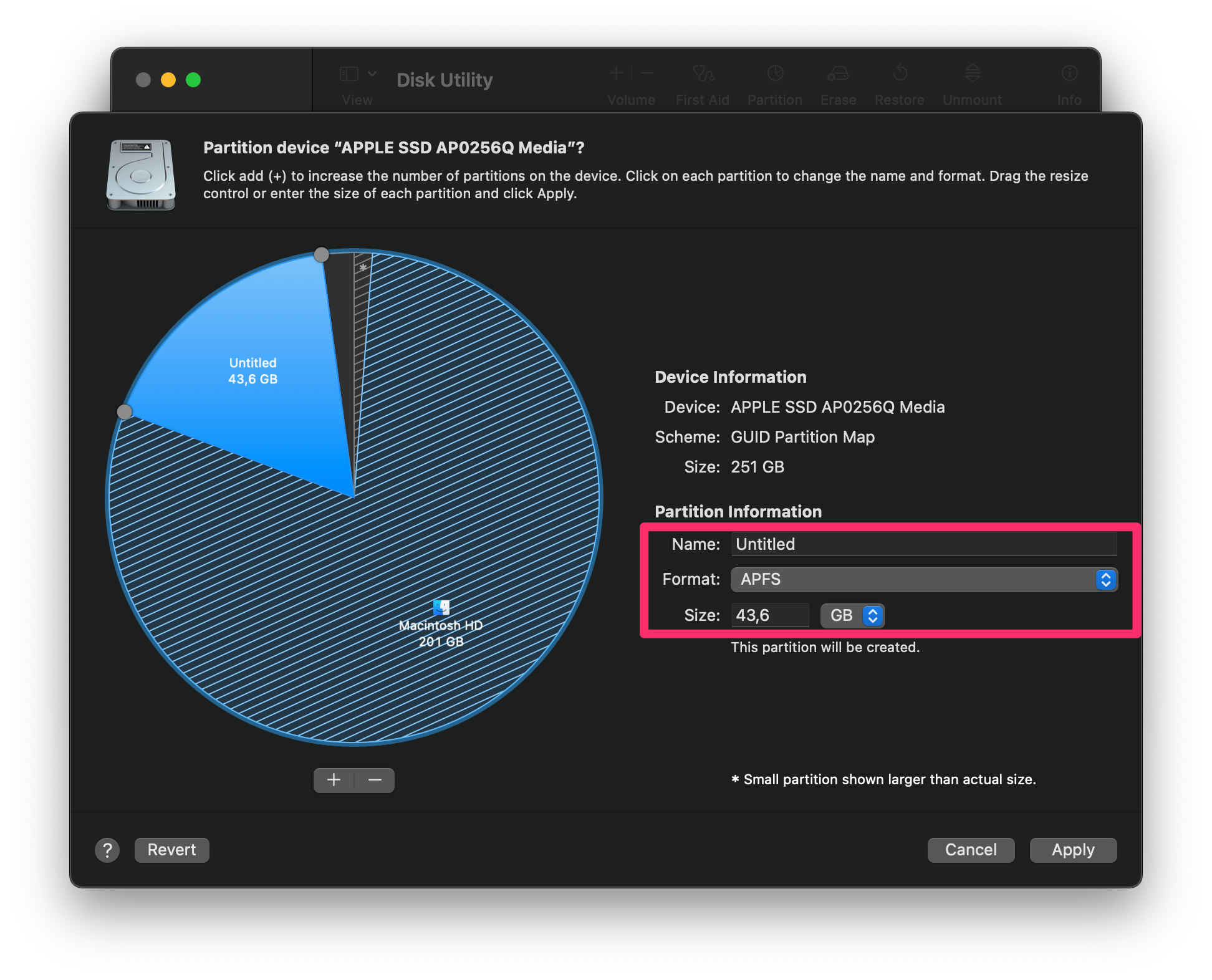
3. Tránh chia quá nhiều phân vùng
Việc chia quá nhiều phân vùng có thể làm giảm hiệu suất của ổ cứng và gây khó khăn trong quản lý dữ liệu. Tốt nhất, bạn nên chỉ chia tối đa từ 2-3 phân vùng để đảm bảo hệ thống hoạt động mượt mà.
Kết Luận
Việc chia ổ cứng trên MacBook không phải là một công việc phức tạp nếu bạn thực hiện đúng các bước hướng dẫn. Hy vọng bài viết này sẽ giúp bạn dễ dàng quản lý và tối ưu hóa không gian lưu trữ trên máy tính của mình.
Hãy luôn lưu ý sao lưu dữ liệu trước khi thực hiện bất kỳ thay đổi nào để đảm bảo an toàn cho thông tin quan trọng của bạn.