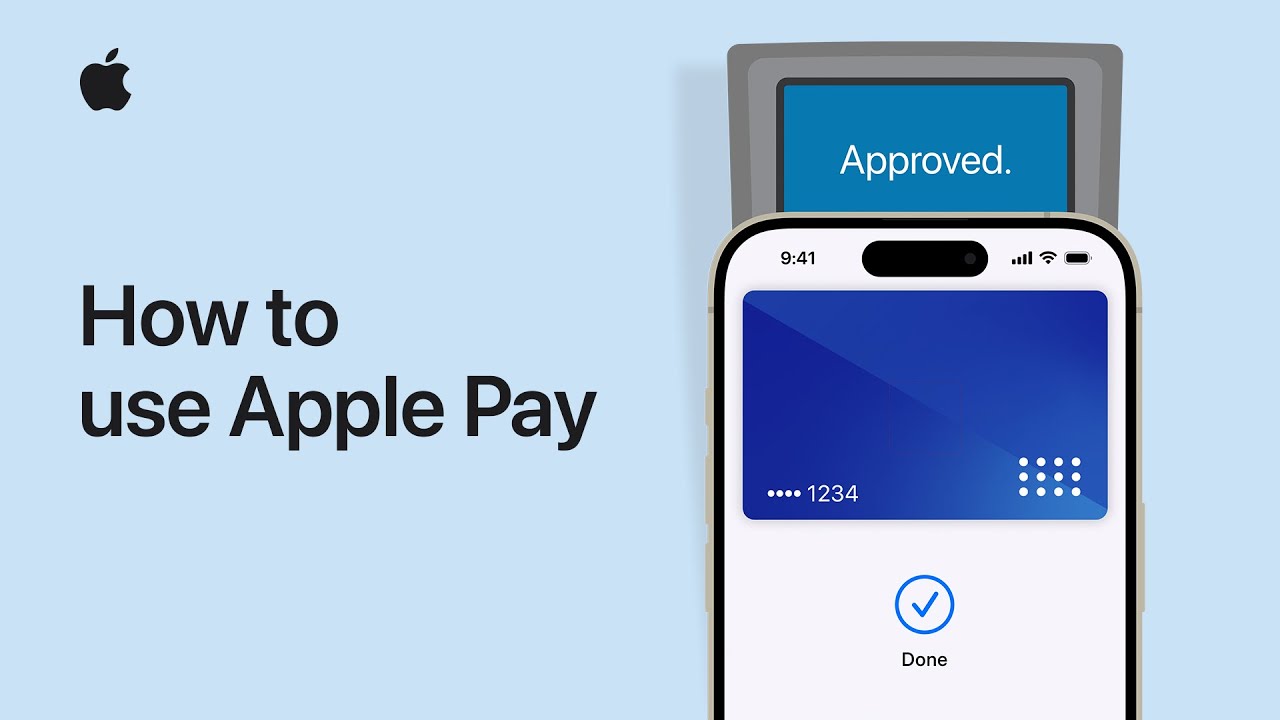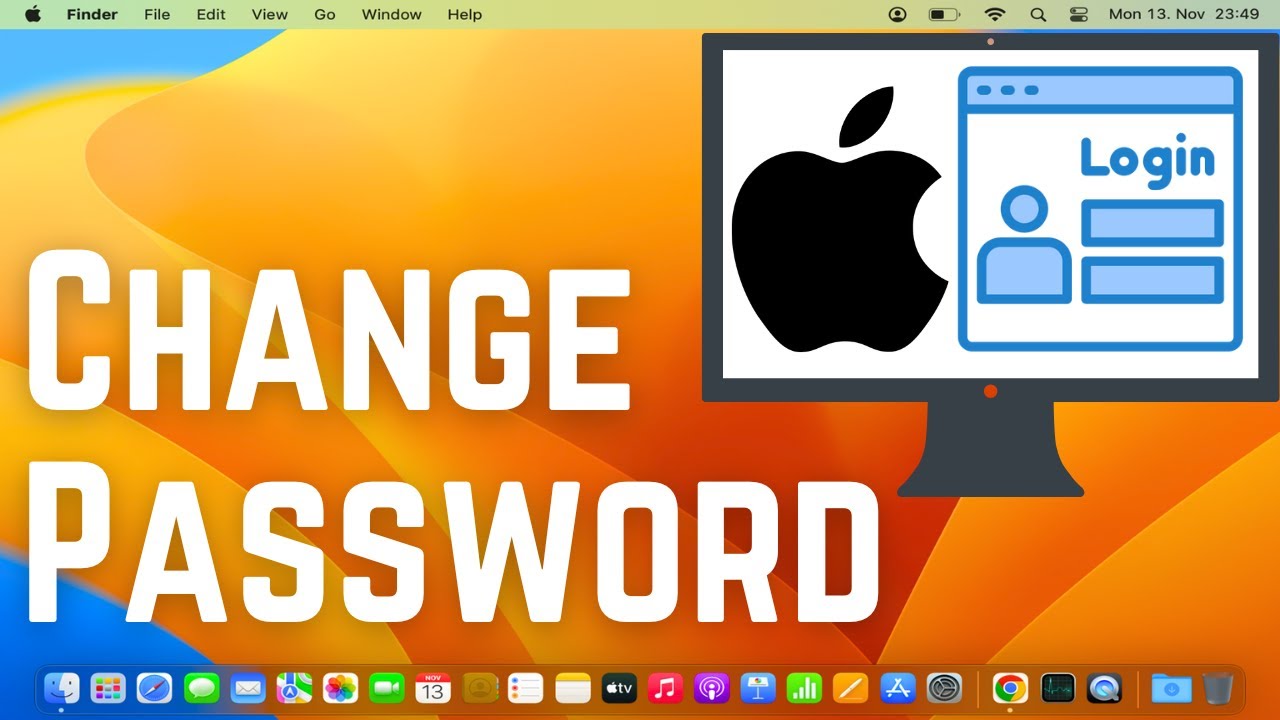Hướng dẫn chỉnh độ sáng màn hình laptop Windows và MacBook
Chỉnh độ sáng màn hình laptop vừa là việc sử dụng ánh sáng phù hợp với môi trường làm việc, vừa giúp bảo vệ mắt của người dùng. Trong bài viết này, hãy cùng MacSG đi tìm hiểu một số mẹo hay về điều chỉnh độ sáng màn hình laptop nhé.
Điều chỉnh độ sáng màn hình laptop phù hợp là yếu tố quan trọng giúp bảo vệ mắt của người dùng. Tuy nhiên, không phải ai cũng biết cách chỉnh đơn giản và hiệu quả.
1. Cách chỉnh độ sáng màn hình laptop Windows
Mỗi hệ điều hành sẽ có những sự khác biệt trong cách thức chỉnh độ sáng màn hình laptop. Dưới đây là một số cách chỉnh độ sáng tối màn hình laptop Windows 10.
1.1 Sử dụng phím tắt
Đa số laptop trên thị trường hiện nay đều được tích hợp phím tắt chỉnh độ sáng màn hình laptop, thường sẽ là các phím từ F1 - F12 tùy theo thiết kế của mỗi nhà sản xuất. Hãy nhấn tổ hợp phím Fn + phím có kí hiệu độ sáng màn hình để điều chỉnh nhanh chóng nhất.
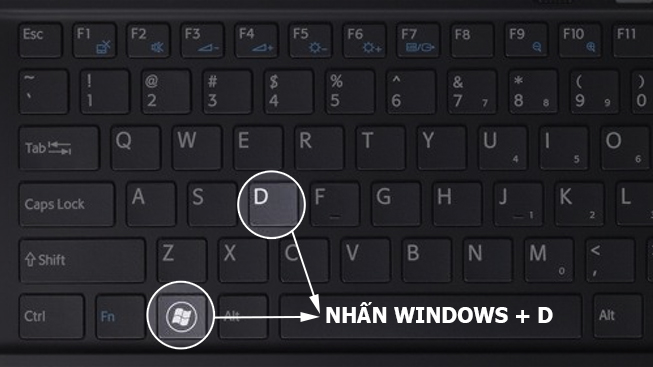
Sử dụng tổ hợp phím tắt
1.2 Thông qua Action Center
Action Center hay Trung tâm điều khiển là nơi quản lý các chức năng thường dùng của laptop, cũng là nơi để bạn thiết lập chỉnh độ sáng màn hình laptop nhanh chóng. Cách thực hiện vô cùng đơn giản:
- Bạn chọn Biểu tượng thông báo ở góc phải bên dưới màn hình
- Kéo thanh trượt sang trái hoặc phải để tăng giảm độ sáng theo ý muốn.
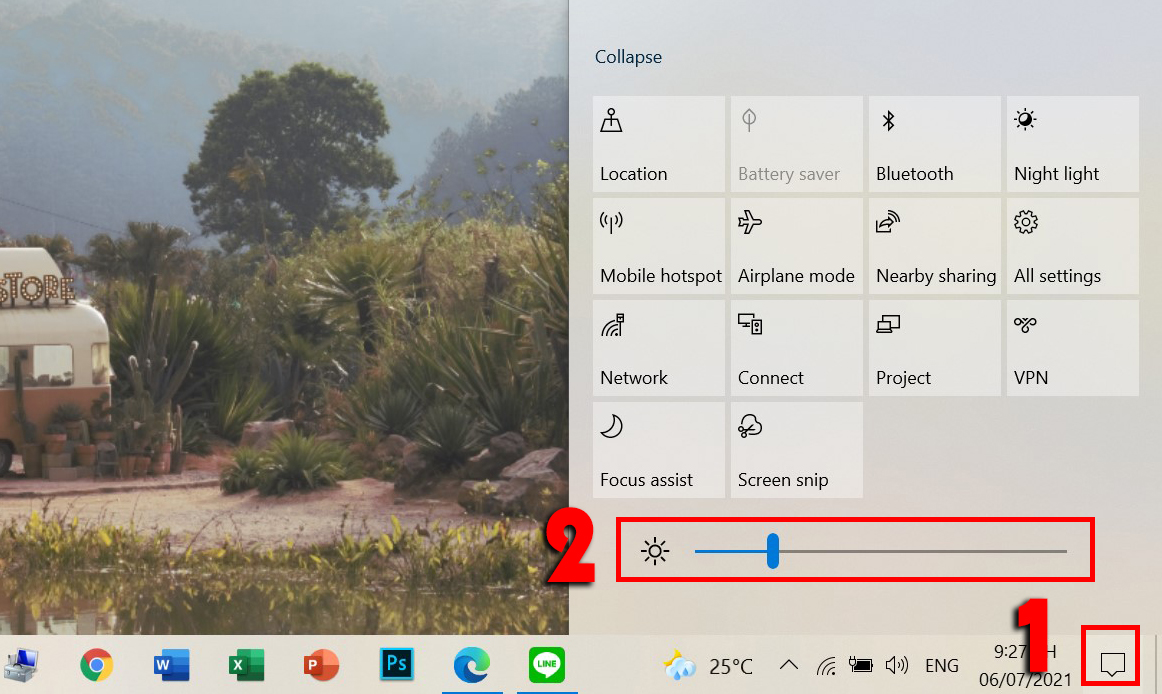
Sử dụng Action Center
1.3 Thay đổi cài đặt trong Settings
Nếu như bạn không thể sử dụng phím tắt hoặc Action Center để điều chỉnh độ sáng của mình, bạn hãy vào Settings để chỉnh trực tiếp chỉnh độ sáng tối màn hình laptop.
- Kích chuột phải tại chỗ trống trên màn hình > chọn Display Settings.
- Kéo thanh trượt tại mục Change brightness for the built-in display để điều chỉnh độ sáng.
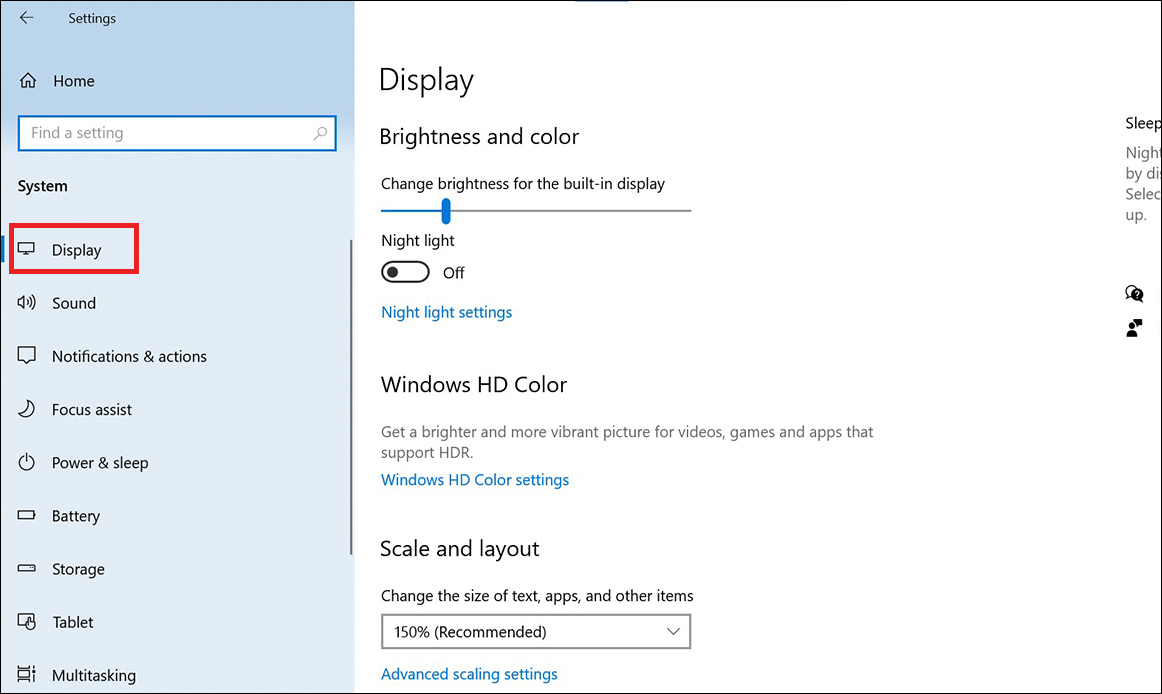
Điều chỉnh độ sáng
1.4 Sử dụng phần mềm f.lux
Ngoài những cách trên, bạn cũng có thể dùng phần mềm bên thứ 3 để điều chỉnh độ sáng màn hình. MacSG giới thiệu tới bạn phần mềm f.lux cực dễ sử dụng. Đặc biệt là hỗ trợ nhiều tính năng mà laptop Windows không có như:
- Tự động điều chỉnh độ sáng màn hình, chỉnh độ ấm màn hình theo môi trường xung quanh bạn. Khi trời tối, phần mềm sẽ lọc ánh sáng xanh có hại, tạo độ sáng ấm, dễ chịu cho mắt.
- Hỗ trợ phím tắt để điều khiển phần mềm rất tiện lợi.
Cách điều chỉnh độ sáng màn hình laptop bằng phần mềm f.lux như sau:
Bước 1: Bạn tải và cài đặt phần mềm f.lux.
Bước 2: Nhập 700000 là Zip Code tại Việt Nam > Bấm Search > OK.
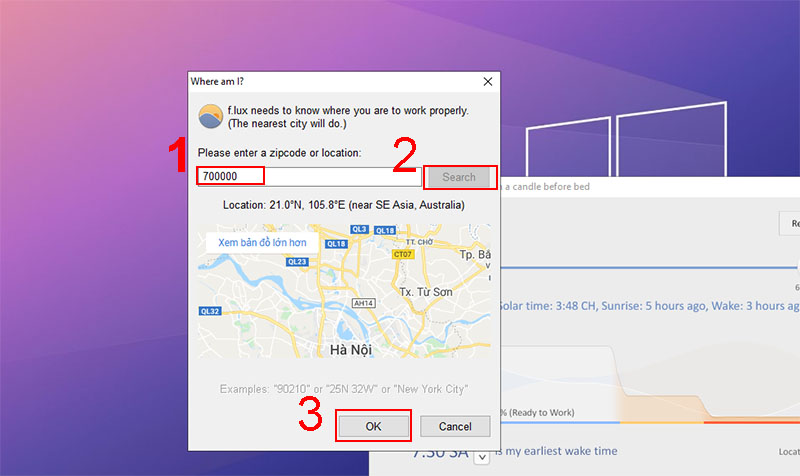
Nhập vị trí
Bước 3: Chọn giờ thức giấc ở góc trái giao diện.
Phần mềm sẽ chỉnh độ ấm màn hình vào thời điểm bạn vừa thức giấc và sử dụng máy tính.
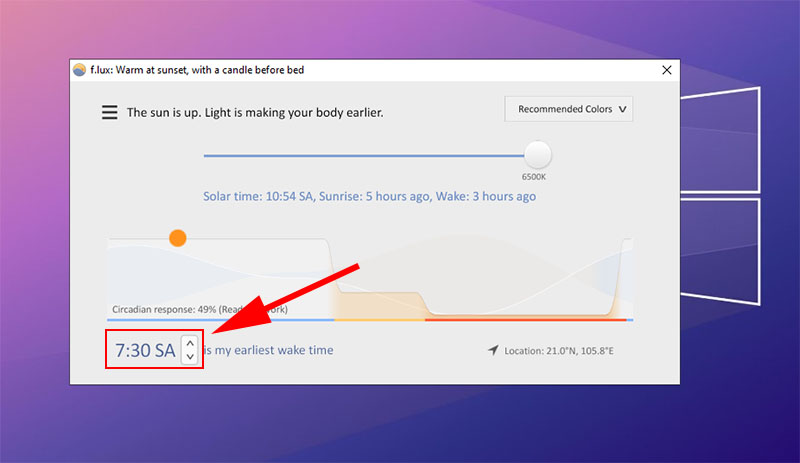
Chọn giờ thức giấc
Bước 4: Chọn Độ ấm màn hình theo từng hoàn cảnh ở góc trên cùng bên phải.
Hoặc bạn có thể kéo Thanh độ ấm màn hình (số K càng thấp màn hình sẽ càng ấm hơn).
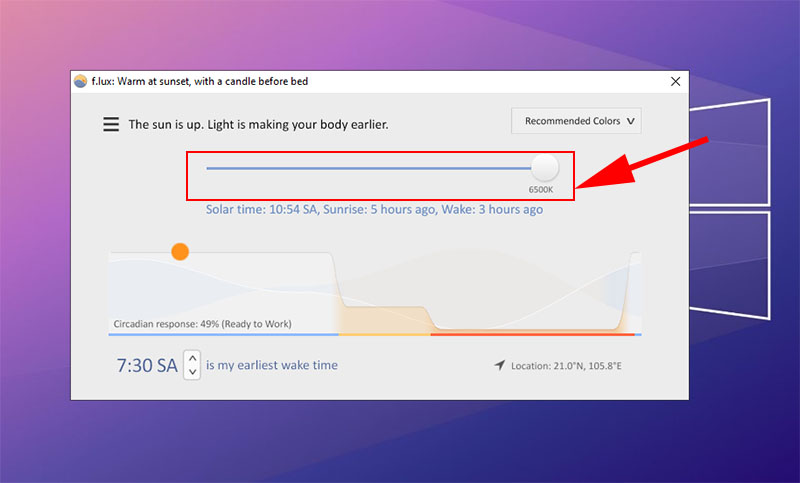
Kéo thanh độ ấm màn hình
1.5 Chỉnh độ sáng màn hình laptop tự động
Việc điều chỉnh độ sáng thủ công thường mất thời gian hơn. Vì vậy, bạn có thể chỉnh độ sáng màn hình laptop tự động theo những cách dưới đây.
Cách chỉnh độ sáng màn hình tự động khi cắm sạc
Tính năng này tự động giảm độ sáng màn hình khi không cắm sạc và tự động điều chỉnh độ sáng màn hình khi phát hiện sạc laptop.
Bước 1: Bạn tìm và mở Control Panel > click vào Hardware and Sound > Power Options.
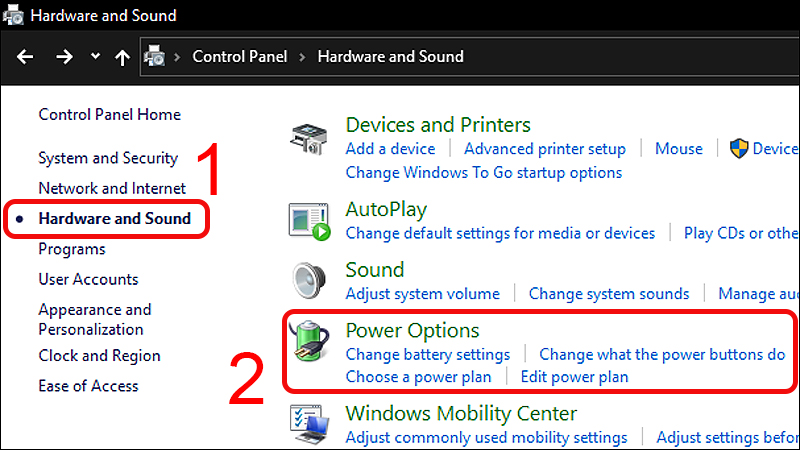
Chọn Power Option
Bước 2: Chọn Change plan settings tại mục Balanced.
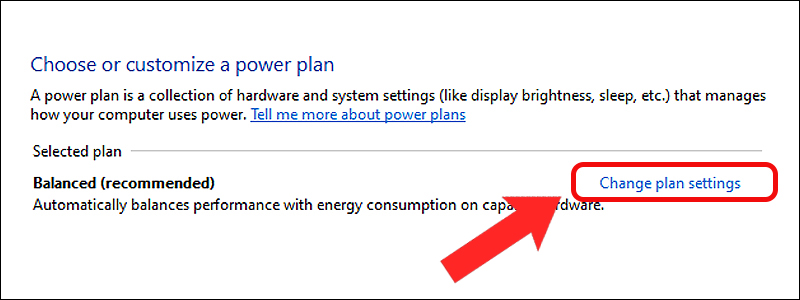
Chọn Change plan settings
Bước 3: Thiết lập tự động điều chỉnh độ sáng màn hình tại dòng Adjust plan brightness.
- On battery: Điều chỉnh độ sáng khi sử dụng pin
- Plugged in. Điều chỉnh độ sáng khi cắm sạc.
Bạn kéo thanh trượt đến mức phù hợp và nhấn vào nút Save change.
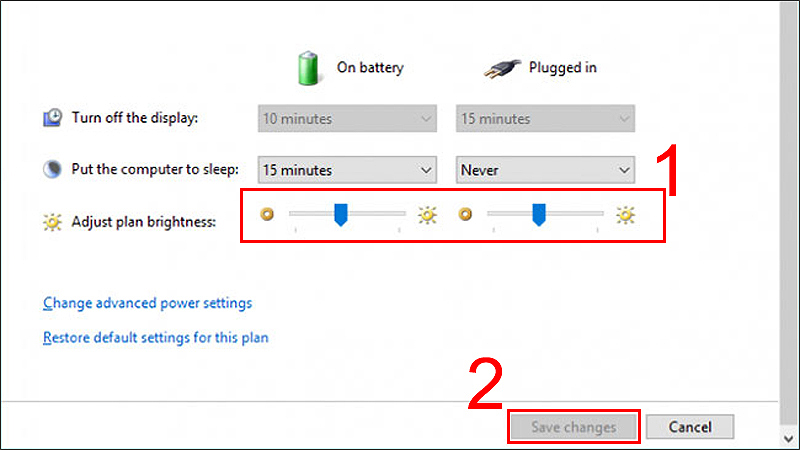
Điều chỉnh độ sáng hai cột
Cài đặt điều chỉnh độ sáng màn hình tự động theo dung lượng pin
Điều chỉnh độ sáng màn hình tự động theo mức pin nghĩa là màn hình laptop sẽ giảm hoặc tăng độ sáng khi đến một mốc phần trăm pin nhất định. Cách thực hiện như sau:
Bước 1: Nhấn tổ hợp phím Windows + I để mở Settings, đồng thời chọn cài đặt System.
Bước 2: Chọn tab Battery và chọn mức pin muốn tự động giảm sáng màn hình tại mục Turn battery saver on automatically at.
Bước 3: Tích vào ô Lower screen brightness while in battery saver như hình dưới.
Khi máy dưới 50% pin, độ sáng màn hình sẽ tự động giảm xuống.
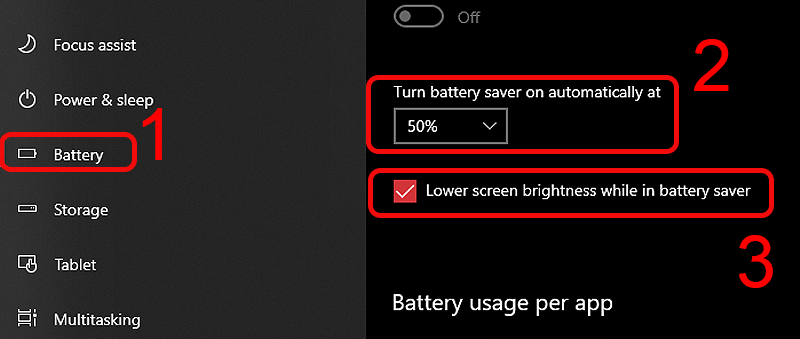
Điều chỉnh mức pin phù hợp
Điều chỉnh độ sáng tự động theo ánh sáng môi trường xung quanh
Một số mẫu laptop mới được bổ sung tính năng điều chỉnh độ sáng màn hình tự động theo ánh sáng môi trường xung quanh. Để sử dụng tính năng này, bạn làm theo hướng dẫn sau:
- Kích chuột phải tại chỗ trống trên màn hình nền > chọn Display Settings.
- Tích vào ô Change brightness automatically when lighting changes.
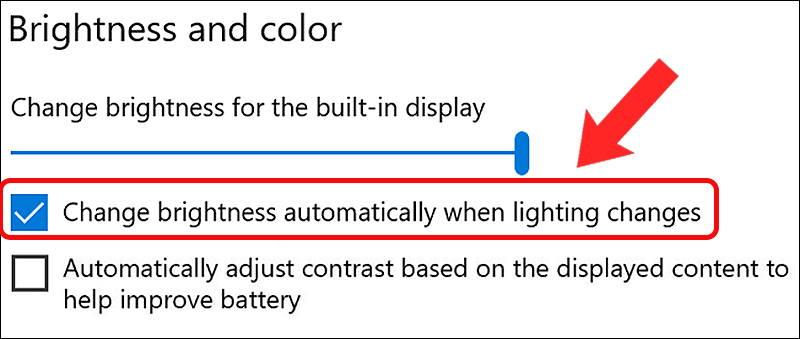
Tự động chỉnh sáng theo môi trường
Như vậy là ánh sáng màn hình của bạn sẽ thay đổi theo ánh sáng môi trường xung quanh. Đây cũng là cách mọi người thường dùng nhất với laptop của mình.
2. Chỉnh độ sáng màn hình Macbook trong Settings
Đối với người dùng MacBook, cách chỉnh độ sáng màn hình laptop ít hơn và cũng đơn giản hơn so với laptop Windows.
2.1 Sử dụng phím tắt
Bạn kiểm tra các phím từ F1 - F12 xem có biểu tượng ánh sáng màn hình hay không. Nếu có, bạn hãy sử dụng tổ hợp phím Fn + phím chức năng có biểu tượng ánh sáng màn hình để chỉnh độ sáng tối màn hình laptop.
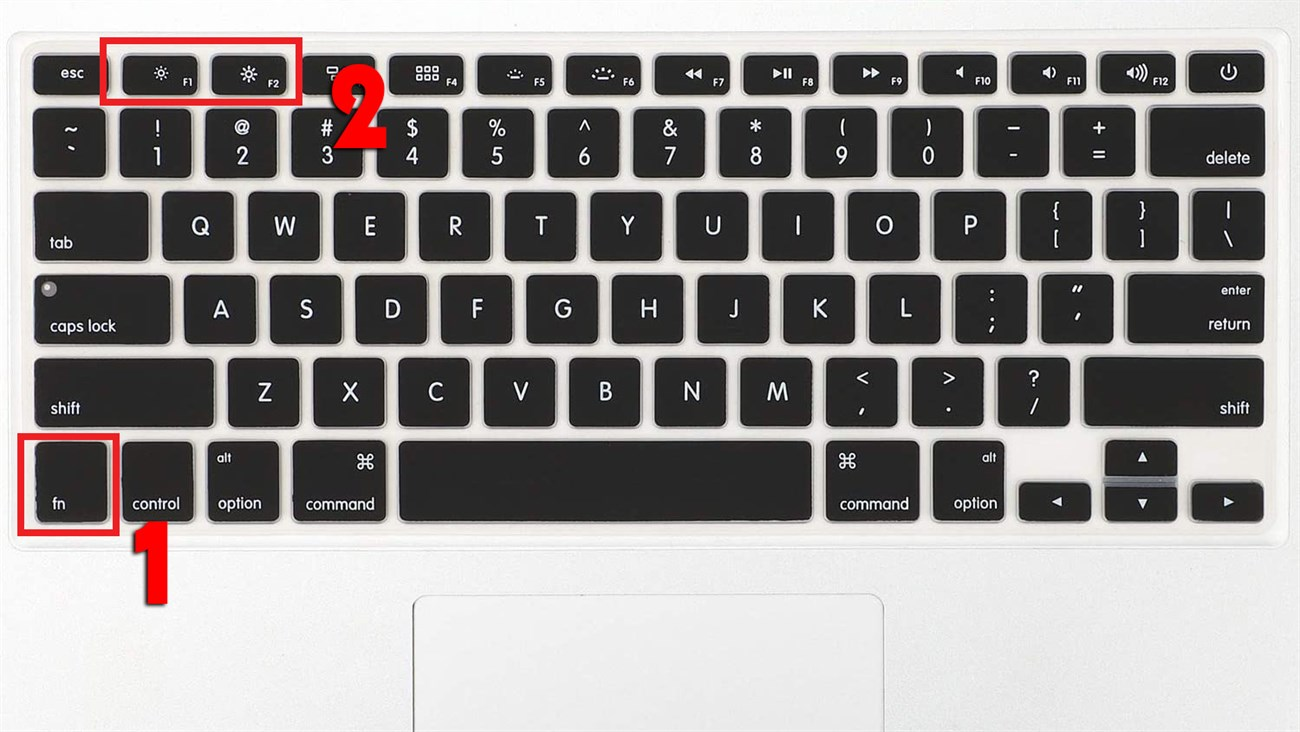
Sử dụng phím tắt MacBook
Nếu không có, bạn có thể truy cập vào cài đặt bàn phím như sau:
Bước 1: Click vào biểu tượng Apple ở góc trái bên trên màn hình > nhấn Tùy chọn hệ thống.
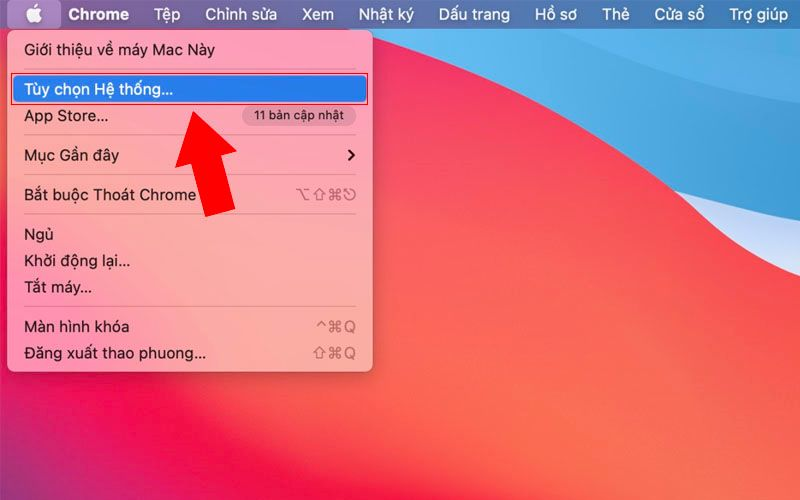
Truy cập cài đặt hệ thống
Bước 2: Tại phần cài đặt, bạn chọn Bàn phím (Keyboard)
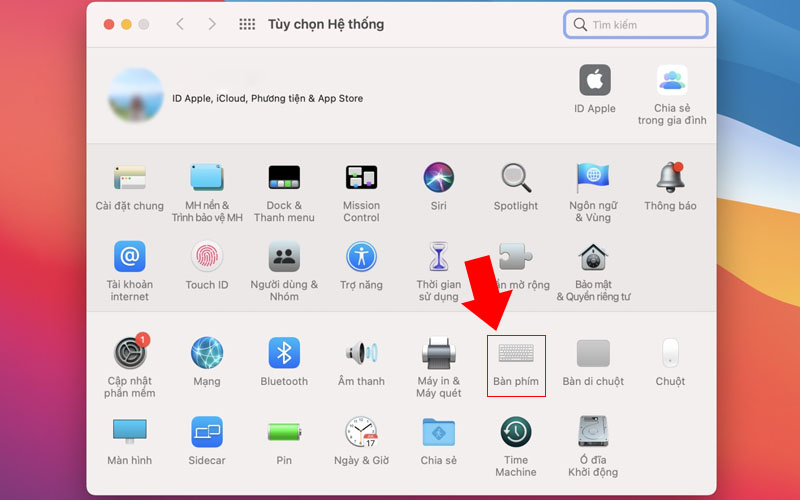
Bạn chọn Keyboard
Bước 3: Tích vào ô Sử dụng các phím F1, F2... như các phím chức năng tiêu chuẩn.
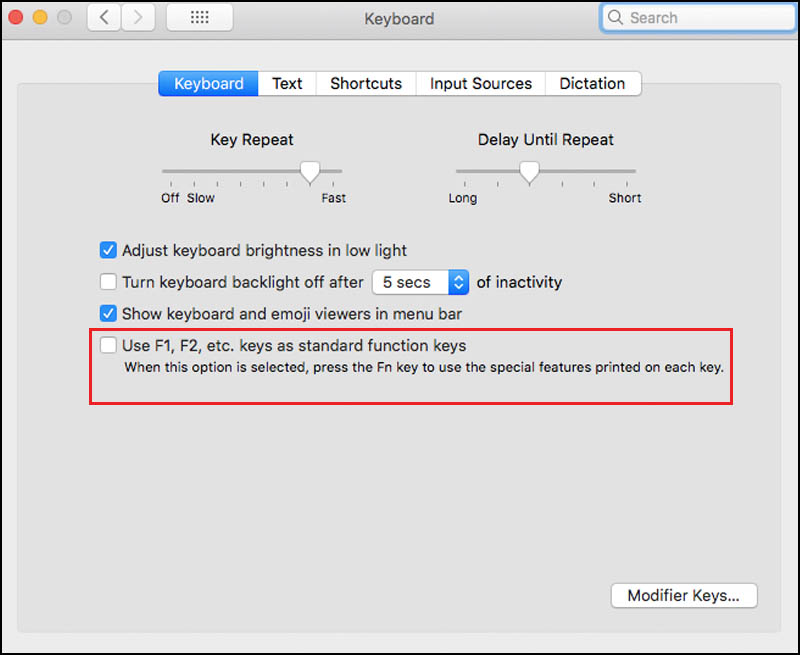
Thay đổi cài đặt bàn phím
Thay đổi cài đặt MacBook
Bạn cũng có thể điều chỉnh độ sáng màn hình laptop thông qua phần Cài đặt.
Bước 1: Bạn mở cài đặt hệ thống (như phần trên).
Bước 2: Bạn chọn Display để cài đặt màn hình.
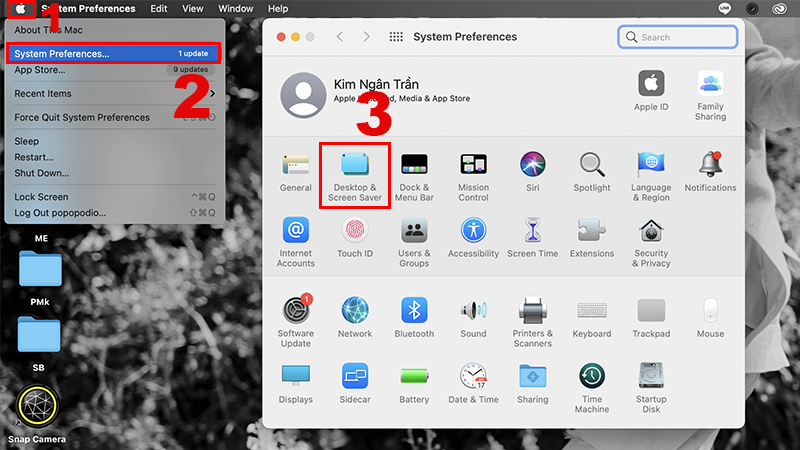
Chọn Màn hình
Bước 3: Tại đây, bạn có thể kéo thanh ngang để tăng giảm độ sáng màn hình laptop
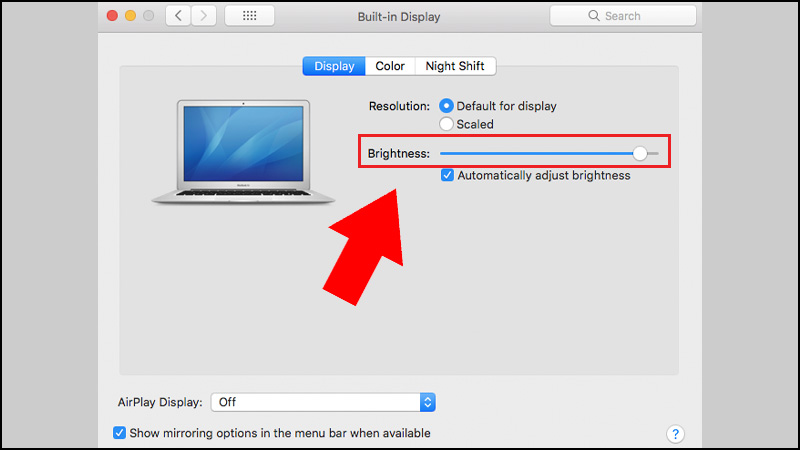
Kéo thanh ngang
Bạn cũng có thể chọn tự động điều chỉnh độ sáng bằng cách tích vào ô bên dưới như hình.
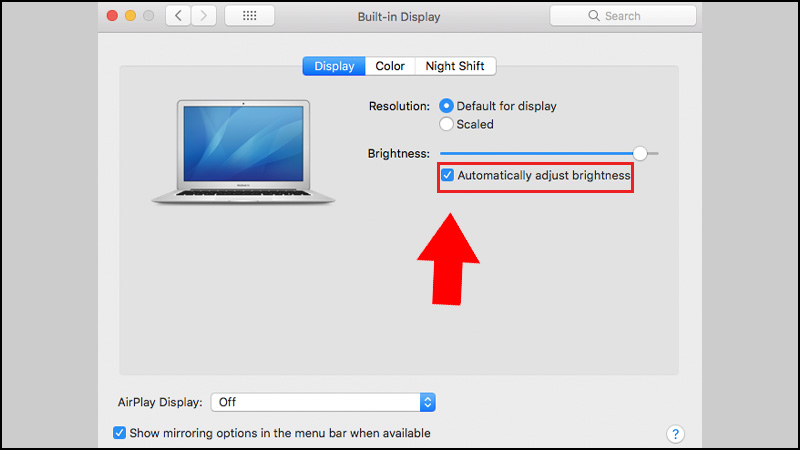
Tự động điều chỉnh độ sáng màn hình
Kết luận
Bạn thân mến! Như vậy là trong bài viết này, MacSG đã cùng các bạn khám phá cách chỉnh độ sáng màn hình laptop. Hy vọng bài viết hữu ích với bạn. Trong trường hợp máy tính của bạn xảy ra lỗi, bạn có thể liên hệ qua Hotline 0931.057.057. Hoặc mang máy đến cơ sở MacSG gần nhất để được kỹ thuật viên kiểm tra trực tiếp và hỗ trợ thay lấy ngay nhé!