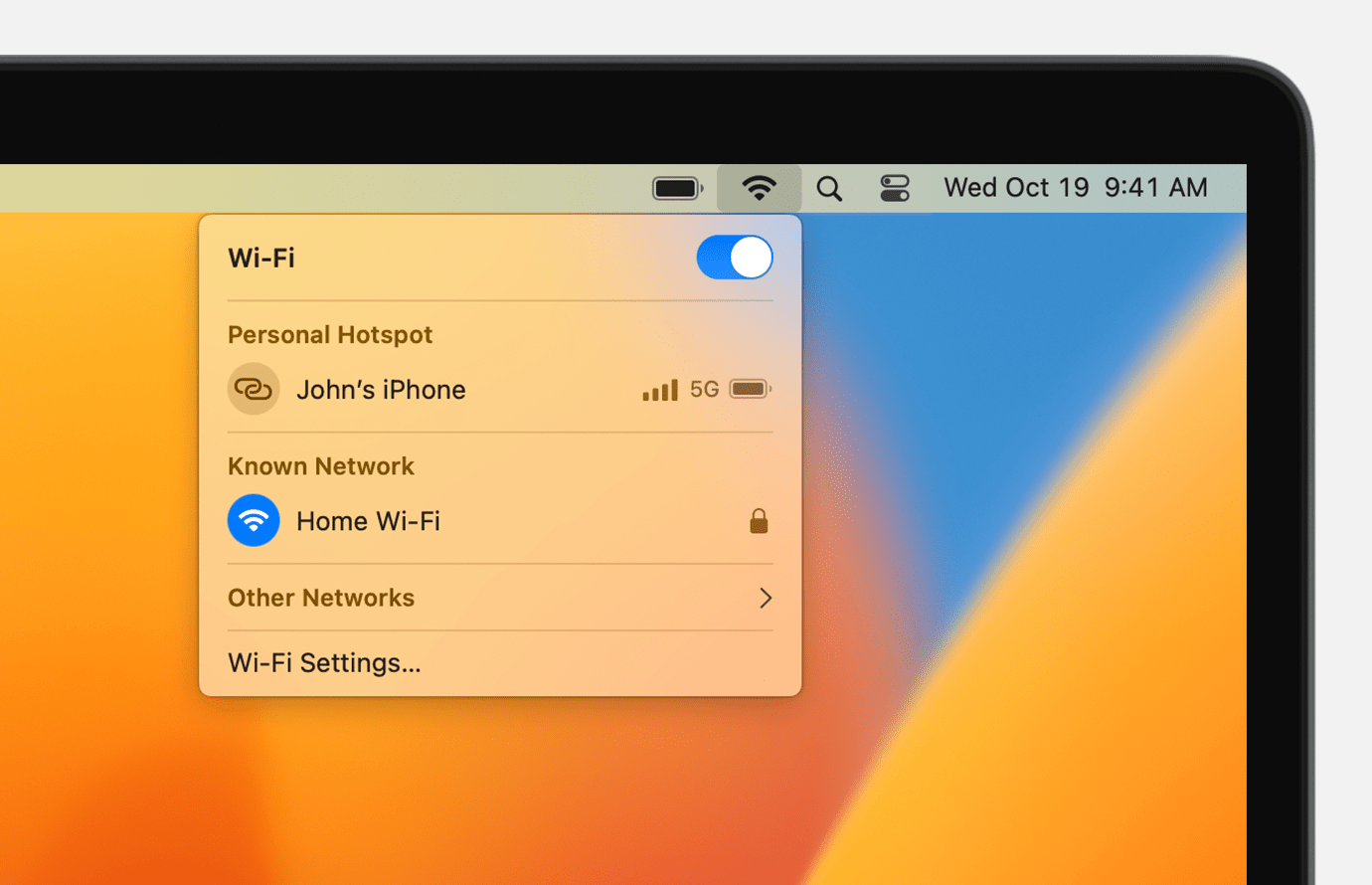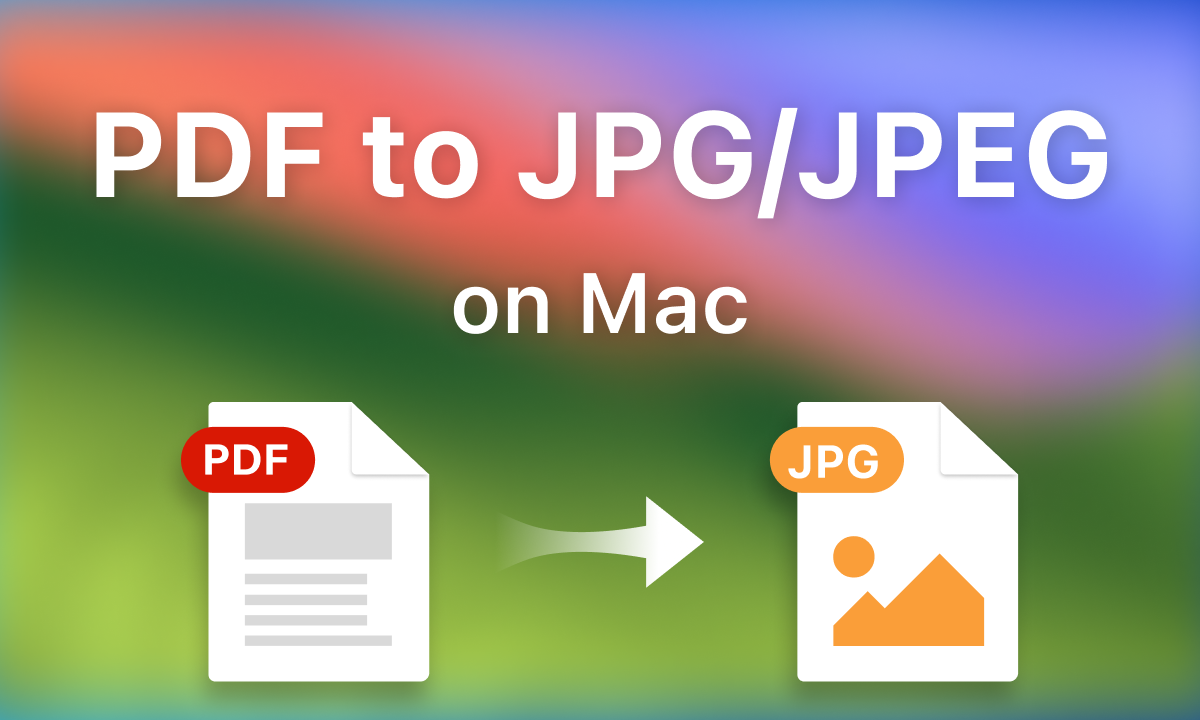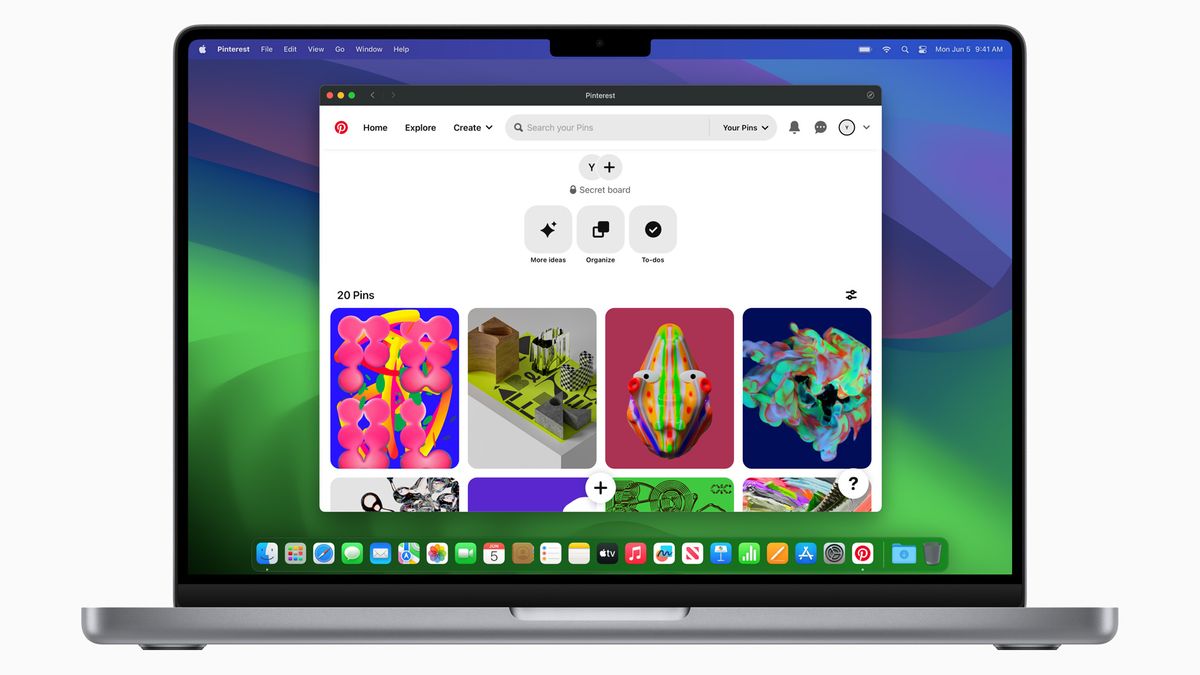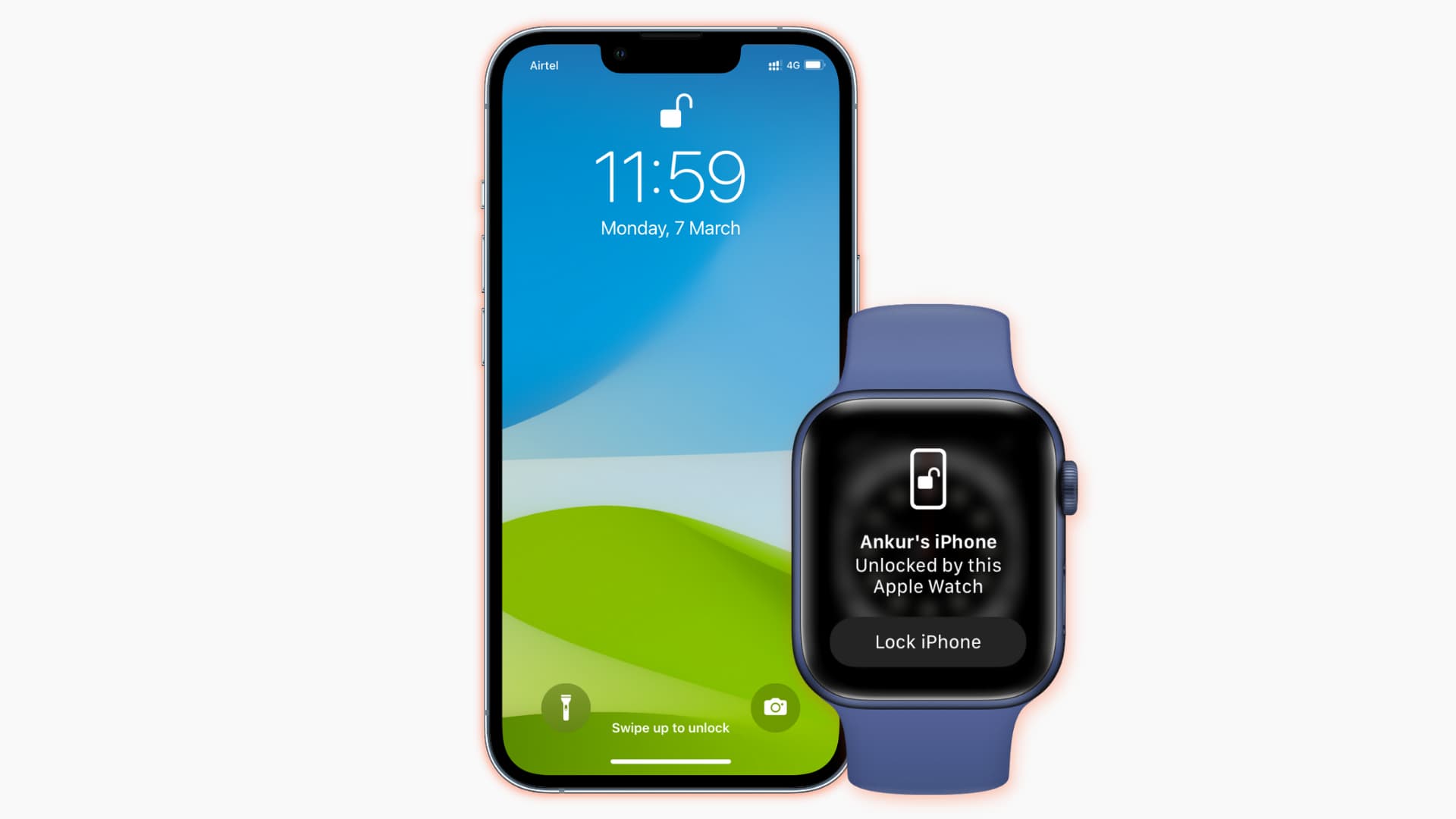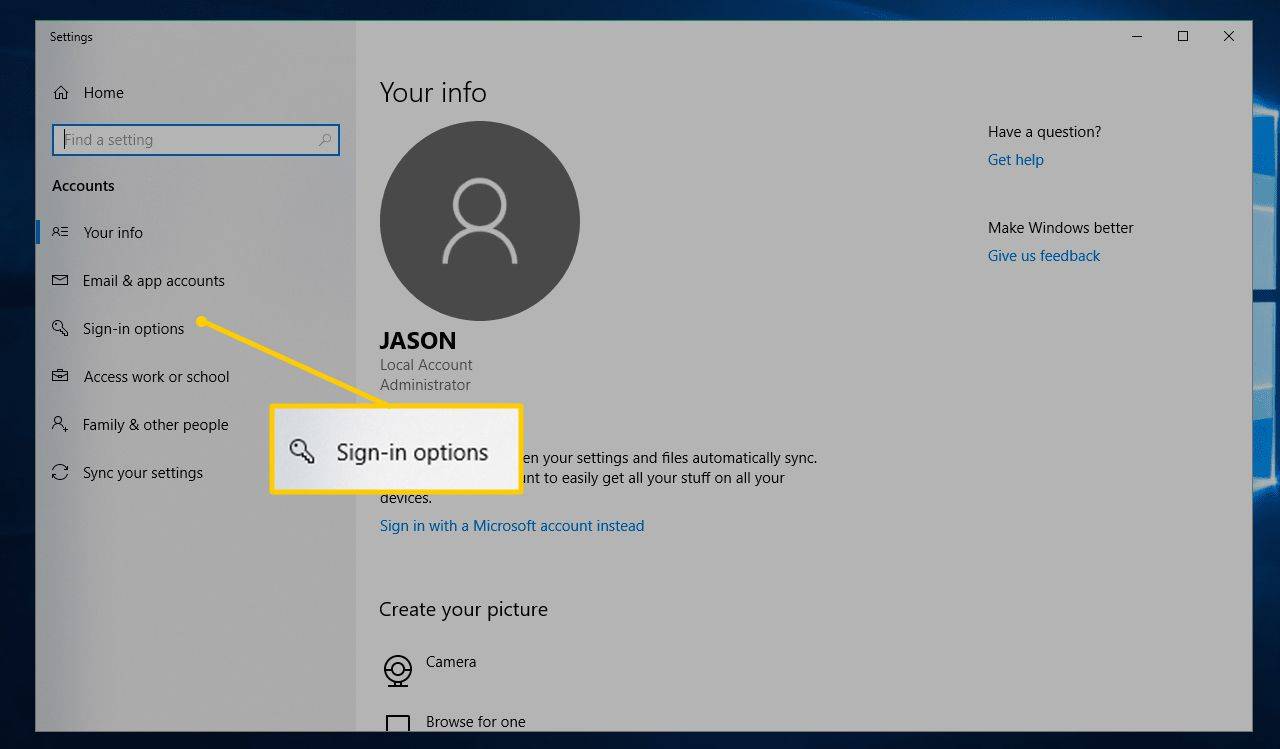
Hướng Dẫn Đặt Hoặc Cập Nhật Mật Khẩu Trên Windows 10 và 11
Trong thời đại số hóa, bảo vệ dữ liệu cá nhân trên máy tính là ưu tiên hàng đầu. Với Windows 10 và 11, người dùng có thể dễ dàng thiết lập hoặc cập nhật mật khẩu đăng nhập để tăng cường bảo mật. Ngoài ra, Windows còn cho phép đặt mật khẩu BIOS, tạo lớp bảo vệ vững chắc, giúp tránh truy cập trái phép ngay từ bước khởi động hệ thống. Bài viết dưới đây sẽ hướng dẫn chi tiết cách thêm hoặc thay đổi mật khẩu trên Windows, cùng cách bảo mật máy tính bằng BIOS.
Cách Thêm Hoặc Thay Đổi Mật Khẩu trên Windows 10
Mở Cài đặt (Settings) bằng cách nhấn phím Windows và nhấp vào biểu tượng bánh răng ở góc dưới bên trái.

Nhấp vào Tài khoản (Accounts) với biểu tượng hình người bên cạnh.

Chọn Tùy chọn đăng nhập (Sign-in options) từ thanh bên trái.

Trong phần Mật khẩu, nhấp Thay đổi (Change) hoặc Thêm (Add) nếu chưa có mật khẩu.

Tạo mật khẩu mạnh. Nếu đã có mật khẩu, bạn cần nhập mật khẩu cũ vào ô Mật khẩu cũ (Old password).

Xác nhận mật khẩu bằng cách nhập lại lần nữa.
Nhập gợi ý mật khẩu để giúp bạn nhớ trong trường hợp quên mật khẩu (không nên dùng chính mật khẩu làm gợi ý).

Nhấp Tiếp theo (Next) và Hoàn tất (Finish).
Lưu ý:
- Hãy chọn mật khẩu mạnh với ít nhất 8 ký tự, bao gồm chữ cái, số và ký tự đặc biệt để tăng tính bảo mật.
- Khi thiết lập thành công, mỗi lần mở máy bạn sẽ cần nhập mật khẩu để đăng nhập.
Cách Đăng Nhập Bằng Mã PIN Hoặc Sinh Trắc Học Trên Windows 11
Trên Windows 11, ngoài mật khẩu truyền thống, người dùng có thể đăng nhập bằng mã PIN, nhận diện khuôn mặt (Face ID) hoặc vân tay. Điều này tạo thêm sự tiện lợi, đặc biệt trên các thiết bị hỗ trợ cảm biến sinh trắc học.
Các bước thiết lập mã PIN trên Windows 11:
1. Mở Cài đặt (Settings) bằng cách nhấp vào bánh răng trong menu Start hoặc nhấn Windows + i.

2. Vào Tài khoản (Accounts) và chọn **Tùy chọn đăng nhập (Sign-in options).

3. Nhấp vào Thiết lập mã PIN (Setup PIN).

4. Làm theo hướng dẫn để tạo mã PIN mới. Sau khi hoàn tất, mã PIN sẽ là phương thức đăng nhập chính thay vì mật khẩu.


Bảo Mật Máy Tính Với Mật Khẩu BIOS
Nếu bạn muốn nâng cao bảo mật, mật khẩu BIOS là lựa chọn tối ưu. BIOS kiểm soát việc khởi động máy tính, và nếu được khóa bằng mật khẩu, người lạ sẽ không thể sử dụng thiết bị dù có trong tay.
Có hai loại mật khẩu BIOS:
- Mật khẩu Quản trị viên (Supervisor password): Khóa cài đặt BIOS, ngăn người khác thay đổi cấu hình hệ thống.
- Mật khẩu Người dùng (User password): Khóa toàn bộ máy tính. Khi khởi động, người dùng phải nhập mật khẩu trước khi hệ thống hoạt động.
Cách thiết lập mật khẩu BIOS:

1. Khởi động lại máy tính và nhấn phím vào BIOS khi logo xuất hiện. Tùy theo hãng máy, phím truy cập BIOS có thể là:
- Dell: F2
- HP: F10
- Lenovo: F1
- Asus: Del
- Nếu không chắc, bạn có thể tìm hướng dẫn chính xác trên trang web của nhà sản xuất.

2. Trong giao diện BIOS, sử dụng phím mũi tên để điều hướng đến tab Security.

3. Chọn loại mật khẩu phù hợp với nhu cầu bảo mật (Quản trị viên hoặc Người dùng).

4. Nhập và xác nhận mật khẩu. Hãy ghi chú lại mật khẩu ở nơi an toàn để tránh trường hợp quên, vì việc khôi phục mật khẩu BIOS khá phức tạp.

Kết Luận
Việc bảo vệ máy tính bằng mật khẩu là yếu tố quan trọng để bảo vệ dữ liệu và thông tin cá nhân. Windows 10 và 11 không chỉ cho phép người dùng dễ dàng thêm hoặc thay đổi mật khẩu đăng nhập, mà còn cung cấp nhiều lựa chọn bảo mật sinh trắc học tiện lợi. Ngoài ra, việc thiết lập mật khẩu BIOS sẽ tạo thêm lớp bảo vệ mạnh mẽ, giúp bạn yên tâm hơn khi sử dụng thiết bị. Hãy dành thời gian thiết lập mật khẩu ngay hôm nay để đảm bảo máy tính của bạn luôn được bảo mật tốt nhất.