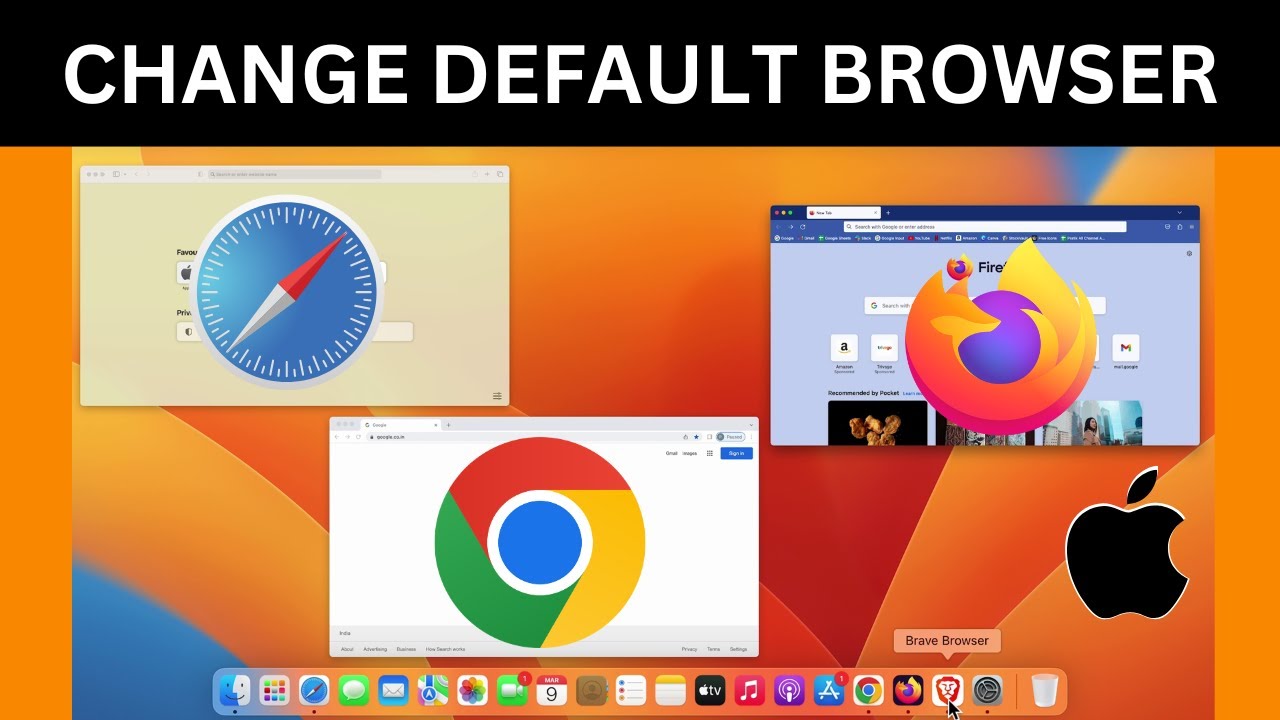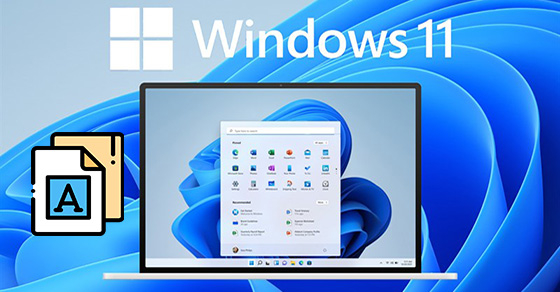
Hướng dẫn đổi font chữ trong Windows 11
Mệt mỏi với phông chữ mặc định của Windows 11? Đây là cách đặt chúng thành bất cứ thứ gì bạn thích. Bài viết này hướng dẫn bạn cách thay đổi phông chữ hệ thống Windows 11 để các khu vực khác nhau của HĐH sẽ sử dụng loại phông chữ bạn thích. Nó cũng bao gồm cách khôi phục phông chữ mặc định nếu bạn không muốn sử dụng phông chữ tùy chỉnh nữa.
Quá trình thay đổi phông chữ không đơn giản như trên Windows 7 và 8. Hướng dẫn sau đây sẽ chỉ cho bạn cách thực hiện chi tiết, cho dù bạn đang cố gắng chọn một phông chữ từ Bảng điều khiển hay cài đặt một từ một nguồn trực tuyến.
1. Cách thay đổi phông chữ mặc định bằng Bảng điều khiển
Windows 11 bao gồm các phông chữ khác nhau theo mặc định mà bạn có thể cài đặt và thiết lập miễn phí. Chúng có sẵn trong phần cá nhân hóa của Control Panel. Sau khi chọn một phông chữ, bạn cần thiết lập phông chữ đó bằng Registry Editor, đây là một tiện ích quản trị trong Windows.
1. Chọn một phông chữ
Để bắt đầu, đây là tất cả những gì bạn cần làm:
- Nhập Control Panel trong tìm kiếm Windows và nhấp vào Mở.
- Trong cửa sổ tiếp theo, chọn Appearance and Personalization
3. Nhấp vào tùy chọn Preview, delete, show, and hide fonts trong Fonts. Bây giờ bạn sẽ thấy một danh sách tất cả các phông chữ có sẵn.
4. Chọn một họ phông chữ và sau đó chọn phông chữ mong muốn trong đó. Hãy chắc chắn rằng bạn ghi lại tên phông chữ.
Bây giờ bạn đã chọn thành công một phông chữ. Tuy nhiên, nếu không thoải mái khi sử dụng Control Panel, bạn cũng có thể chọn phông chữ bằng ứng dụng Cài đặt.
Thực hiện theo các bước sau để tiếp tục:
- Nhấn Win + I cùng nhau để mở Cài đặt.
- Chọn Personalization > Fonts.
3. Trong cửa sổ tiếp theo, cuộn xuống để xem danh sách các phông chữ có sẵn và chọn một phông chữ từ chúng.
4. Ghi lại tên đầy đủ của phông chữ đã chọn.
2. Cài đặt Font bằng Registry Editor
Bây giờ bạn đã chọn một phông chữ, đã đến lúc thiết lập nó. Đối với điều này, chúng tôi sẽ sử dụng Windows Registry. Vì Registry Editor là một công cụ nâng cao, chúng tôi thực sự khuyên bạn nên tạo một bản sao lưu Registry trước khi tiếp tục, để đảm bảo an toàn.
Khi bạn đã tạo bản sao lưu, hãy làm theo các bước bên dưới để tiếp tục:
1. Nhập Notepad trong tìm kiếm của Windows và nhấp vào Mở.
2. Trong cửa sổ Notepad, nhập mã được đề cập bên dưới. Đảm bảo rằng bạn thay thế Font name bằng tên đầy đủ của phông chữ bạn đã chọn trước đó.
Windows Registry Editor Version 5.00
[HKEY_LOCAL_MACHINE\SOFTWARE\Microsoft\Windows NT\CurrentVersion\Fonts]
“Segoe UI (TrueType)”=“”
“Segoe UI Bold (TrueType)”=“”
“Segoe UI Bold Italic (TrueType)”=“”
“Segoe UI Italic (TrueType)”=“”
“Segoe UI Light (TrueType)”=“”
“Segoe UI Semibold (TrueType)”=“”
“Segoe UI Symbol (TrueType)”=“”
HKEY_LOCAL_MACHINE\SOFTWARE\Microsoft\Windows NT\CurrentVersion\FontSubstitutes]
“Segoe UI”=“Font name”
3. Sau khi hoàn tất, hãy điều hướng đến File > Save as.
4. Nhập tên cho tệp và thêm.reg với nó. Chẳng hạn, nếu bạn chọn phông chữ Inter, bạn có thể đặt tên phông chữ là Inter.reg.
5. Bây giờ, hãy khởi chạy tài liệu này và chọn Yes trong lời nhắc của Registry Editor.
6. Nhấn OK để tiếp tục.
7. Cuối cùng, khởi động lại PC của bạn để thực hiện các thay đổi.
3. Cách khôi phục Phông chữ Win 11 về mặc định
Nếu tại bất kỳ thời điểm nào trong tương lai, bạn muốn hoàn tác các thay đổi và khôi phục phông chữ mặc định của Windows, hãy làm theo các bước sau:
1. Chuyển đến phần Appearance and Personalization > Fonts của Bảng điều khiển.
2. Chọn Change Font Settings.
3. Tiếp theo, nhấp vào nút Restore default font settings để khôi phục phông chữ về mặc định.
4. Khởi động lại PC của bạn để thực hiện các thay đổi.
Kết luận
Như vậy là trong bài viết này, MacSG đã hướng dẫn nhanh chóng cách đổi font chữ trong Windows 11, hy vọng bài viết hữu ích với bạn. Đừng quên chia sẻ bài viết và thường xuyên truy cập trang web để nhận những thông tin hay nhất nhé.