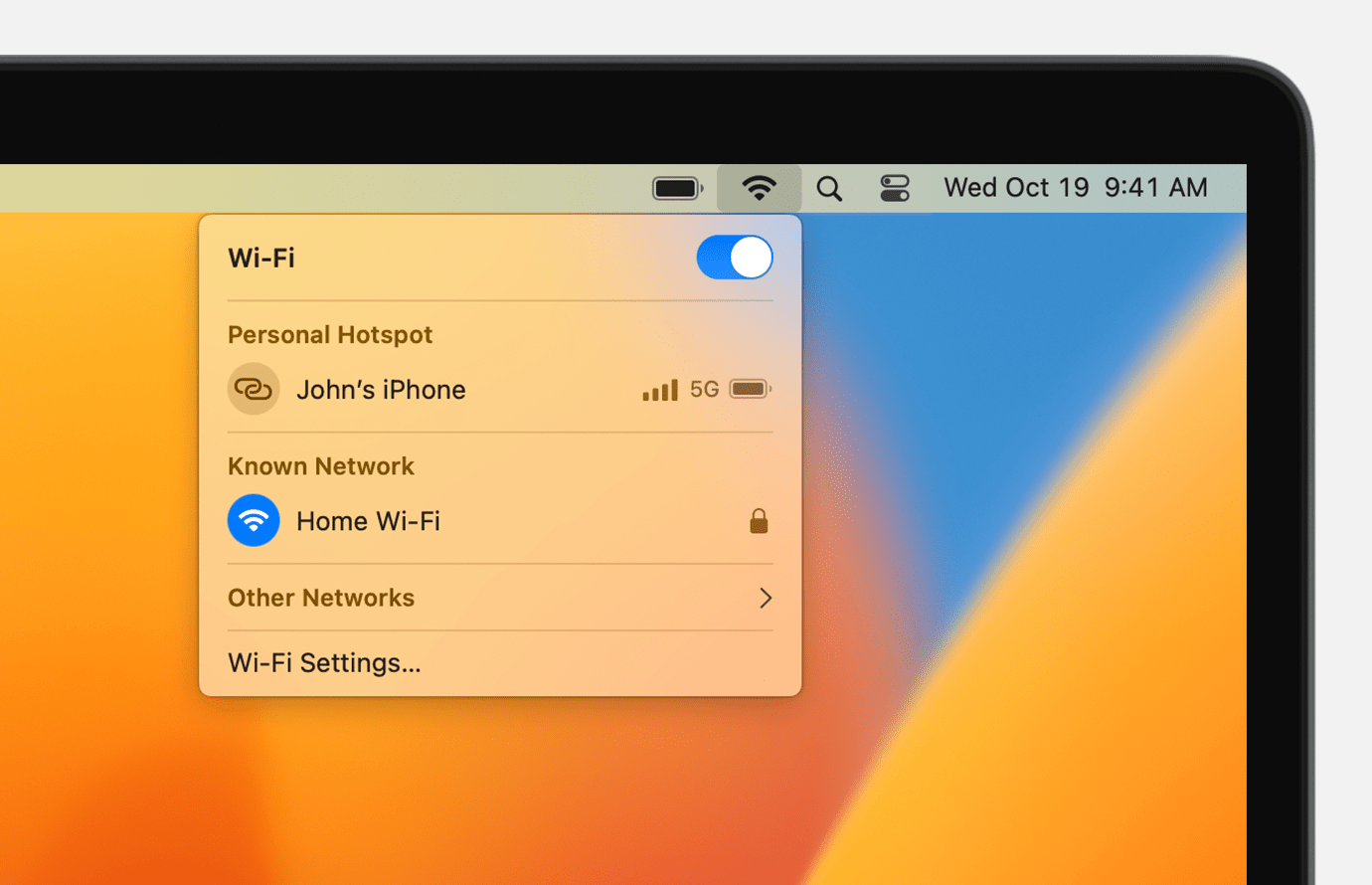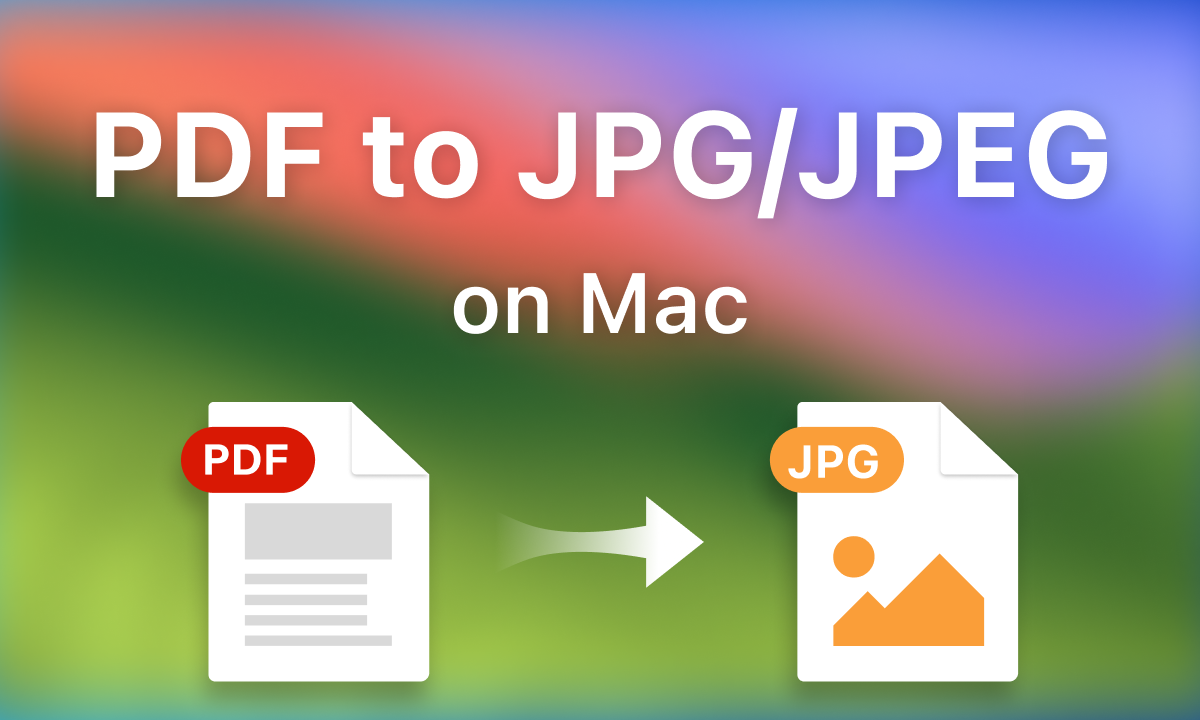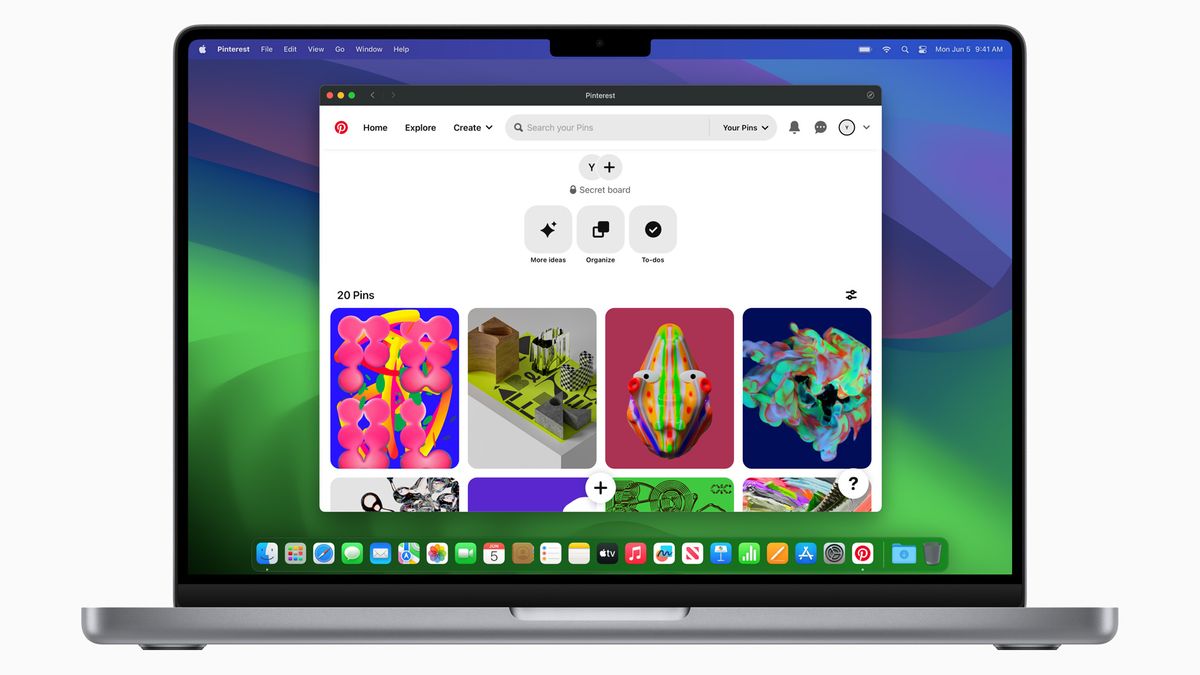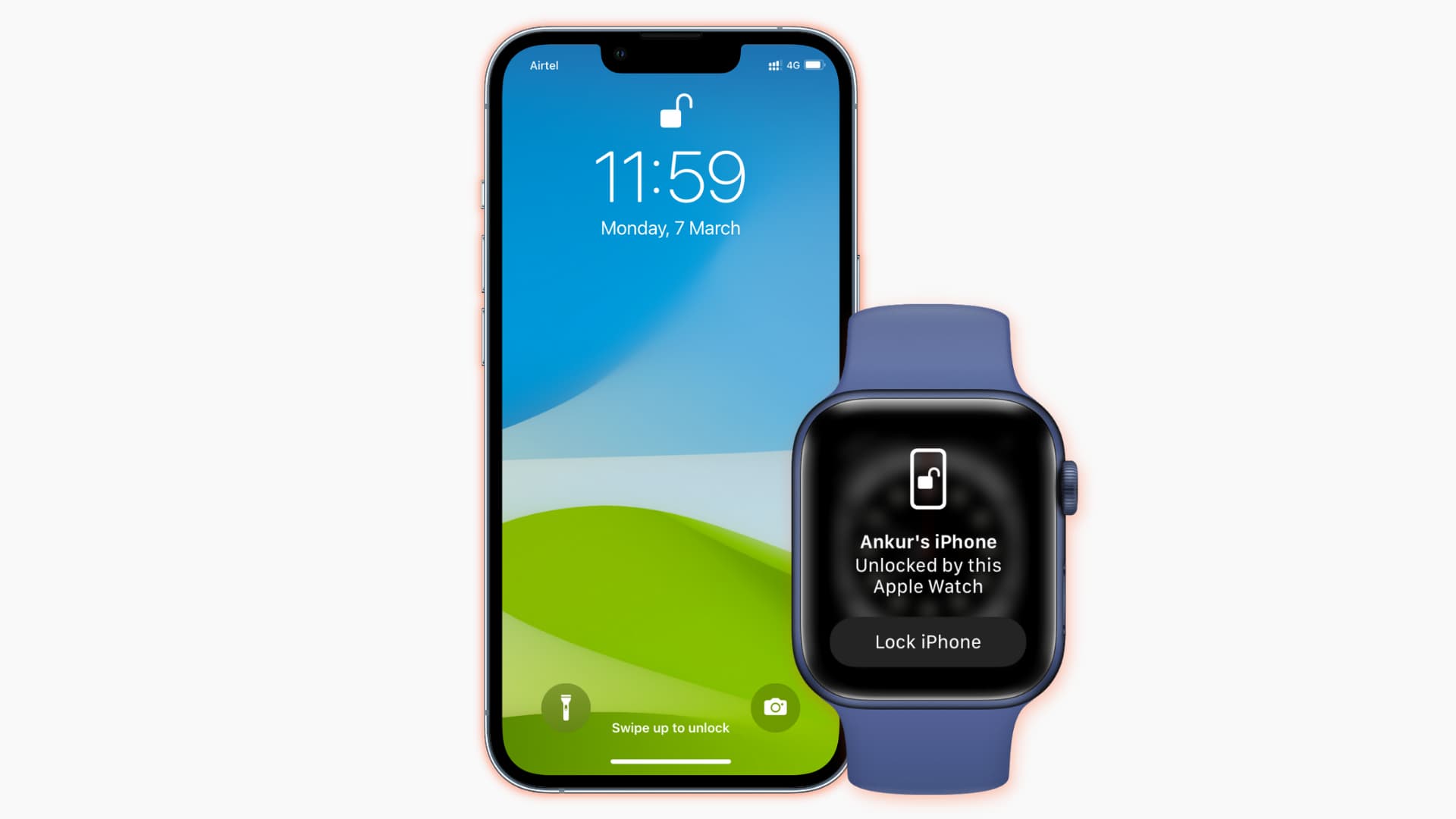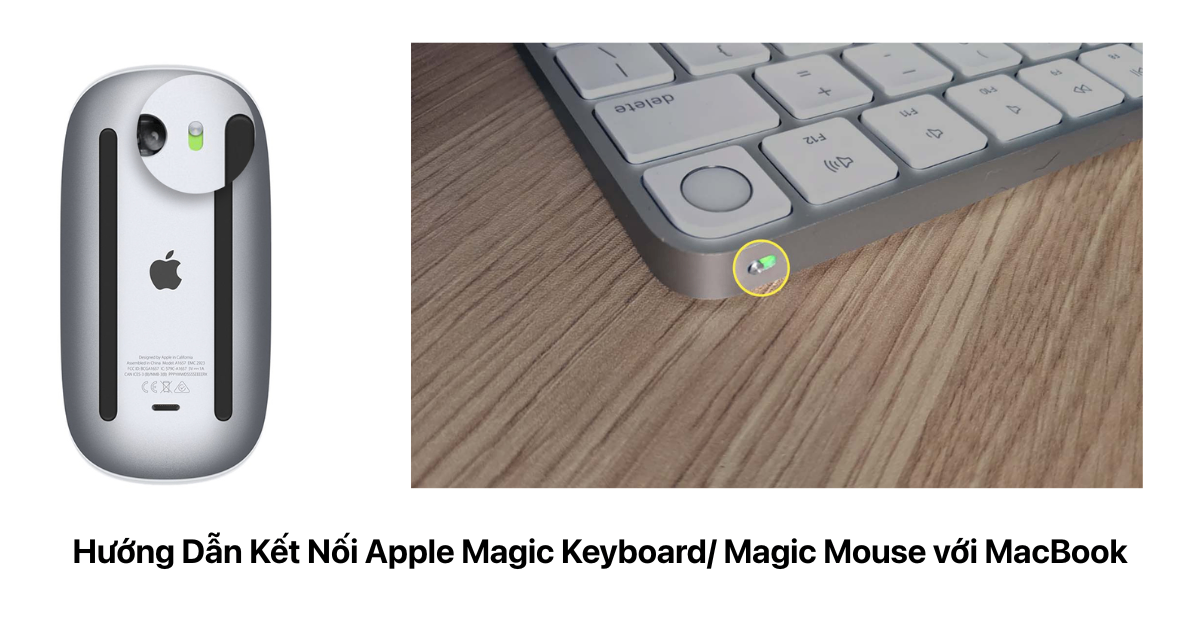
Hướng Dẫn Kết Nối Apple Magic Keyboard Và Magic Mouse Với MacBook: Đơn Giản Và Dễ Làm
Bước 1: Chuẩn Bị Trước Khi Kết Nối
Trước khi bắt đầu, hãy đảm bảo Magic Keyboard và Magic Mouse của bạn đã sẵn sàng. Đối với Magic Keyboard (Bản có hoặc không có bàn phím số), kiểm tra xem nút nguồn ở cạnh trên đã bật chưa (thường hiển thị ánh sáng xanh khi bật). Tương tự, với Magic Mouse (hoặc Magic Mouse 2), bật nút nguồn ở mặt dưới – bạn sẽ thấy đèn báo hiệu sáng lên.
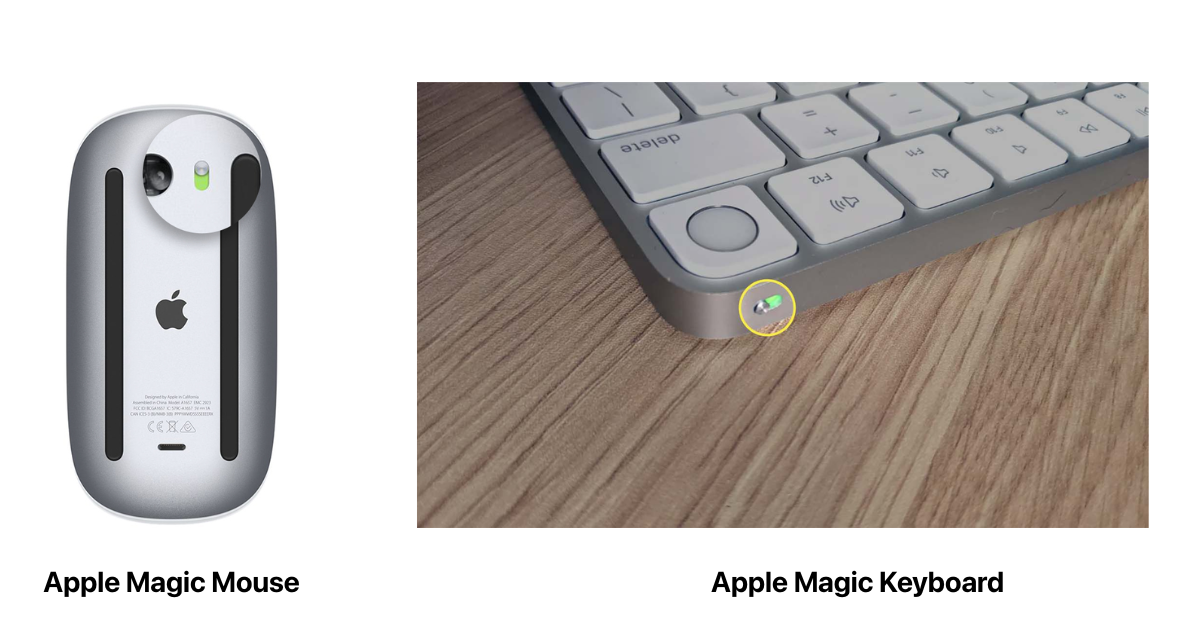
Ngoài ra, hãy cập nhật macOS lên phiên bản mới nhất bằng cách vào Cài Đặt Hệ Thống > Chung > Cập Nhật Phần Mềm. Điều này giúp tránh các lỗi tương thích khi kết nối. Một lưu ý nhỏ: cả hai thiết bị đều hỗ trợ kết nối qua Bluetooth hoặc cáp Lightning, tùy vào cách bạn muốn thiết lập.
Bước 2: Kết Nối Magic Keyboard Với MacBook
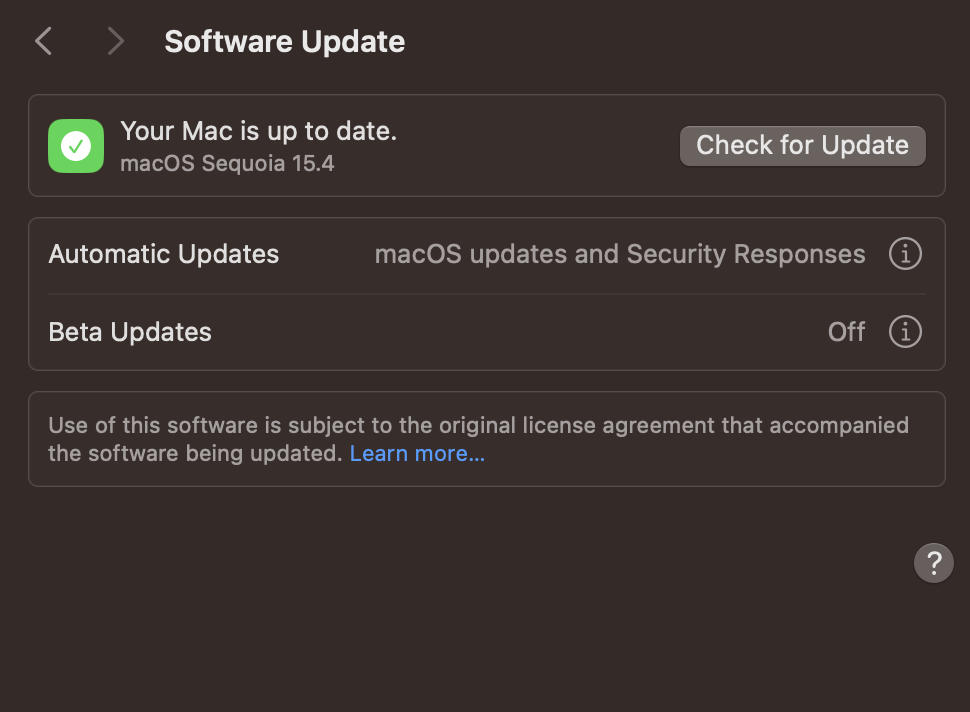
Để kết nối Magic Keyboard, bạn có thể chọn một trong hai cách sau:
- Kết nối qua cáp Lightning:
Cắm cáp Lightning vào bàn phím và cổng USB trên MacBook. Hệ thống sẽ tự nhận diện thiết bị và hiển thị thông báo ghép nối → Nhấn Allow để cho phép. Sau khi kết nối thành công, bạn có thể rút cáp và sử dụng không dây. Cách này đặc biệt nhanh, phù hợp nếu bạn không muốn mất thời gian thiết lập Bluetooth.


- Kết nối qua Bluetooth:
Đảm bảo bàn phím đã bật nguồn. Trên MacBook, vào Cài Đặt Hệ Thống > Bluetooth (hoặc nhấp biểu tượng Bluetooth trên thanh menu). Khi Magic Keyboard xuất hiện trong danh sách thiết bị, nhấp Kết Nối. MacBook sẽ yêu cầu nhập mã xác nhận trên bàn phím (nếu có), sau đó hoàn tất ghép nối.

Sau khi kết nối, bạn có thể kiểm tra mức pin bằng cách nhấp vào biểu tượng Bluetooth trên thanh menu, di chuột đến tên bàn phím để xem phần trăm pin còn lại.
Bước 3: Kết Nối Magic Mouse Với MacBook
Quy trình kết nối Magic Mouse tương tự, với hai tùy chọn:
- Kết nối qua cáp Lightning:
Đối với Magic Mouse 2 (phiên bản sạc lại), cắm cáp Lightning vào chuột và MacBook. Hệ thống sẽ tự động nhận diện và ghép nối. Sau khi hoàn tất, bạn có thể rút cáp và dùng chuột không dây. Cách này đơn giản, đặc biệt nếu Bluetooth gặp trục trặc.

- Kết nối qua Bluetooth:
Bật nguồn Magic Mouse, đảm bảo đèn báo sáng. Trên MacBook, vào Cài Đặt Hệ Thống > Bluetooth, tìm Magic Mouse trong danh sách và nhấp Kết Nối. Nếu được yêu cầu, làm theo hướng dẫn trên màn hình để hoàn tất. Chuột sẽ sẵn sàng sử dụng ngay sau khi ghép nối thành công.
Để kiểm tra pin, tương tự như bàn phím, bạn nhấp biểu tượng Bluetooth trên thanh menu và xem phần trăm pin của chuột.
Bước 4: Tùy Chỉnh Để Tối Ưu Trải Nghiệm
Sau khi kết nối, bạn có thể tùy chỉnh Magic Keyboard và Magic Mouse để phù hợp với thói quen sử dụng. Đối với bàn phím, vào Cài Đặt Hệ Thống > Bàn Phím, bạn có thể điều chỉnh tốc độ gõ, bật/tắt đèn nền (nếu có), hoặc thay đổi chức năng phím Globe/Fn để mở Emoji, chuyển ngôn ngữ (như tiếng Việt). Bạn cũng có thể gán phím tắt tùy chỉnh trong Phím Tắt để thao tác nhanh hơn.
Với Magic Mouse, vào Cài Đặt Hệ Thống > Chuột hoặc Trackpad (tùy phiên bản macOS), bạn có thể tùy chỉnh tốc độ cuộn, bật/tắt cử chỉ đa điểm như vuốt hai ngón để chuyển trang web. Những tùy chỉnh này giúp bạn làm việc hiệu quả hơn, đặc biệt khi soạn thảo văn bản hay thiết kế nội dung.
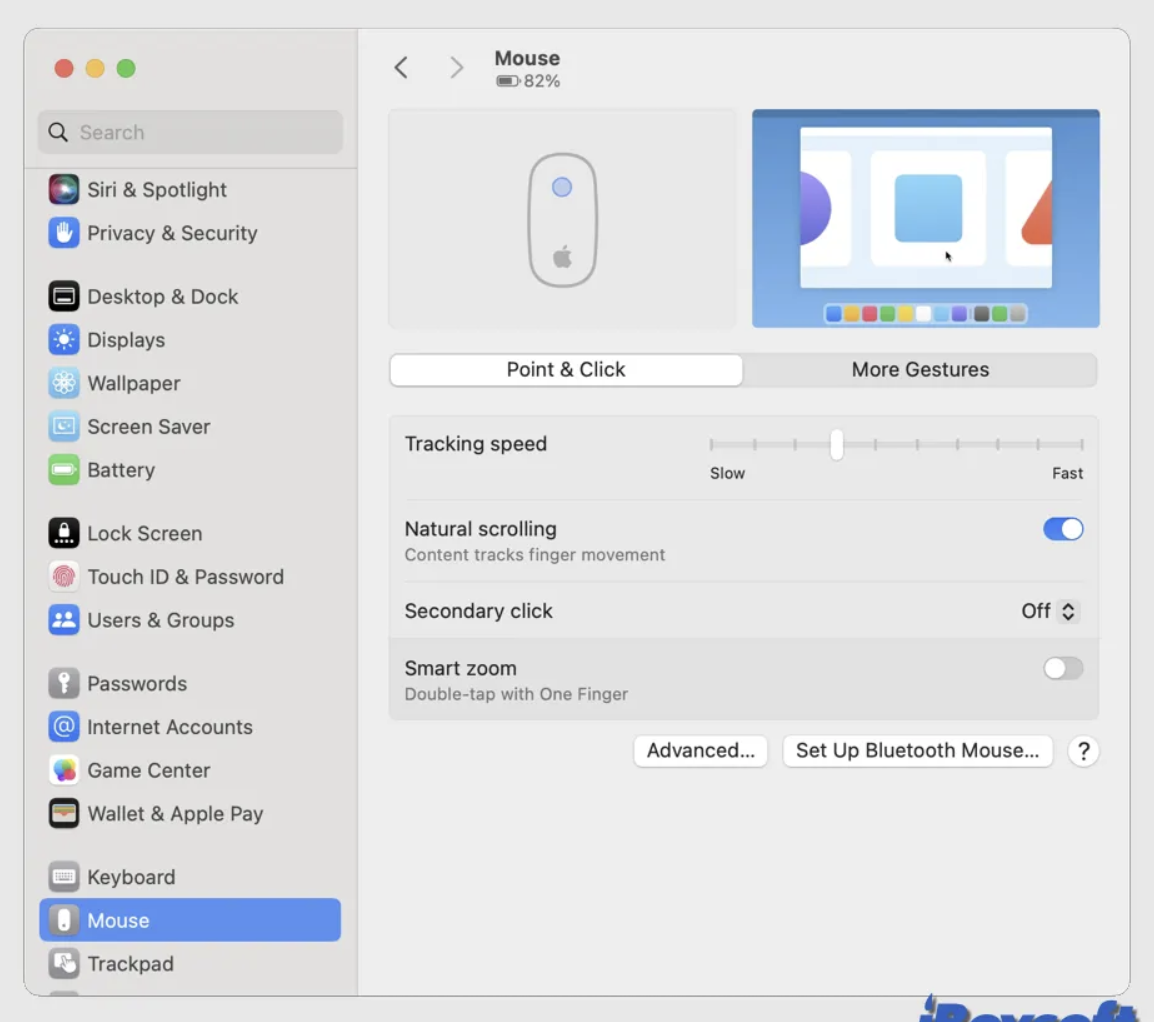
Mẹo Sử Dụng Và Khắc Phục Khi Có Vấn Đề
Để đảm bảo Magic Keyboard và Magic Mouse hoạt động ổn định, hãy lưu ý:
- Sạc định kỳ: Sạc lại mỗi tháng một lần (thời lượng pin khoảng 30 ngày), sử dụng cáp Lightning chính hãng để tránh hỏng cổng.
- Kiểm tra kết nối: Nếu thiết bị không phản hồi, tắt nguồn, bật lại, hoặc vào Cài Đặt Hệ Thống > Bluetooth để ghép nối lại.
- Khởi động lại MacBook: Nếu vẫn gặp lỗi, khởi động lại máy hoặc reset cài đặt Bluetooth bằng cách xóa thiết bị trong danh sách và kết nối mới.
- Cập nhật phần mềm: Đảm bảo macOS luôn ở phiên bản mới để tránh lỗi tương thích.
Tại Sao Nên Dùng Magic Keyboard Và Magic Mouse?
Bộ đôi này không chỉ đẹp mắt mà còn mang lại trải nghiệm mượt mà, tích hợp hoàn hảo với macOS. Magic Keyboard có hành trình phím thoải mái, phù hợp để gõ lâu, trong khi Magic Mouse hỗ trợ cử chỉ đa điểm, giúp điều hướng nhanh như trackpad. Với người dùng Việt Nam, đây là lựa chọn lý tưởng để nâng cấp góc làm việc, từ học tập, làm việc văn phòng đến sáng tạo nội dung.