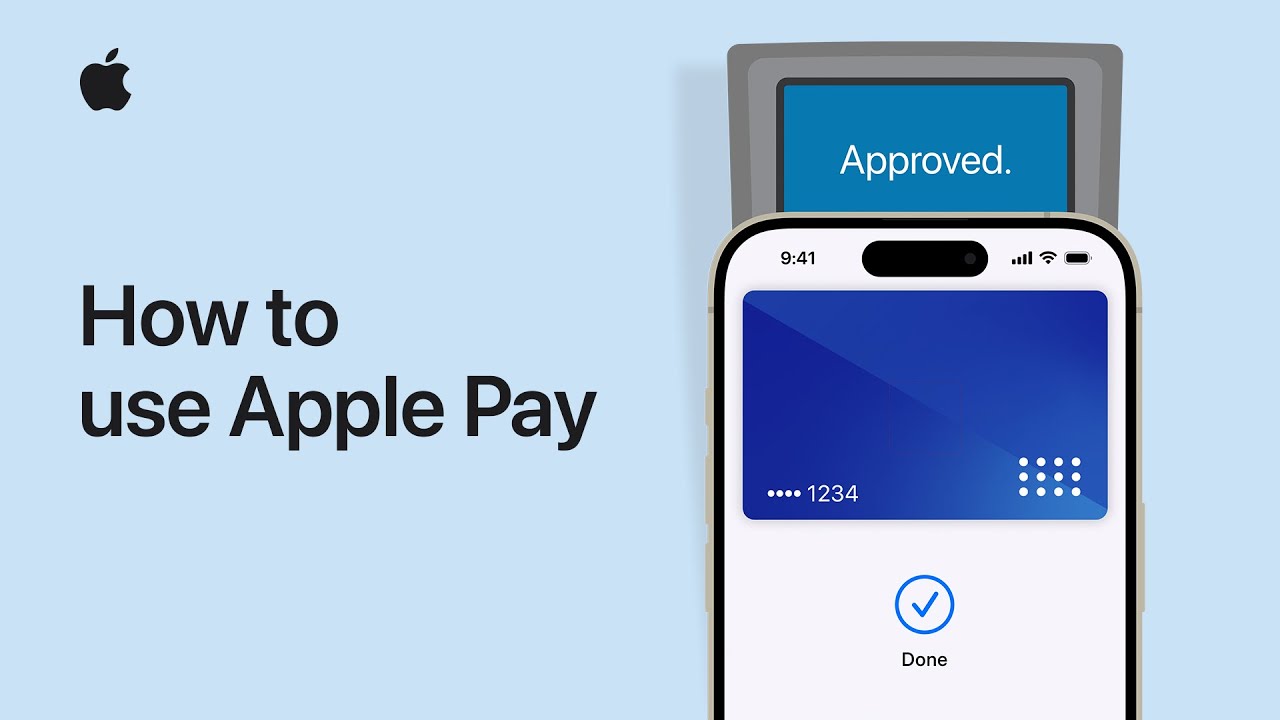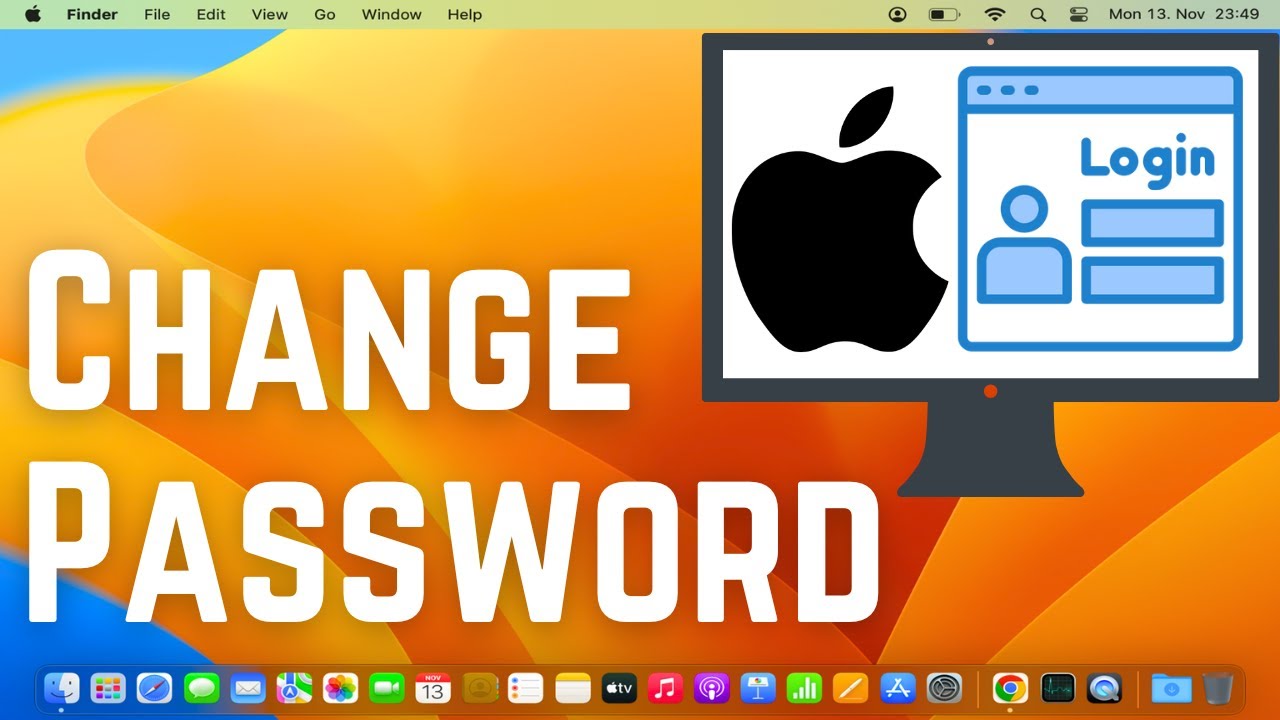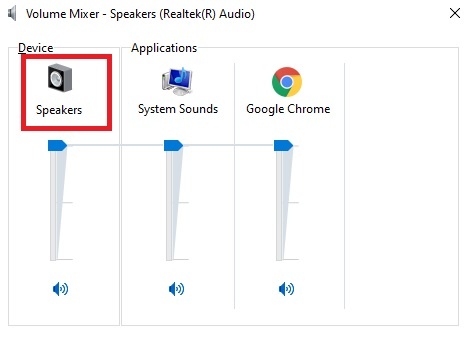
Hướng Dẫn Khắc Phục Lỗi Âm Thanh Trên Máy Tính Windows
10 Cách Để Bạn Có Thể Tự Khắc Phục
1. Kiểm tra cáp kết nối:

Hãy đảm bảo rằng các cáp của thiết bị âm thanh (loa hoặc tai nghe) không bị hỏng và được cắm đúng cổng trên máy tính. Nếu loa cần nguồn điện, hãy kiểm tra xem đã được kết nối với ổ cắm hay chưa.
2. Kiểm tra âm lượng và nút tắt tiếng:

- Nếu loa hoặc tai nghe có nút âm lượng riêng, hãy chắc chắn đã tăng âm lượng và không bật chế độ tắt tiếng.
- Trên máy tính:
- Nhấp vào Start → Gõ "Control Panel".
- Chọn Control Panel → Hardware and Sound → Adjust System Volume.
- Nhấp vào biểu tượng loa để bỏ tắt tiếng (biểu tượng có dấu gạch đỏ).
- Kéo thanh trượt dưới cột “Device” để tăng âm lượng.
3. Kiểm tra âm thanh trên từng ứng dụng:

Nếu lỗi chỉ xảy ra trên một ứng dụng, có thể vấn đề nằm ở cài đặt âm thanh của ứng dụng đó. Ở trường hợp này bạn có thể mở thử các ứng dụng như Spotify, Apple Music,… hay Youtube để check thử âm thanh.
4. Bật thiết bị âm thanh:

- Windows 10:
- Nhấp vào Start → Settings → System → Sound.
- Chọn Device Properties và bỏ chọn “Disabled”.
- Windows 11:
- Nhấp vào Start → Gõ "Settings" → Chọn Sound.
- Chọn thiết bị đầu ra âm thanh mong muốn và đảm bảo âm thanh được bật (nếu nút hiện “Allow”, hãy chuyển sang “Don’t Allow”).
5. Sử dụng công cụ khắc phục sự cố:

- Windows 10:
- Nhấp vào Start → Gõ "Troubleshoot Settings".
- Chọn Playing Audio → Nhấp vào “Run the Troubleshooter”.
- Chọn thiết bị âm thanh (thường là Realtek) và làm theo hướng dẫn.
- Windows 11:
- Vào Settings → Gõ “troubleshoot” → Chọn Other troubleshooters.
- Nhấp vào Run bên cạnh Playing Audio và làm theo hướng dẫn.
6. Chọn đúng thiết bị phát âm thanh:

- Vào Control Panel → Hardware and Sound → Manage Audio Devices.
- Chọn thiết bị âm thanh đúng (thường là Realtek) và nhấp Apply.
- Bạn cũng có thể Test thiết bị bằng cách nhấp chuột phải và chọn Test để kiểm tra.
7. Khởi động lại dịch vụ âm thanh:

- Vào Start → Gõ "services" → Chọn biểu tượng bánh răng.
- Nhấp chuột phải vào Windows Audio → Chọn Restart.
- Lặp lại cho Windows Audio Endpoint Builder và Remote Procedure Call (RPC).
8. Tắt các hiệu ứng âm thanh:

- Vào Control Panel → Hardware and Sound → Sound.
- Ở tab Playback, chọn thiết bị âm thanh và nhấp Properties.
- Chọn tab Enhancements → Bỏ chọn “Disable all sound effects”.
9. Chọn định dạng âm thanh khác:

- Vào Control Panel → Hardware and Sound → Sound → Playback.
- Chọn thiết bị âm thanh → Properties → Advanced.
- Dùng menu thả xuống để chọn định dạng khác (ví dụ: 16-bit, 48000 Hz) và nhấn Test.
10. Kiểm tra card âm thanh:

- Vào Start → Gõ "Device Manager".
- Nhấp vào Device Manager → Mở rộng Sound, video and game controllers.
- Kiểm tra xem thiết bị âm thanh đã được liệt kê hay chưa. Nếu không thấy, hãy kiểm tra kết nối của card âm thanh với CPU.
Kết Luận
Việc khắc phục lỗi âm thanh trên máy tính Windows có thể đơn giản nếu bạn thực hiện đúng các bước kiểm tra và xử lý. Hãy luôn đảm bảo các cáp và thiết bị ngoại vi không bị hỏng, âm lượng được bật, và sử dụng đúng thiết bị phát âm thanh. Trong trường hợp phức tạp hơn, công cụ khắc phục sự cố của Windows sẽ giúp bạn tìm ra nguyên nhân và giải quyết vấn đề nhanh chóng. Hy vọng bài hướng dẫn này sẽ giúp bạn lấy lại trải nghiệm âm thanh hoàn hảo trên thiết bị của mình.