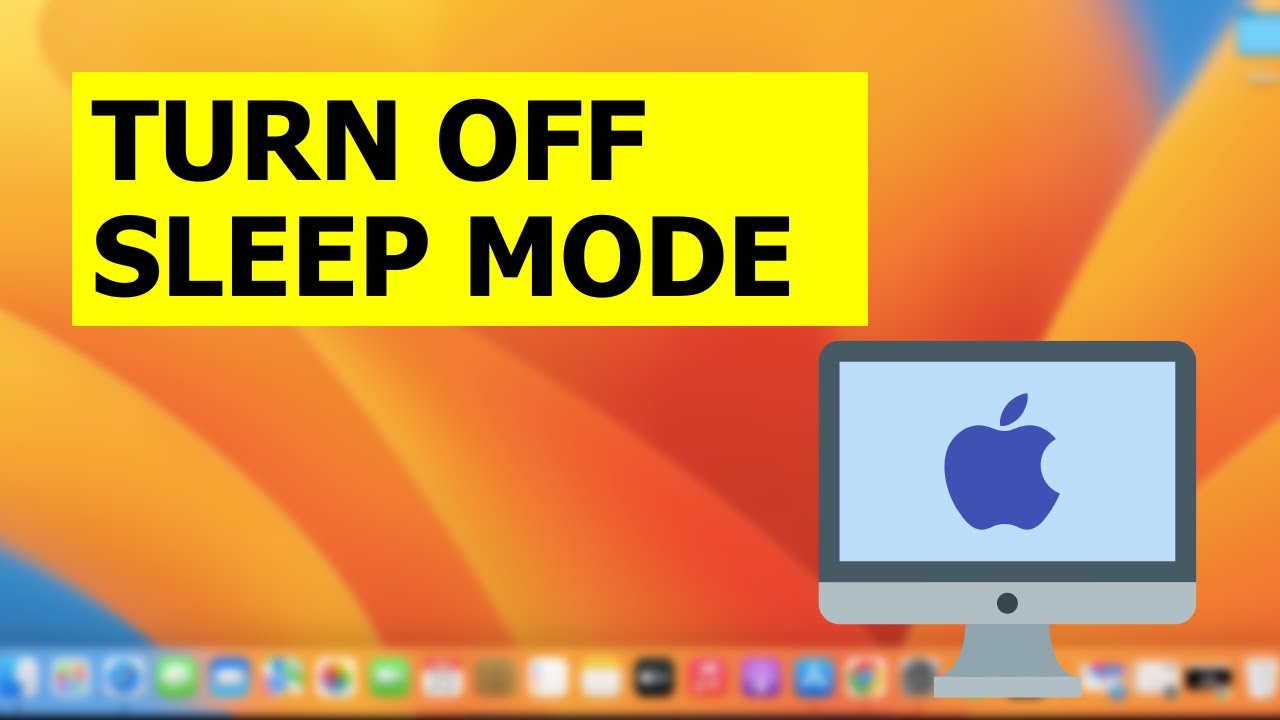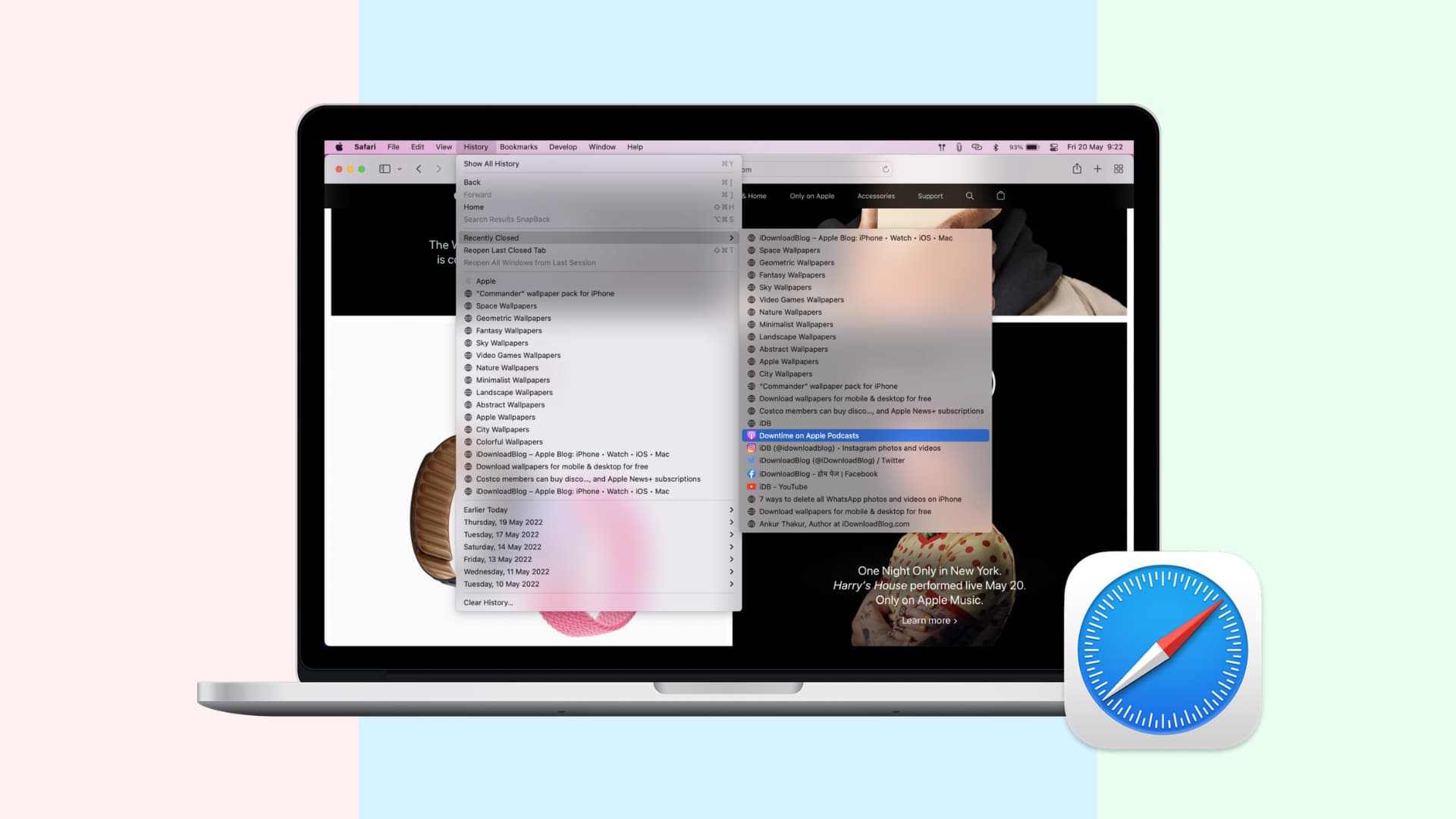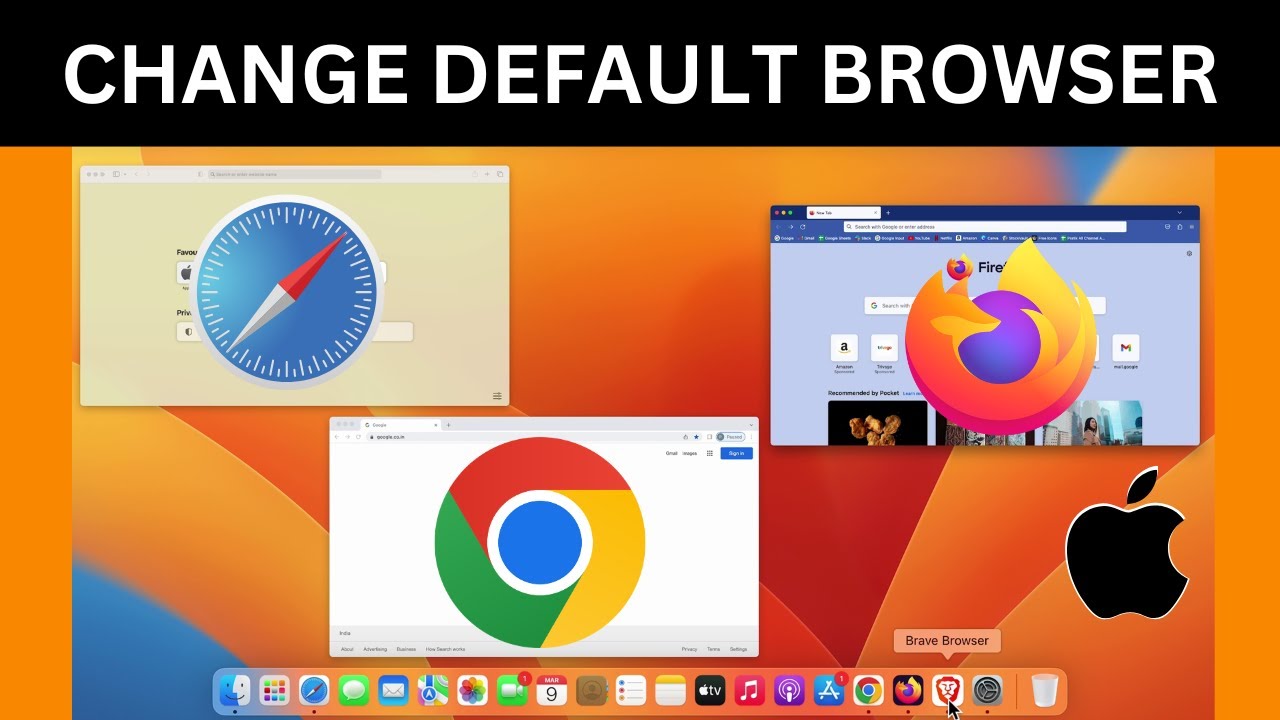Hướng dẫn kiểm tra số chu kỳ và dung lượng pin của MacBook nhanh chóng
Đa số các dòng Macbook của nhà Táo có thể sạc 1.000 chu kỳ trước khi phải thay pin mới. Trong bài viết này, hãy cùng MacSG tìm hiểu cách kiểm tra chu kỳ pin của MacBook và tình trạng, dung lượng pin còn lại của máy tính. Đồng thời biết cách sử dụng máy tính sao cho pin được bền nhất.
Khi nói về pin, không thể thiếu đó là chu kỳ sạc, tình trạng và dung lượng pin. Một chuyên gia đại diện của Apple từng cho rằng:
“Bạn có thể xài pin của MacBook xuống còn 50% trong một ngày, sau đó sạc đầy lên 100%. Nếu ngày hôm sau bạn tiếp tục xài xuống còn 50% và lại sạc đầy, thì nó sẽ được tính là một chu kỳ sạc chứ không phải hai. Theo cách này, có thể mất vài ngày để hoàn thành một chu kỳ sạc.”
Hướng dẫn tra số chu kỳ sạc và dung lượng pin MacBook
Bước 1: Bạn khởi động ứng dụng System Settings trên MacBook.
Bước 2: Bạn chọn General > About.
Tiếp tục cuộn xuống dưới và click vào nút System Report…
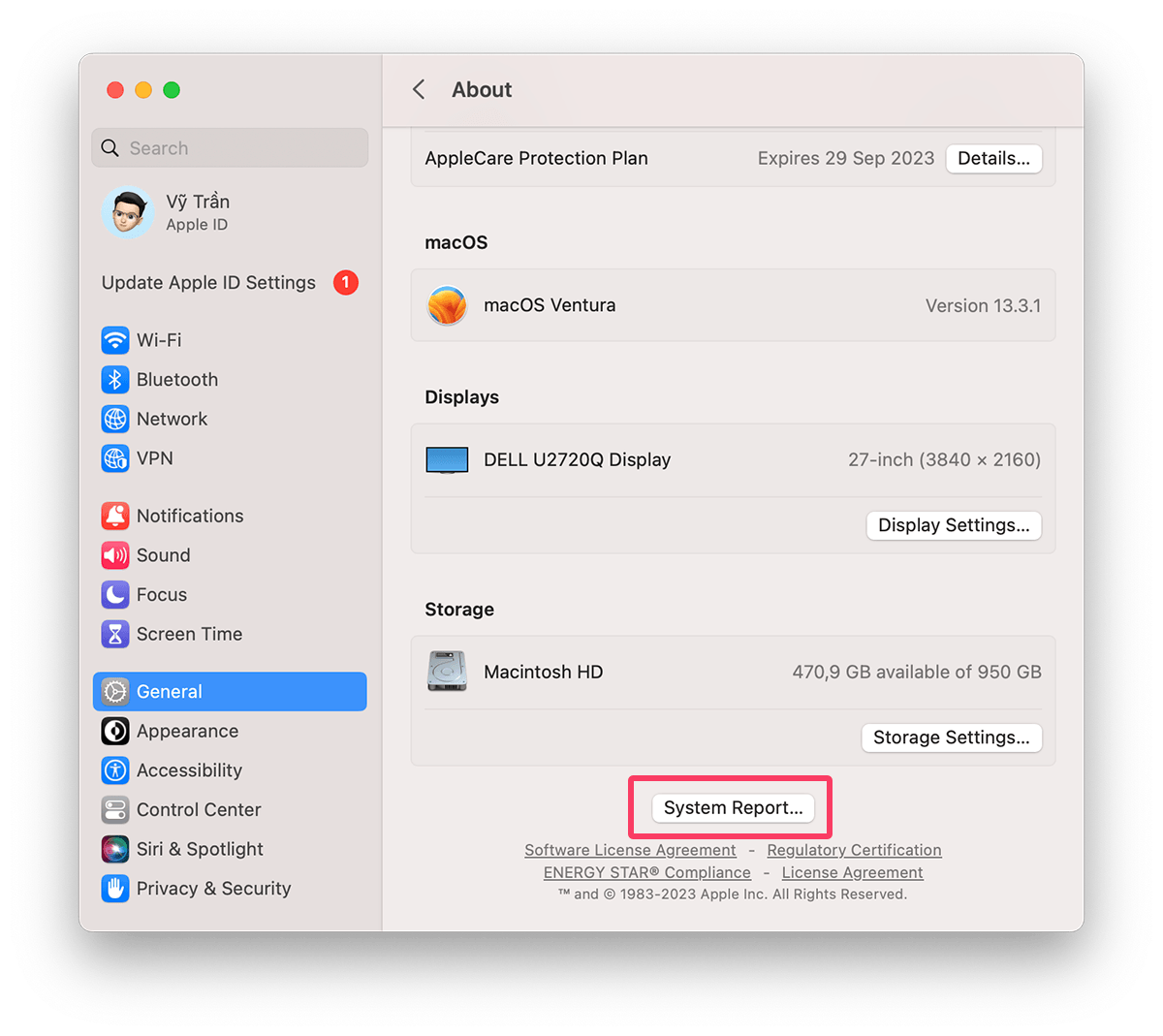
Bước 4: Ở thanh bên phải cửa sổ mới, bạn chọn Power.
Bước 5: Trong bản báo cáo này, bạn sẽ thấy số chu kỳ pin của mình trong Health Information - Cycle Count.
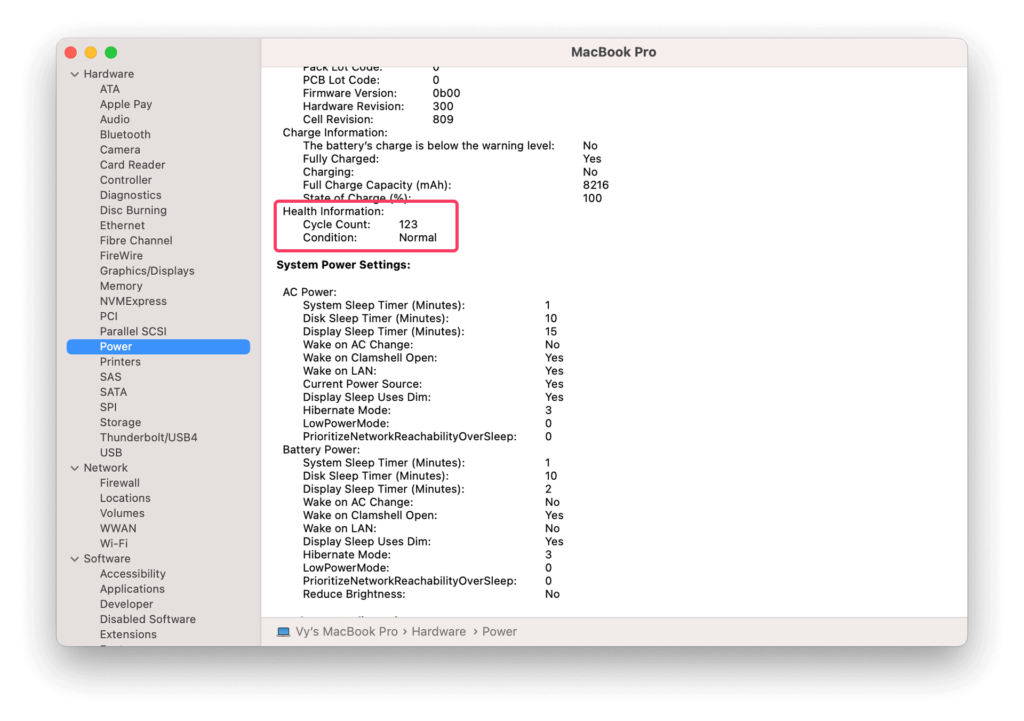
Trong trường hợp MacBook của bạn dùng chip như M1, M2… thì bạn sẽ thấy hiện thêm dòng Maximum Capacity, đây là dung lượng tối đa pin còn lại trên thiết bị của bạn. Trong khi đó, máy Mac chạy chip Intel sẽ không có dòng chữ này.
Hướng dẫn kiểm tra số chu kỳ và dung lượng pin của MacBook nhanh chóng
Những năm gần đây, Apple đã rất hiểu người dùng khi thêm tính năng sạc pin được tối ưu hóa, giúp kéo dài tuổi thọ của pin. Tính năng sẽ được bật theo mặc định, nhưng bạn vẫn có thể kiểm tra bằng cách truy cập: System Settings - Battery, sau đó chọn biểu tượng “i” cạnh dòng Battery Health, nếu thấy Optimized Battery Charging tức là tính năng đã được kích hoạt. Bên cạnh đó, còn có một số cách để kéo dài tuổi thọ pin như:
- Luôn cập nhật phần mềm mới nhất
- Tránh nhiệt độ quá nóng hoặc quá lạnh
- Nếu bạn không sử dụng MacBook trong một thời gian dài, hãy bảo quản nó ở mức 50% pin
Kết luận
Bạn thân mến! Như vậy là trong bài viết này, MacSG đã Hướng dẫn kiểm tra số chu kỳ và dung lượng pin của MacBook nhanh chóng. Hy vọng bài viết hữu ích với bạn. Trong trường hợp máy tính của bạn xảy ra lỗi, bạn có thể liên hệ qua Hotline 0931.057.057. Hoặc mang máy đến cơ sở MacSG gần nhất để được kỹ thuật viên kiểm tra trực tiếp và hỗ trợ thay lấy ngay nhé!