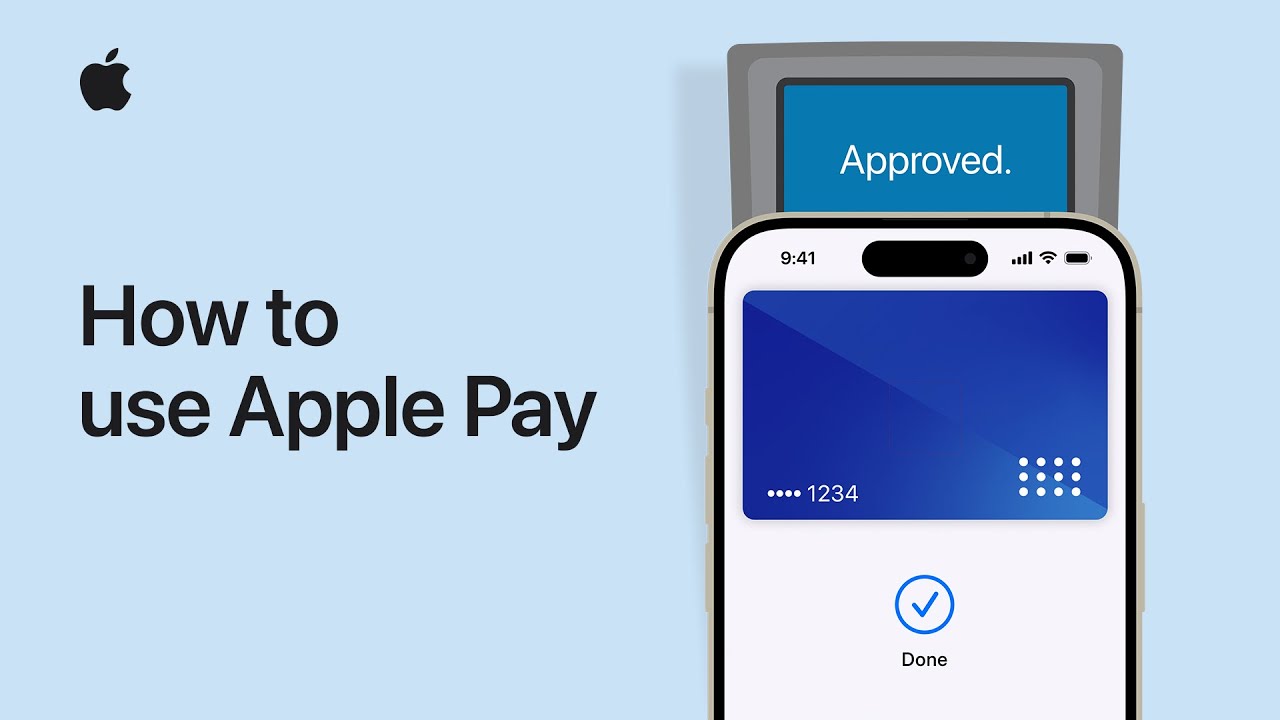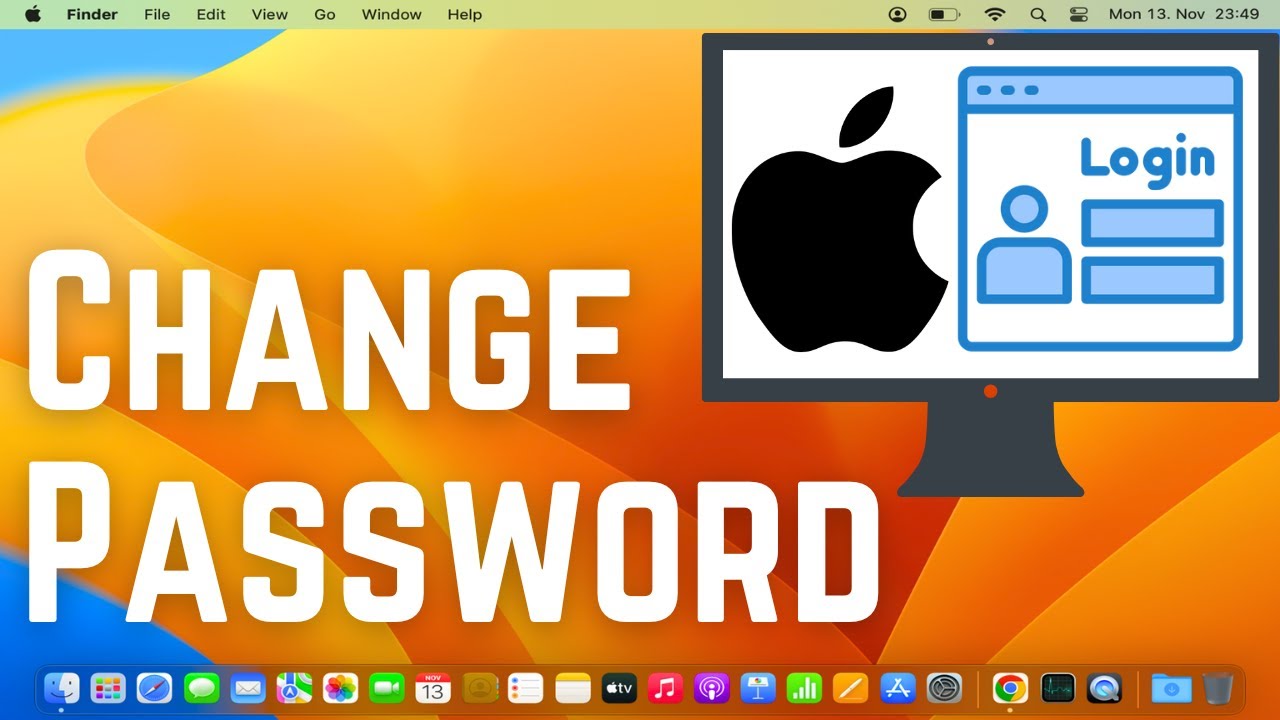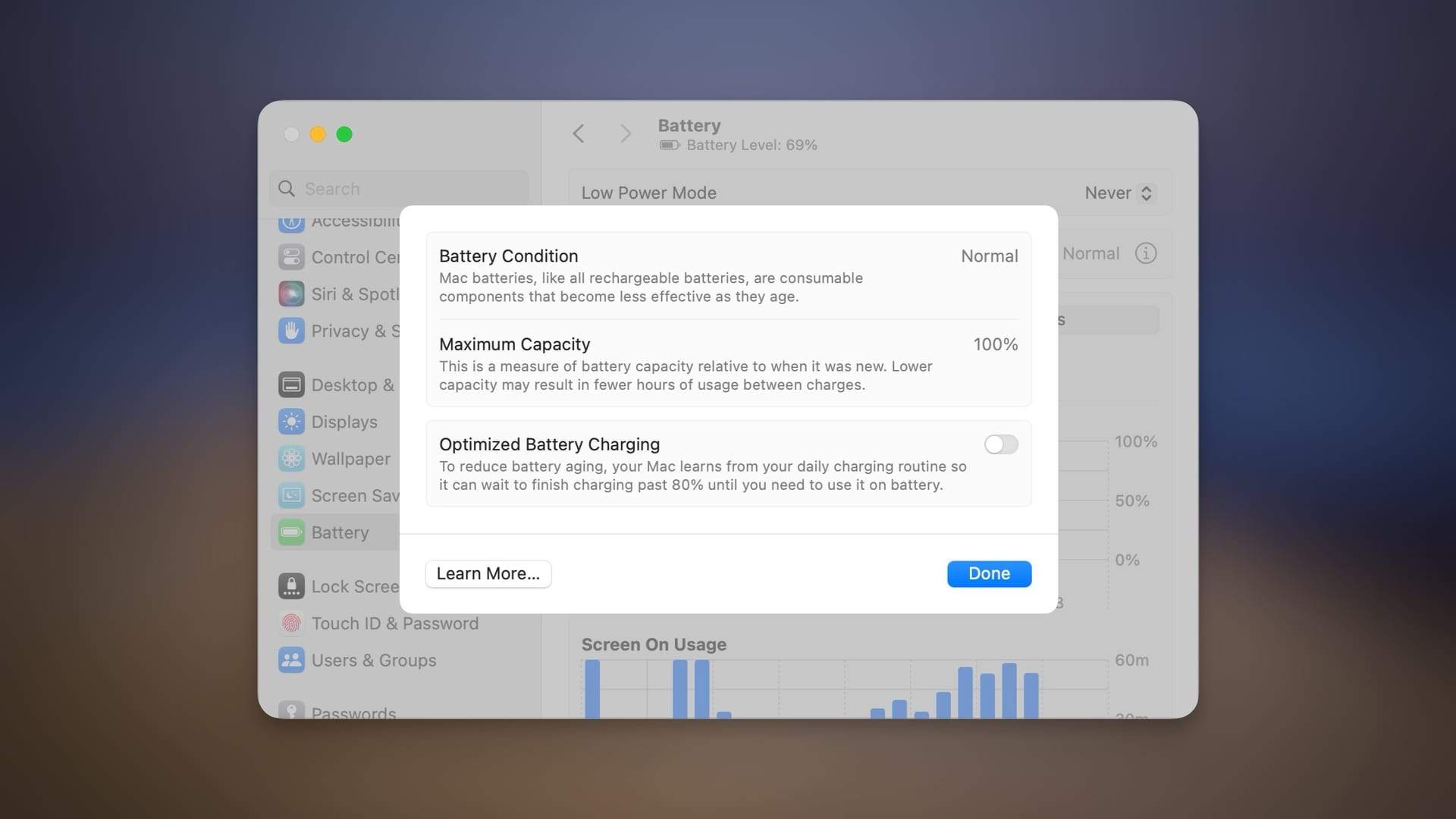
Hướng dẫn kiểm tra Tình trạng Pin và Số lần sạc Pin trên MacBook
Từ ngày Apple chuyển sang dùng Apple Silicon, ngoài hiệu năng thì thời lượng Pin cũng là yếu tố được cải thiện nhiều nhất. Tuy nhiên Pin vẫn là công nghệ hao mòn theo thời gian sử dụng vì thế đôi lúc chúng ta cũng cần phải kiểm tra lại Tình trạng Pin (Dung lượng Pin) và Số lần sạc để có thể sử dụng tốt hơn.
Dung lượng Pin và Số lần sạc là gì?
Dung lượng pin và số lần sạc là hai chỉ số khác nhau mà bạn có thể sử dụng để xác định sức khỏe của pin MacBook.
Dung lượng pin dễ hiểu, đó là dung lượng tối đa của pin so với dung lượng ban đầu. Chẳng hạn khi vừa mua máy tình trạng tối đa viên Pin sẽ là 100% và sau hơn 1 năm sử dụng còn lại 90%, đó chính là dung lượng tối đa của viên Pin hiện tại (Đã hao mòn 10%).
Số lần sạc là chu kỳ sạc pin xảy ra khi bạn sử dụng hết 100% dung lượng pin của MacBook. Nó không nhất thiết phải diễn ra trong một lần sạc.
Ví dụ, hôm nay bạn sử dụng 50% pin của MacBook và sạc lại đến 100%. Khi bạn lại sử dụng hết 50% dung lượng pin tiếp theo, đó sẽ được tính là một chu kỳ sạc.
Cách kiểm tra dung lượng Pin tối đa trên MacBook
Bước 1: Nhấn vào logo Táo ở góc trái phía trên, chọn System Settings
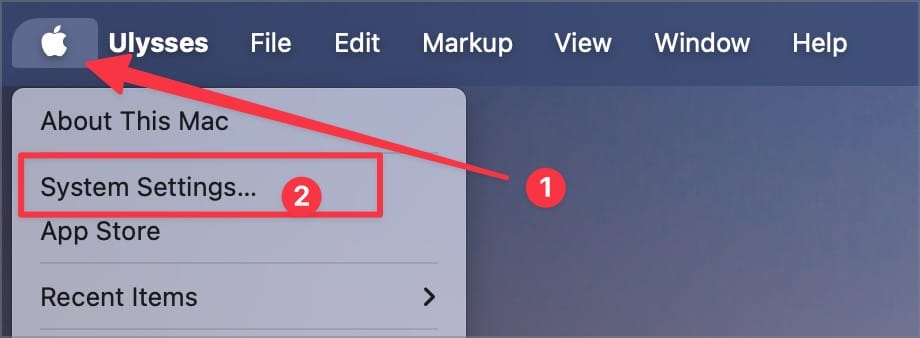
Bước 2: Cuộn thanh bên trái và chọn Battery
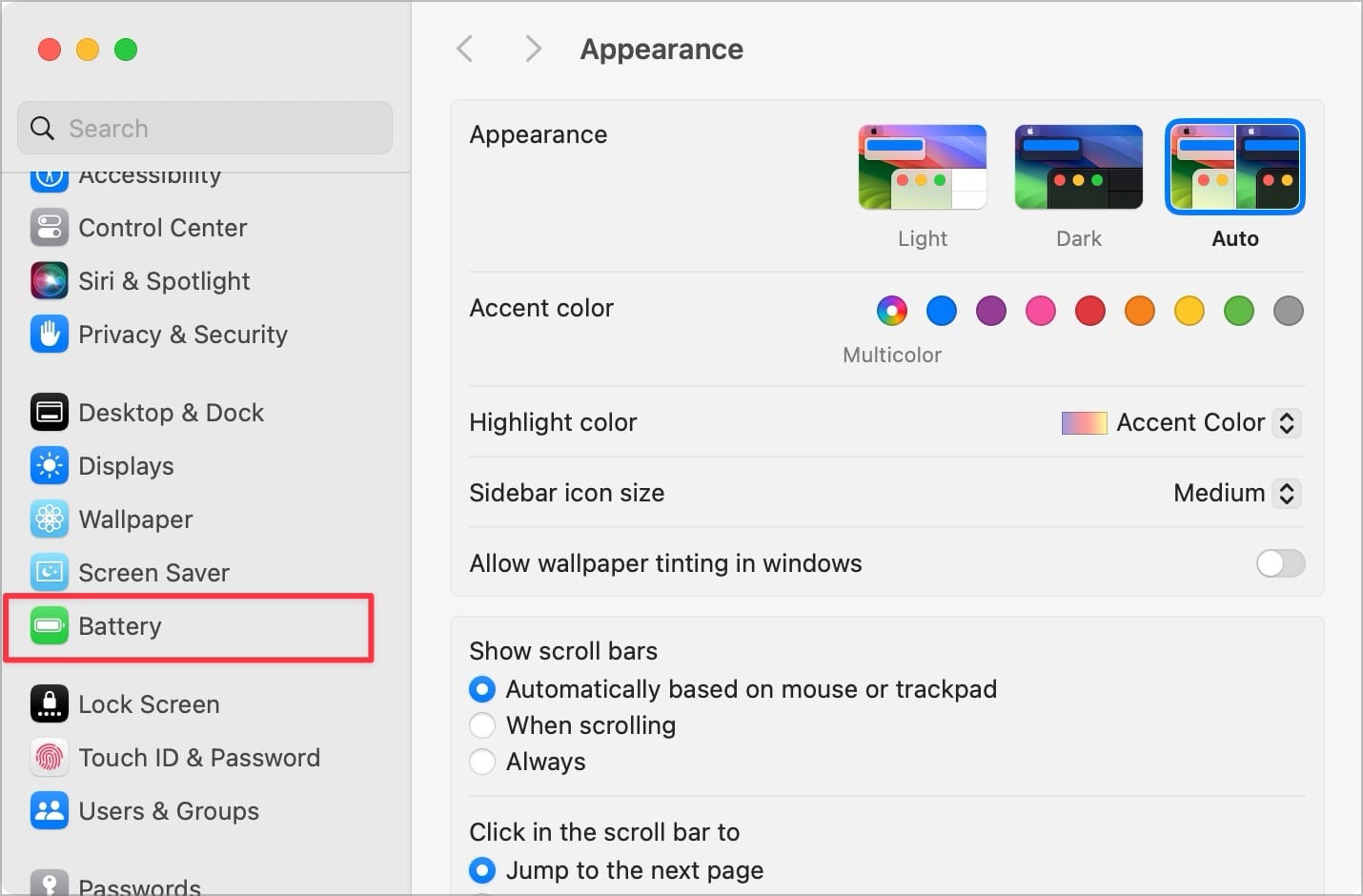
Bước 3: Ở đây bạn sẽ thấy mục Battery Health, nhấn vào chữ (i) bên cạnh
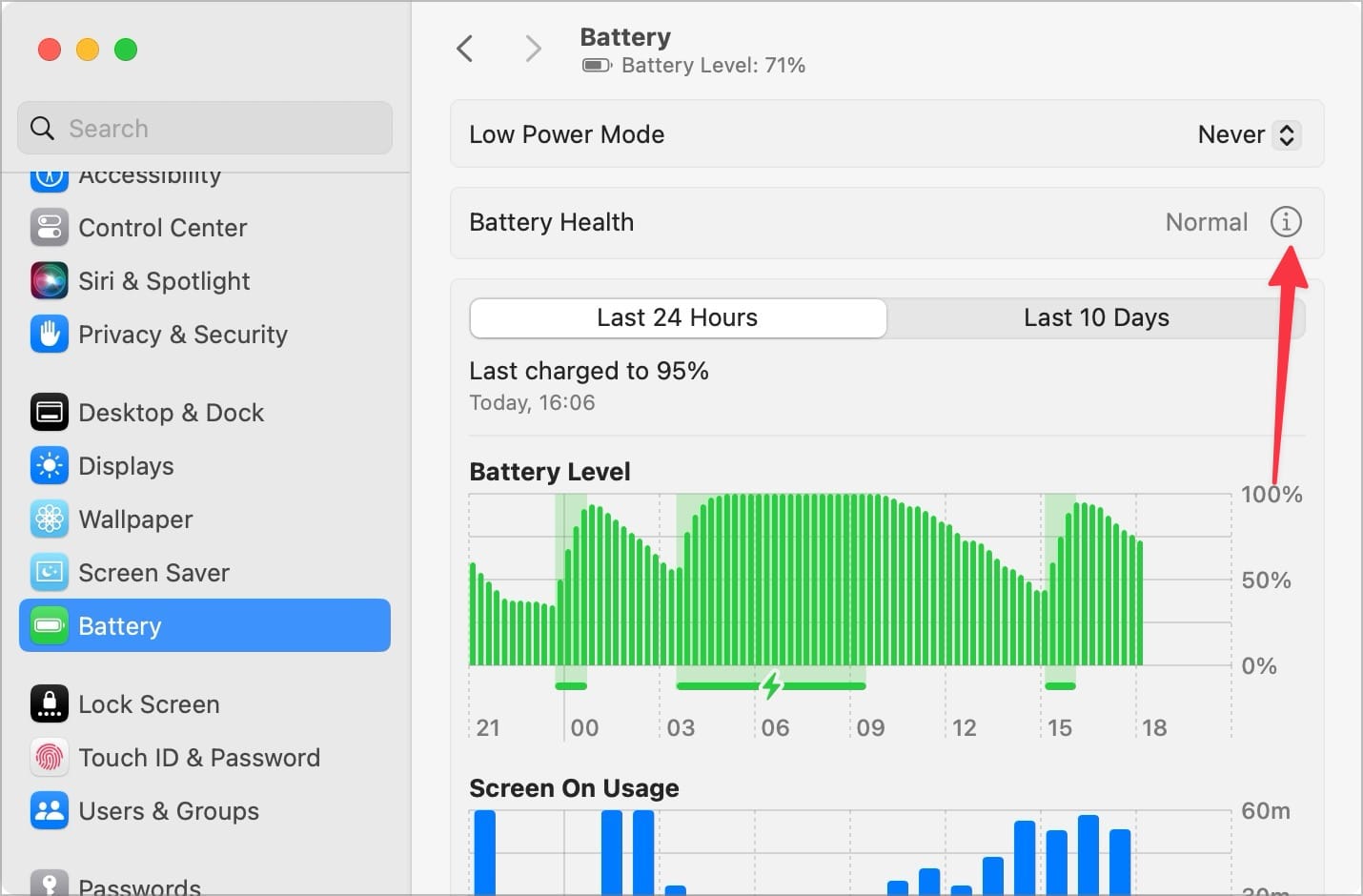
Bước 4: Tại đây bạn có thể xem được 2 chỉ số của tình trạng viên Pin
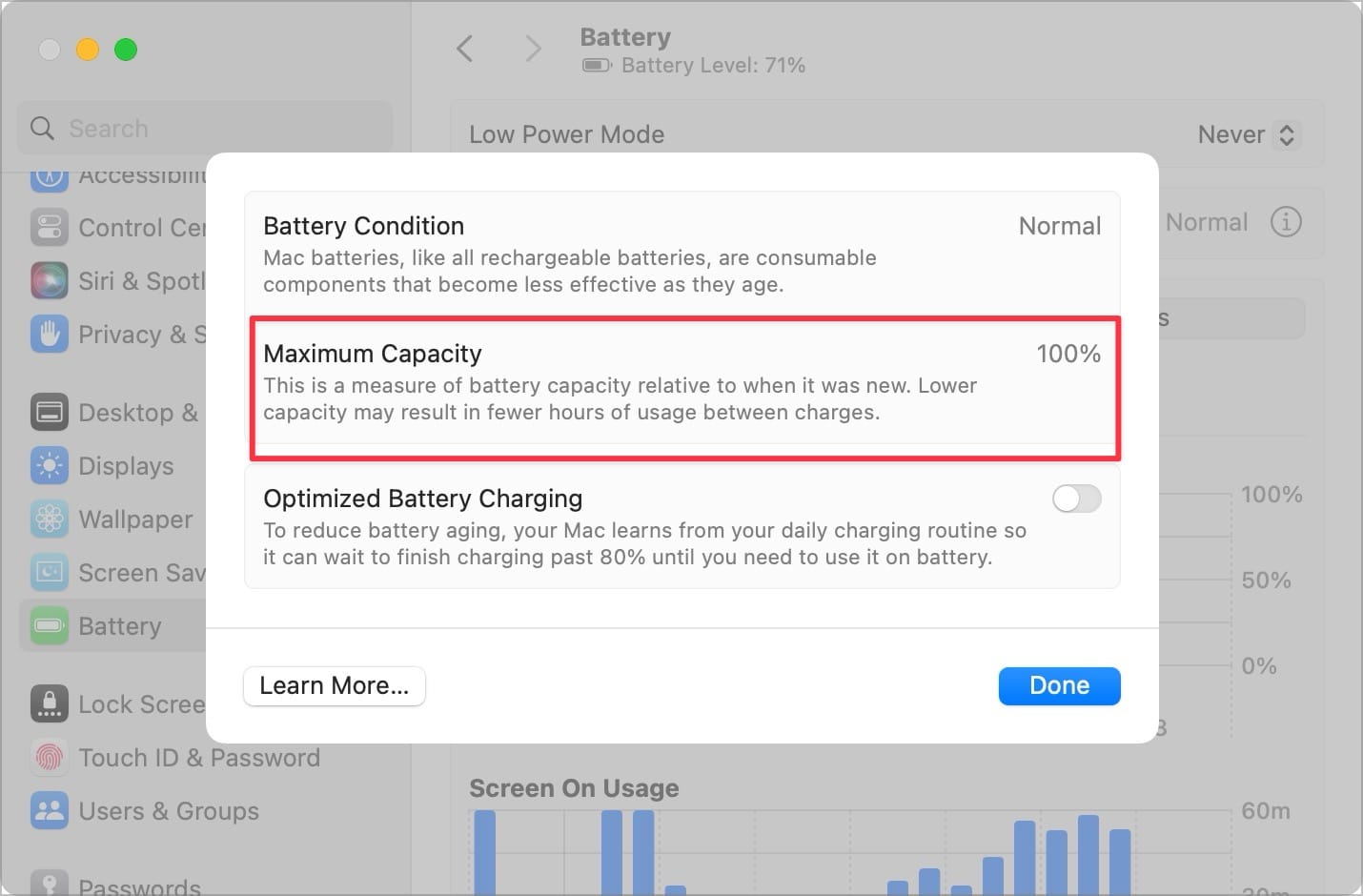
+ Normal - Viên Pin đang hoạt động bình thường
+ 100% - Dung lượng tối đa của viên Pin
Cách kiểm tra số lần sạc trên MacBook
Bước 1: Nhấn vào logo Táo ở góc trái phía trên, chọn System Settings
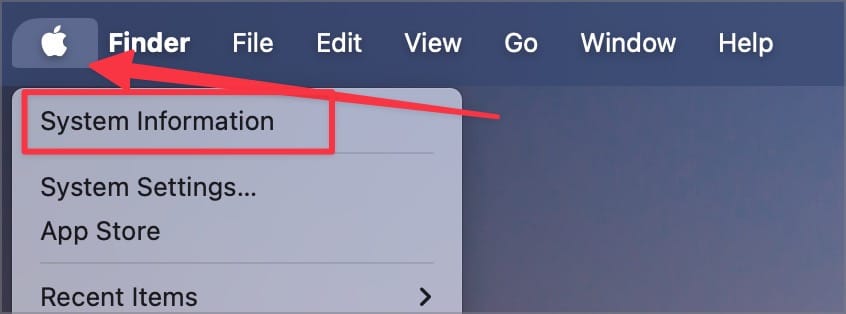
Bước 2: Nhấn vào More Info, tiếp đến kéo cột trái đến khi bạn thấy mục Power.
Bước 3: Ở đây bạn sẽ để ý mục Health Information
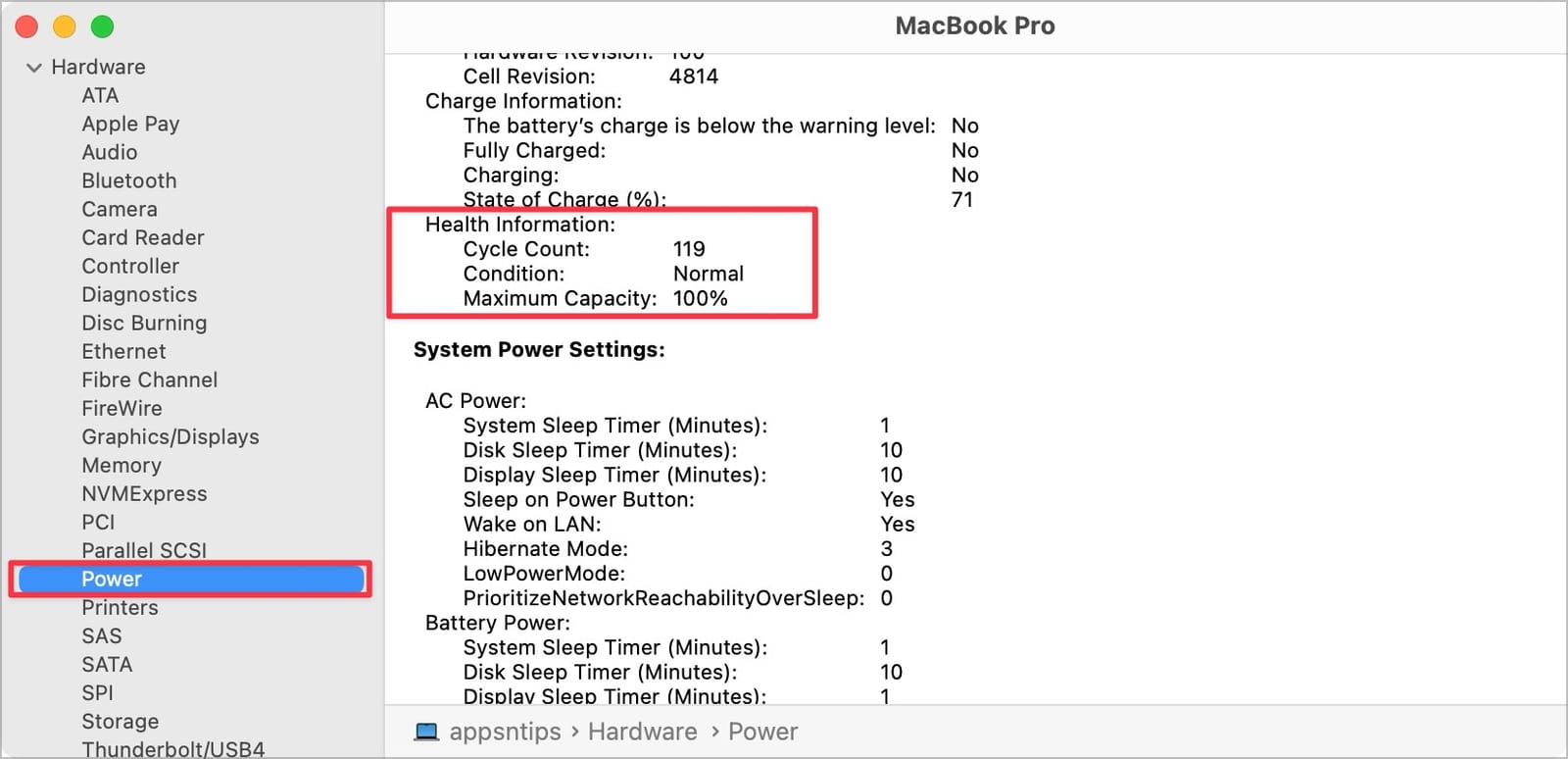
+ Cycle Count: Số lần sạc
+ Condition: Tình trạng viên Pin
+ Maximum Capacity: Dung lượng Pin tối đa
Bạn không cần thiết phải theo dõi tình trạng Pin thường xuyên đâu, nếu cảm thấy chiếc máy đang dùng có pin thay đổi đột ngột thì hãy nên kiểm tra nhé!