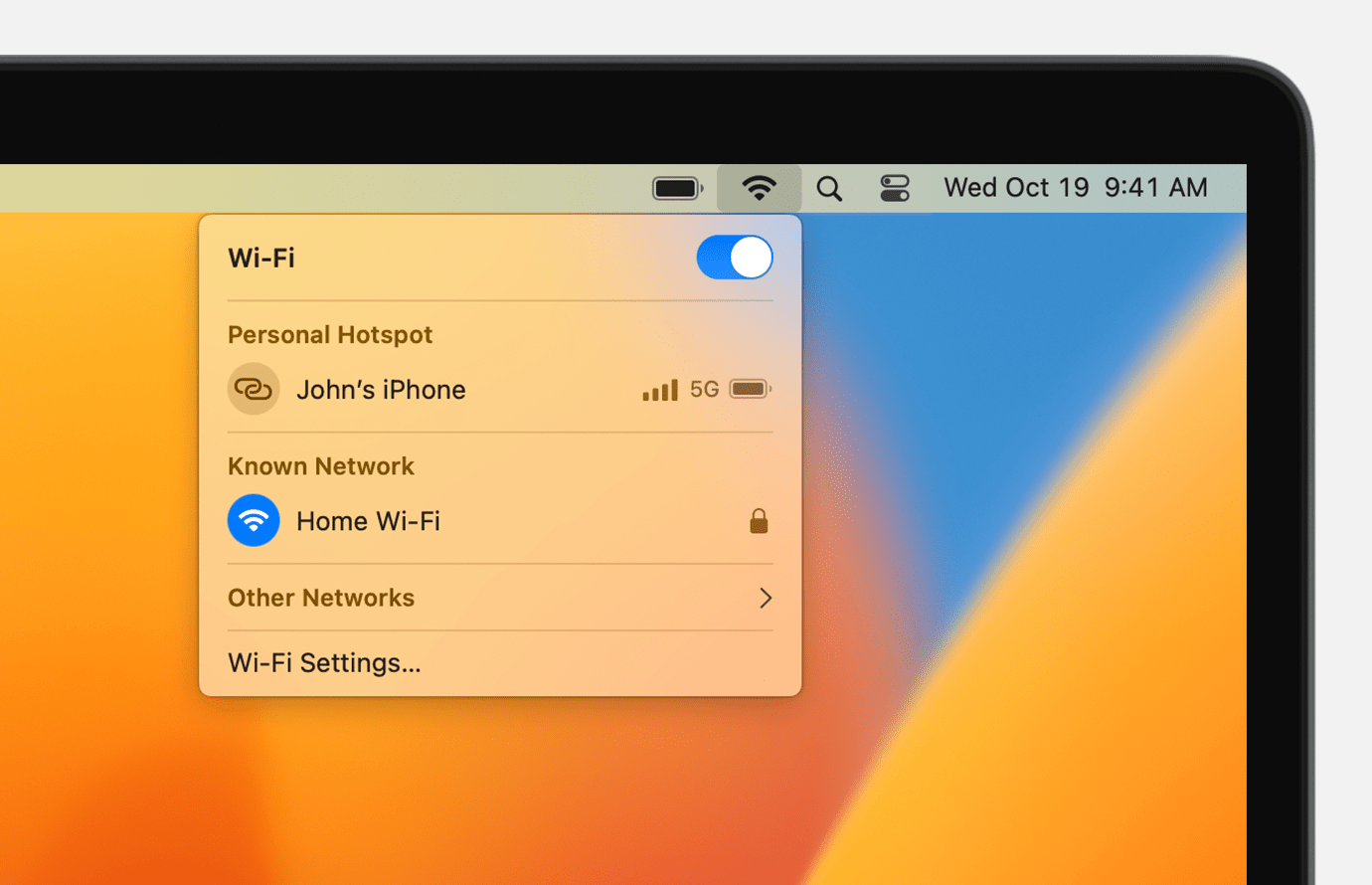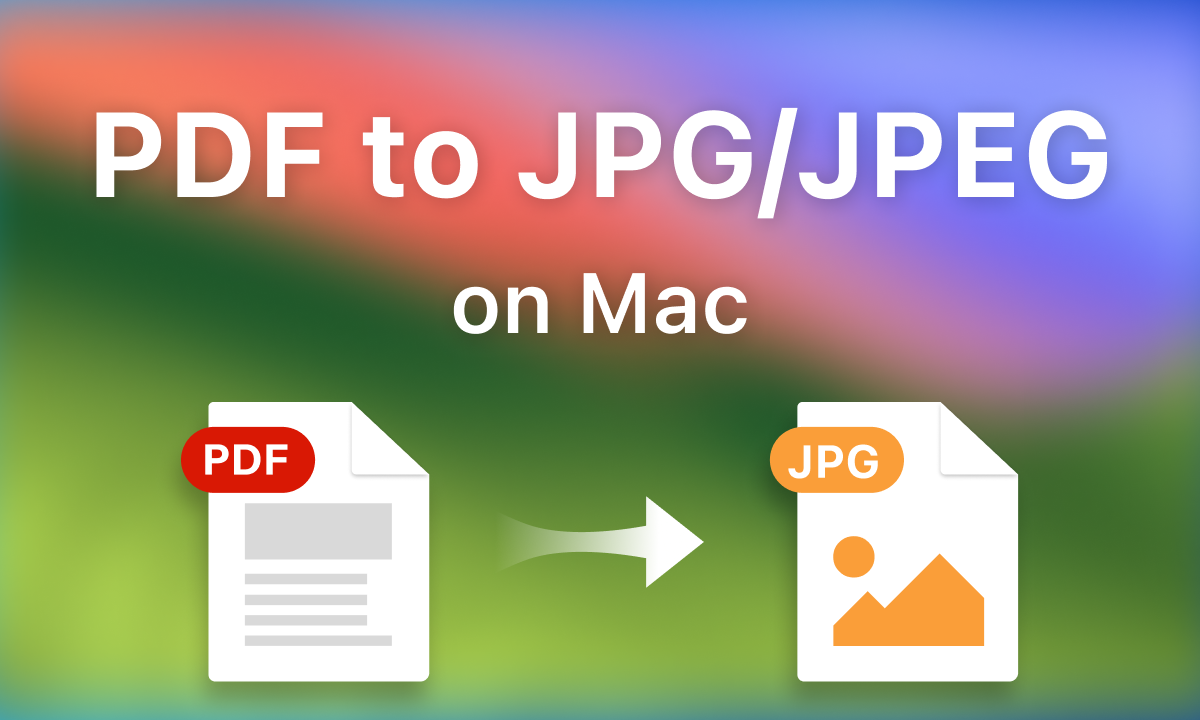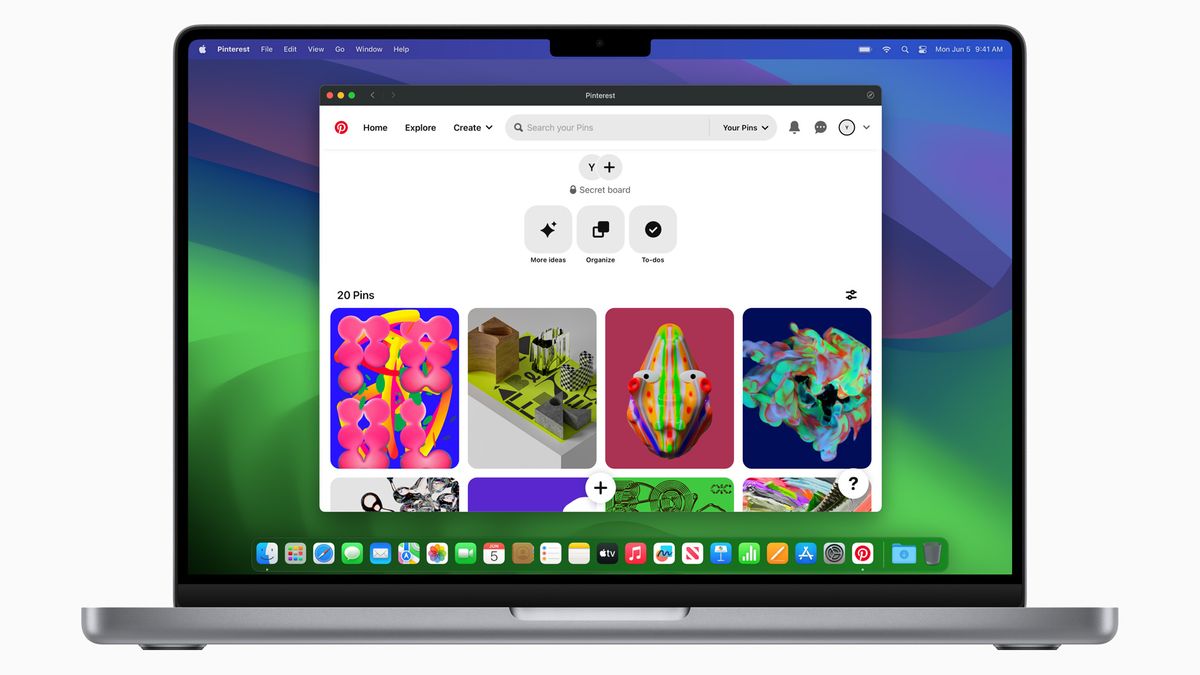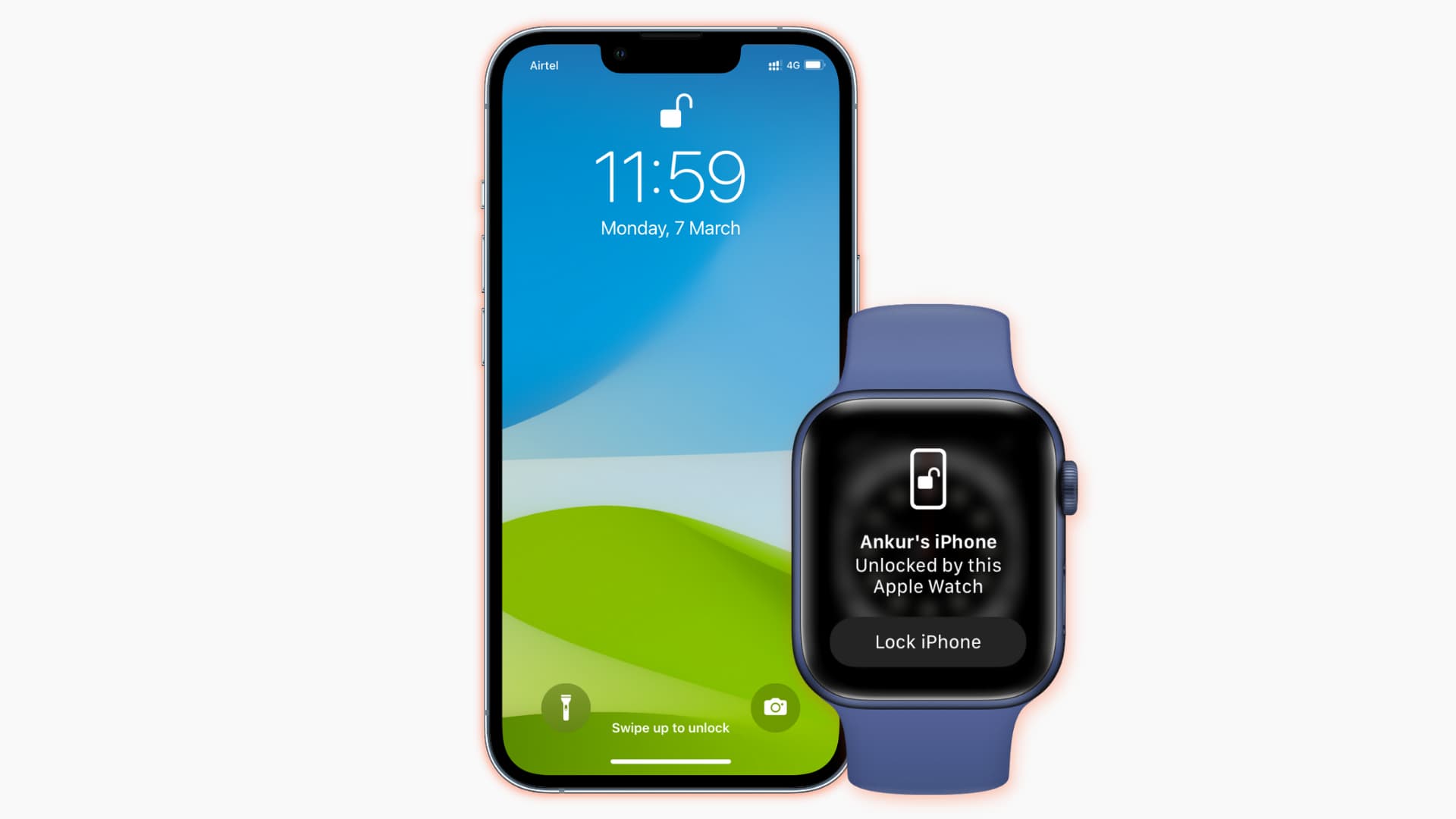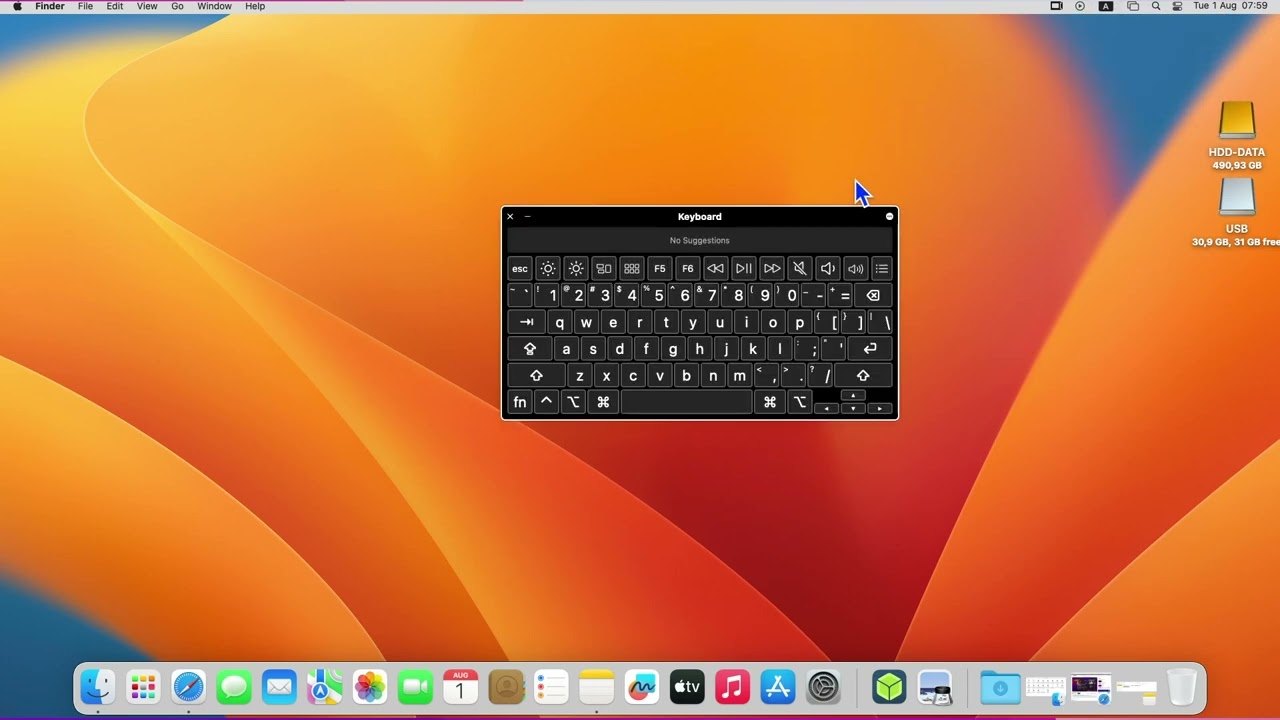
Hướng dẫn mở bàn phím ảo trên MacBook chi tiết nhất
Bàn phím ảo là một công cụ hữu ích trên MacBook, đặc biệt khi bạn cần nhập liệu mà không có sẵn bàn phím vật lý, hoặc khi bạn muốn sử dụng các ký tự đặc biệt mà bàn phím thông thường không cung cấp. Bài viết này sẽ hướng dẫn chi tiết cách bật bàn phím ảo trên MacBook cho những người mới bắt đầu.
1. Hướng dẫn chi tiết Mở bàn phím ảo trên MacBook
Bước 1: Mở Cài Đặt Hệ Thống (System Preferences/ System Settings)
Đầu tiên, bạn cần mở ứng dụng Cài Đặt Hệ Thống (System Preferences). Có một số cách để làm điều này:
- Cách 1: Nhấp vào biểu tượng "System Preferences" trong thanh Dock (Hình bánh răng thường nằm ở phía dưới màn hình).
- Cách 2: Nhấp vào biểu tượng Apple ở góc trên bên trái của màn hình và chọn "System Preferences" từ menu thả xuống.
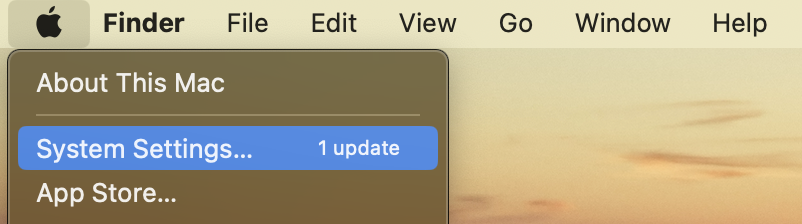
- Cách 3: Sử dụng Spotlight Search bằng cách nhấn tổ hợp phím Cmd + Space, sau đó gõ "System Preferences" và nhấn Enter.

Bước 2: Truy Cập Bàn Phím (Keyboard)
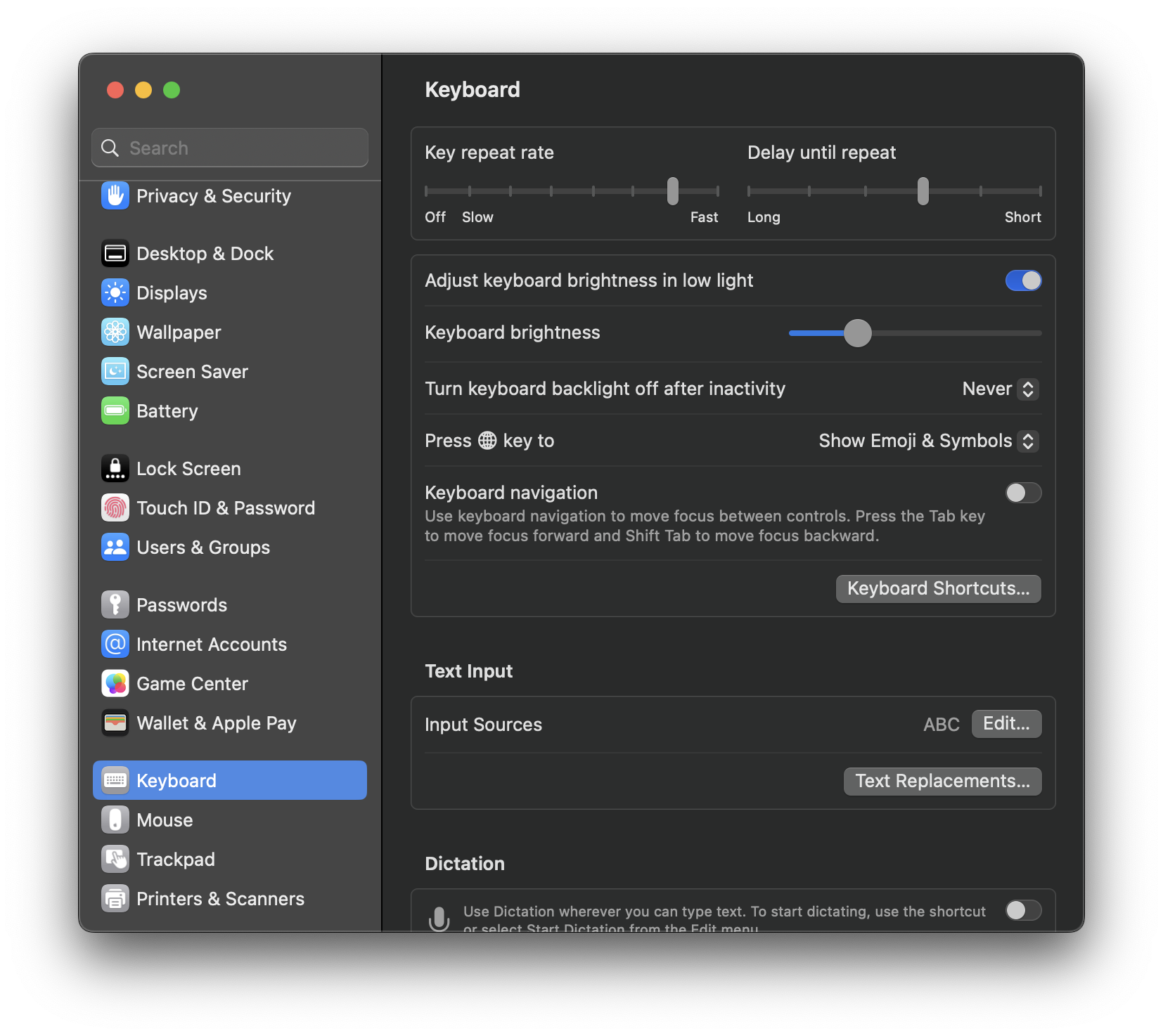
Trong cửa sổ System Preferences, kéo cột bên trái đến khi bạn thấy dòng “Keyboard” sau đó nhấn vào.
Bước 3: Bật Tùy Chọn Bàn Phím Ảo
Sau khi vào mục Keyboard, bạn sẽ thấy một số tab ở phía trên cùng của cửa sổ. Chọn tab "Keyboard".
Tại đây, bạn cần tích chọn mục "Show keyboard and emoji viewers in menu bar" (Hiển thị bàn phím và trình xem emoji trong thanh menu). Khi đã kích hoạt tùy chọn này, bạn sẽ thấy một biểu tượng bàn phím nhỏ xuất hiện trên thanh menu ở góc trên bên phải màn hình.
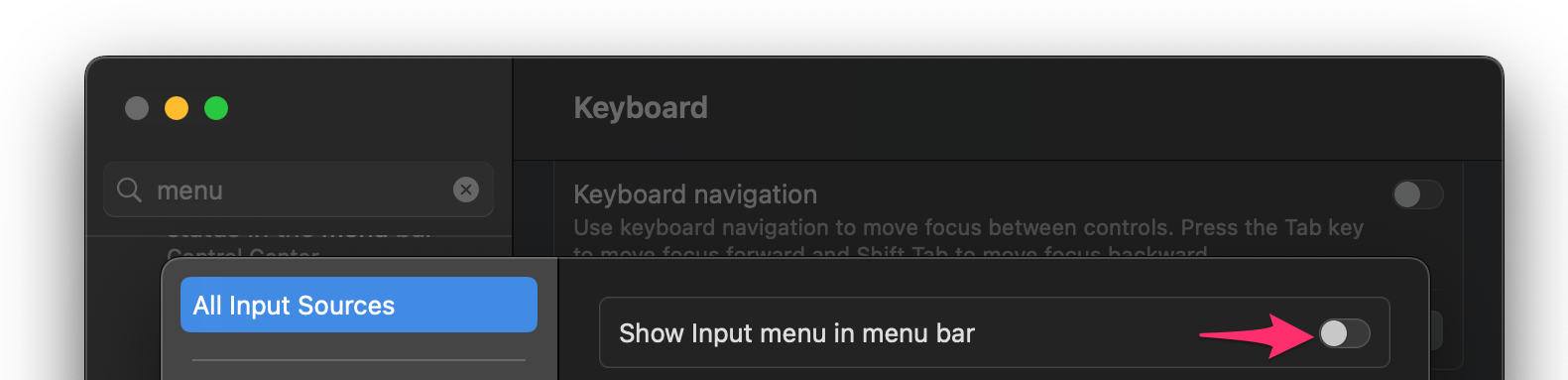
Bước 4: Mở Bàn Phím Ảo
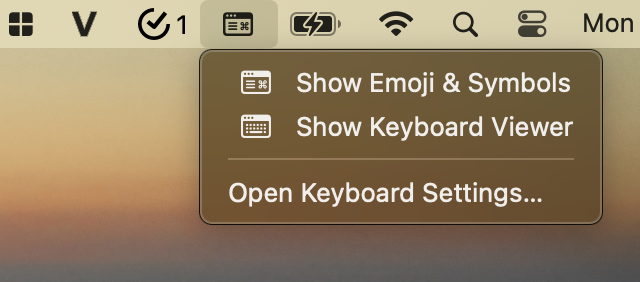
Khi biểu tượng bàn phím đã xuất hiện trên thanh menu, bạn có thể nhấp vào biểu tượng này và chọn "Show Keyboard Viewer" (Hiển thị trình xem bàn phím) từ menu thả xuống. Bàn phím ảo sẽ hiện ra trên màn hình của bạn.
Bước 5: Sử Dụng Bàn Phím Ảo
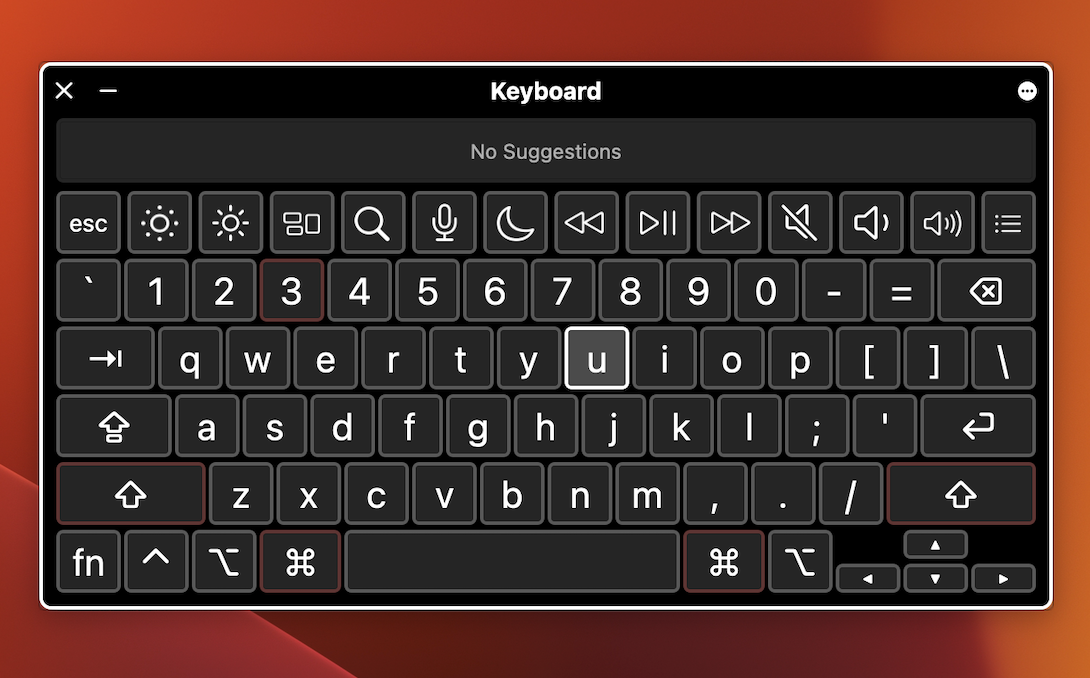
Bàn phím ảo trên MacBook sẽ hiển thị tất cả các phím thông thường của một bàn phím vật lý. Bạn có thể sử dụng chuột hoặc trackpad để nhấp vào các phím trên bàn phím ảo và nhập liệu như bình thường.
Một số lưu ý:
- Bạn có thể di chuyển bàn phím ảo đến bất kỳ vị trí nào trên màn hình bằng cách nhấp và kéo phần tiêu đề của cửa sổ bàn phím.
- Bàn phím ảo cũng cung cấp quyền truy cập nhanh vào các ký tự đặc biệt, emoji, và các biểu tượng khác thông qua các tab nằm ở phía dưới của bàn phím ảo.
2. Lợi Ích Của Việc Sử Dụng Bàn Phím Ảo
- Khắc Phục Sự Cố Bàn Phím Vật Lý: Nếu bàn phím vật lý của bạn gặp sự cố, bàn phím ảo là một giải pháp thay thế tạm thời để bạn vẫn có thể tiếp tục làm việc.
- Nhập Liệu Đặc Biệt: Bàn phím ảo giúp bạn dễ dàng nhập các ký tự đặc biệt mà không cần nhớ tổ hợp phím phức tạp.
- Truy Cập Emoji Nhanh Chóng: Nếu bạn thường xuyên sử dụng emoji, bàn phím ảo cung cấp một cách nhanh chóng để chèn chúng vào văn bản của bạn.
3. Tùy Chỉnh Bàn Phím Ảo
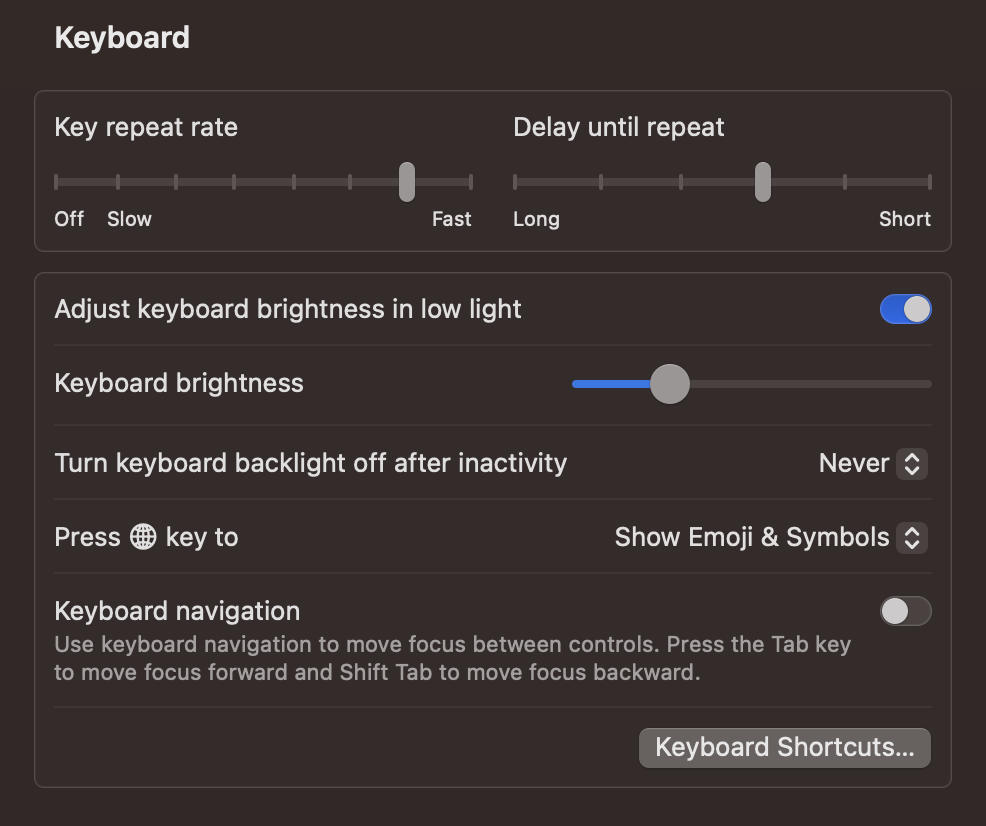
Ngoài việc bật bàn phím ảo, bạn cũng có thể tùy chỉnh nhiều khía cạnh khác của bàn phím ảo trên MacBook thông qua System Preferences > Keyboard. Một số tùy chọn bạn có thể xem xét bao gồm:
Repeat Delay: Điều chỉnh độ trễ trước khi một phím bắt đầu lặp lại khi giữ.
Repeat Rate: Điều chỉnh tốc độ lặp lại của một phím khi giữ.
Modifier Keys: Tùy chỉnh chức năng của các phím như Command, Option, Control.
4. Kết Luận
Bật và sử dụng bàn phím ảo trên MacBook là một kỹ năng cơ bản nhưng vô cùng hữu ích. Hy vọng qua bài viết này, bạn đã nắm được cách thực hiện và tận dụng được tối đa công cụ này trong công việc hàng ngày của mình. Nếu bạn gặp bất kỳ vấn đề nào trong quá trình sử dụng, đừng ngần ngại tìm kiếm sự trợ giúp từ các nguồn hỗ trợ của Apple hoặc cộng đồng người dùng MacBook.