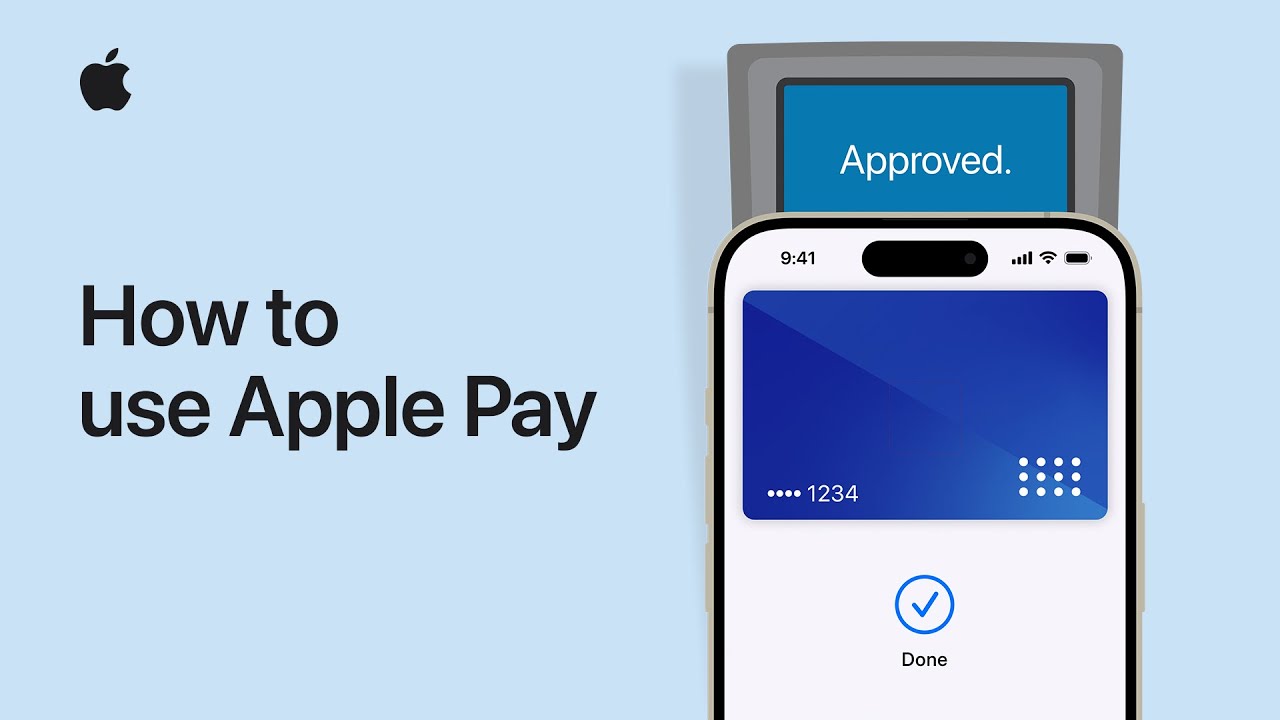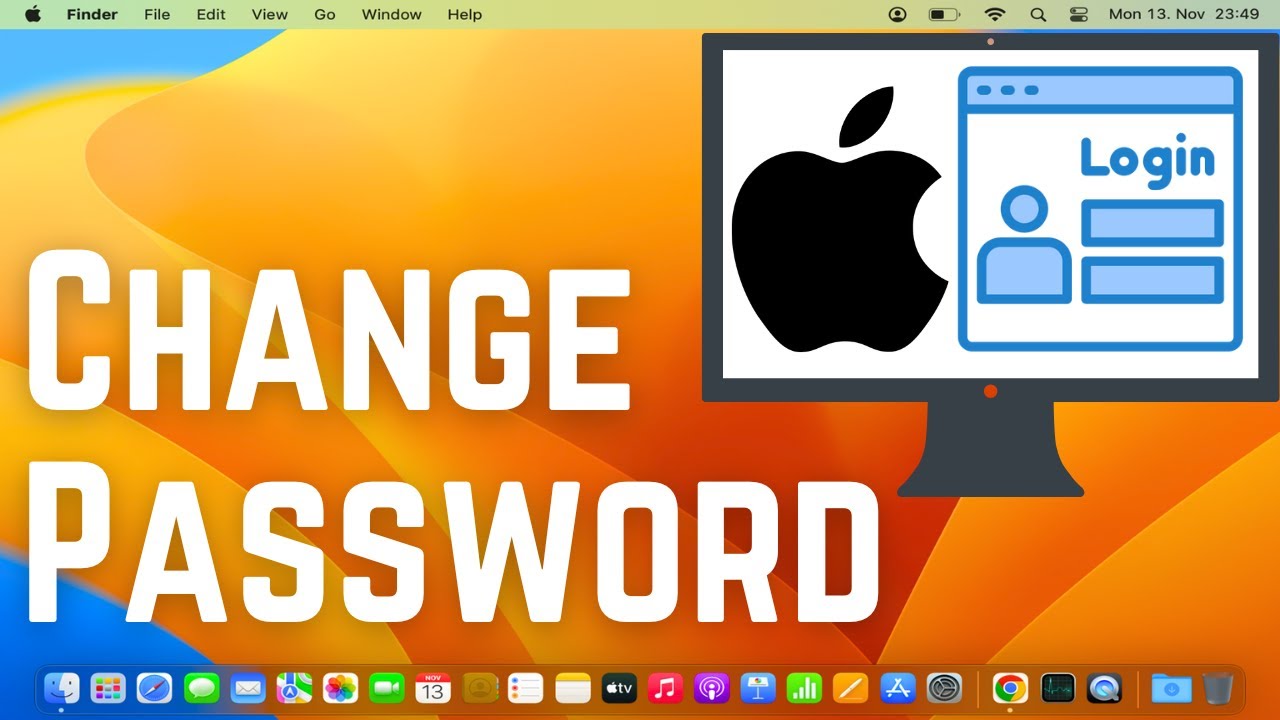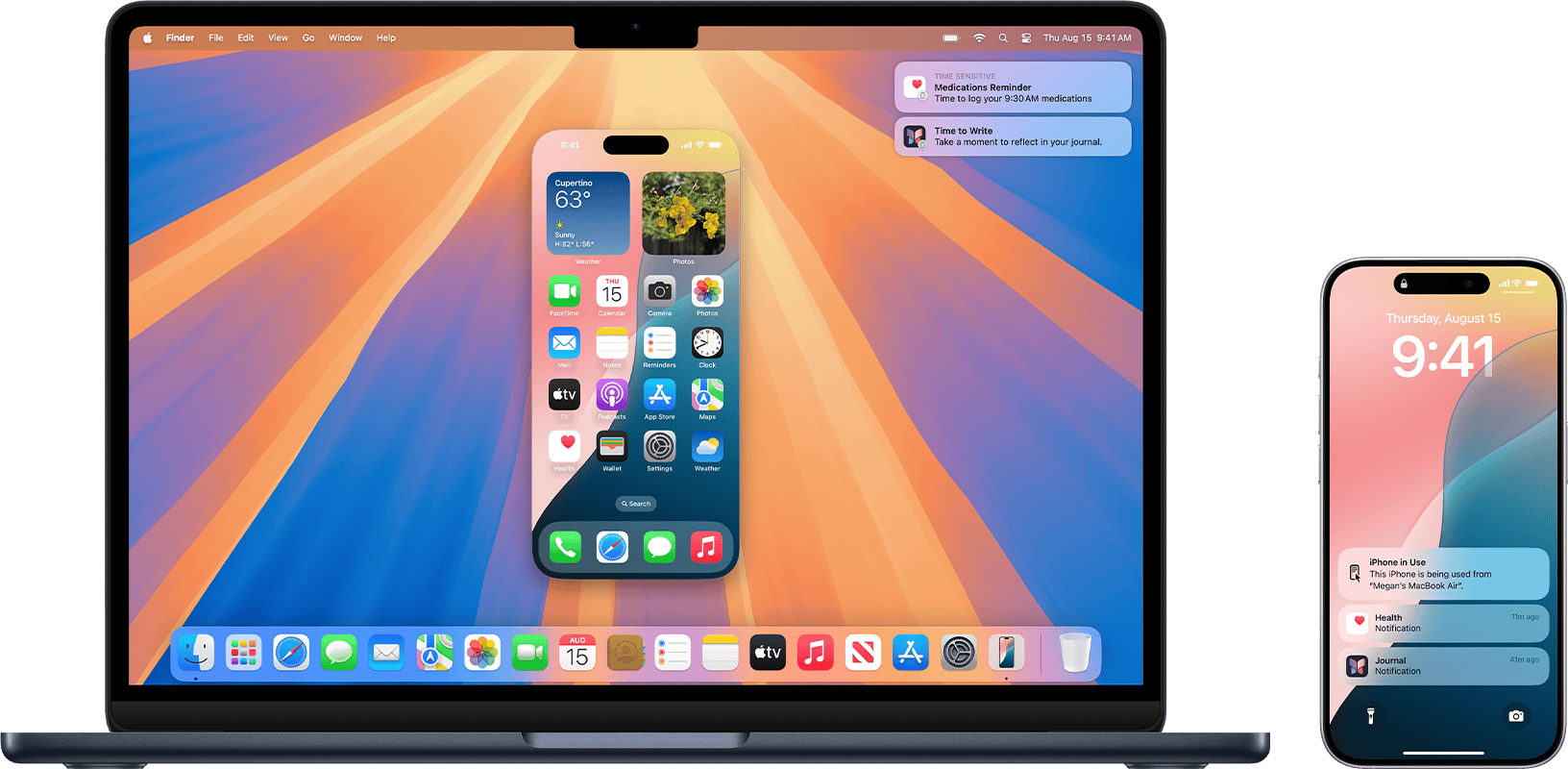
Hướng dẫn sử dụng tính năng iPhone Mirroring trên macOS Sequoia
Tính năng này giúp quản lý thông báo, điều khiển ứng dụng, và thậm chí chuyển tệp giữa iPhone và Mac một cách nhanh chóng và thuận tiện.
1. Điều kiện để sử dụng iPhone Mirroring
Để bắt đầu, bạn cần đảm bảo thiết bị đáp ứng các yêu cầu sau:
- Mac của bạn phải sử dụng chip Apple M hoặc chip bảo mật Apple T2.
- Mac phải chạy macOS 15 Sequoia hoặc cao hơn.
- iPhone của bạn phải chạy iOS 18 hoặc cao hơn.
- Cả iPhone và Mac cần đăng nhập cùng một tài khoản Apple và bật Bluetooth, Wi-Fi.
- iPhone phải được khóa và không sử dụng tính năng Personal Hotspot.
2. Nâng cấp iPhone và Mac để tương thích
Trước khi sử dụng iPhone Mirroring, hãy đảm bảo rằng cả iPhone và Mac đều đang chạy các phiên bản phần mềm mới nhất.
Nâng cấp iPhone lên iOS 18: Vào Cài đặt > Cài đặt chung > Cập nhật phần mềm và chọn tùy chọn để nâng cấp lên iOS 18. Quá trình này giúp thiết bị của bạn tương thích với tính năng mới.
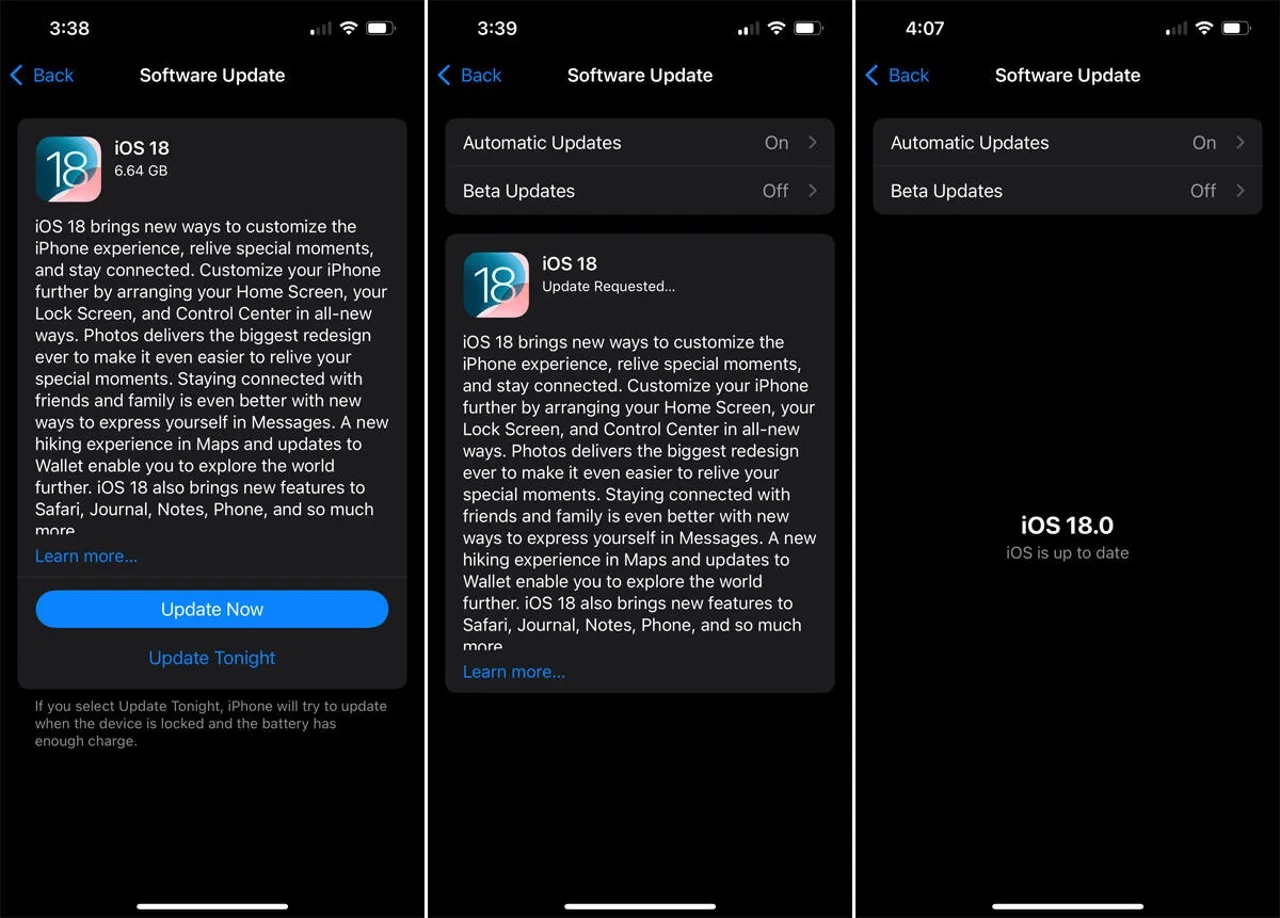
Cập nhật Mac lên macOS Sequoia: Nhấp vào biểu tượng Apple trên Mac, chọn Cài đặt hệ thống > Cập nhật phần mềm và tải về phiên bản macOS 15 Sequoia.
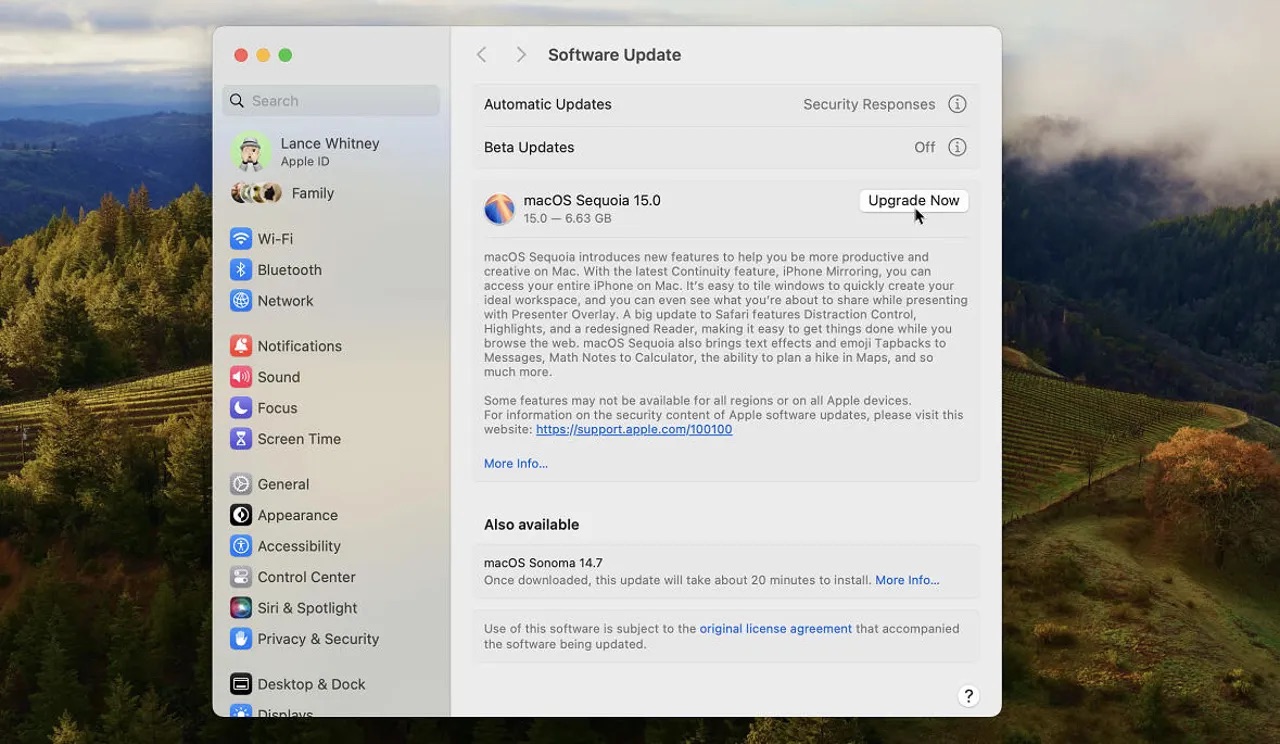
3. Cách kích hoạt iPhone Mirroring
Sau khi cập nhật xong, bạn có thể dễ dàng kích hoạt tính năng iPhone Mirroring bằng các bước sau:
- Mở ứng dụng iPhone Mirroring: Tìm ứng dụng này trong thư mục Launchpad hoặc thanh Dock và nhấp để mở. Giao diện ứng dụng sẽ cung cấp một vài giới thiệu ngắn gọn về tính năng.
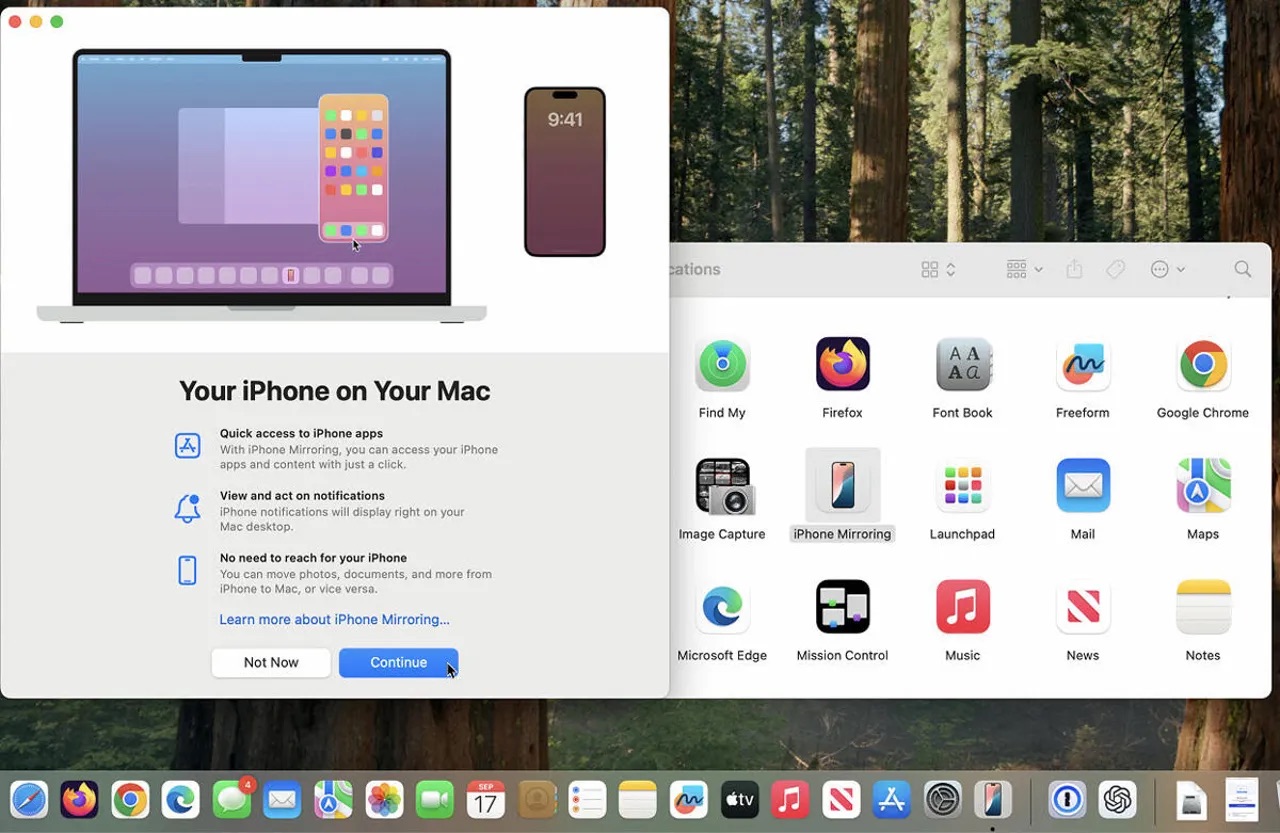
- Mở khóa iPhone: Đảm bảo iPhone của bạn đã được mở khóa trước khi kết nối. Điều này giúp xác thực kết nối an toàn giữa hai thiết bị.
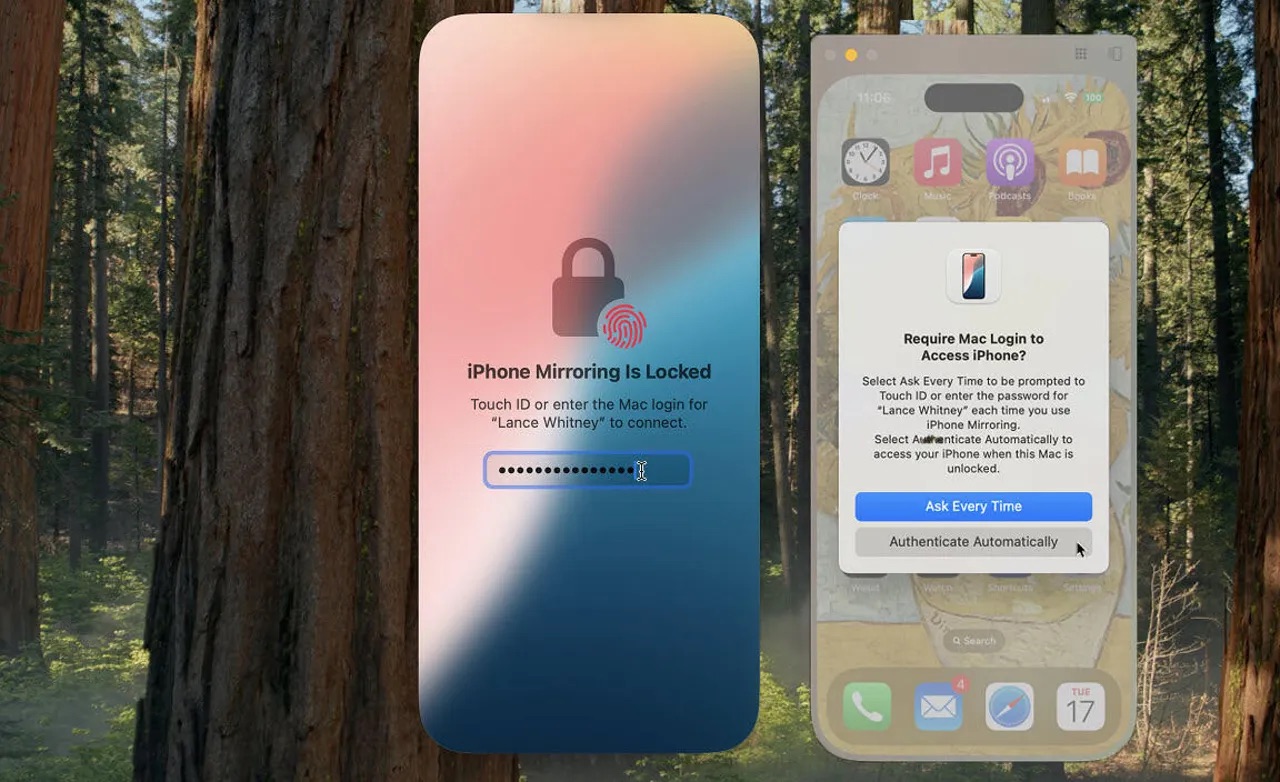
- Cho phép thông báo: Bạn sẽ được hỏi có muốn cho phép thông báo từ iPhone xuất hiện trên Mac hay không. Hãy nhấp Cho phép để đảm bảo rằng mọi thông báo đều được đồng bộ hóa.
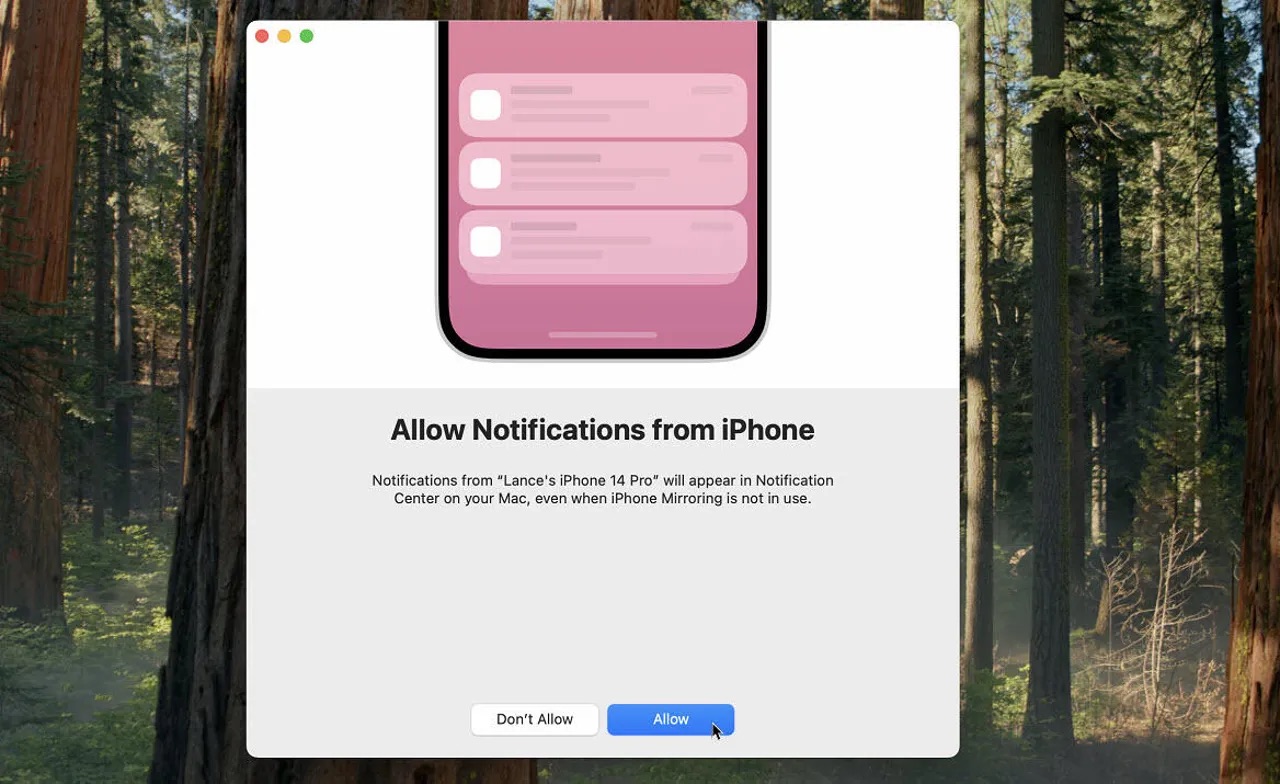
4. Điều khiển iPhone từ Mac
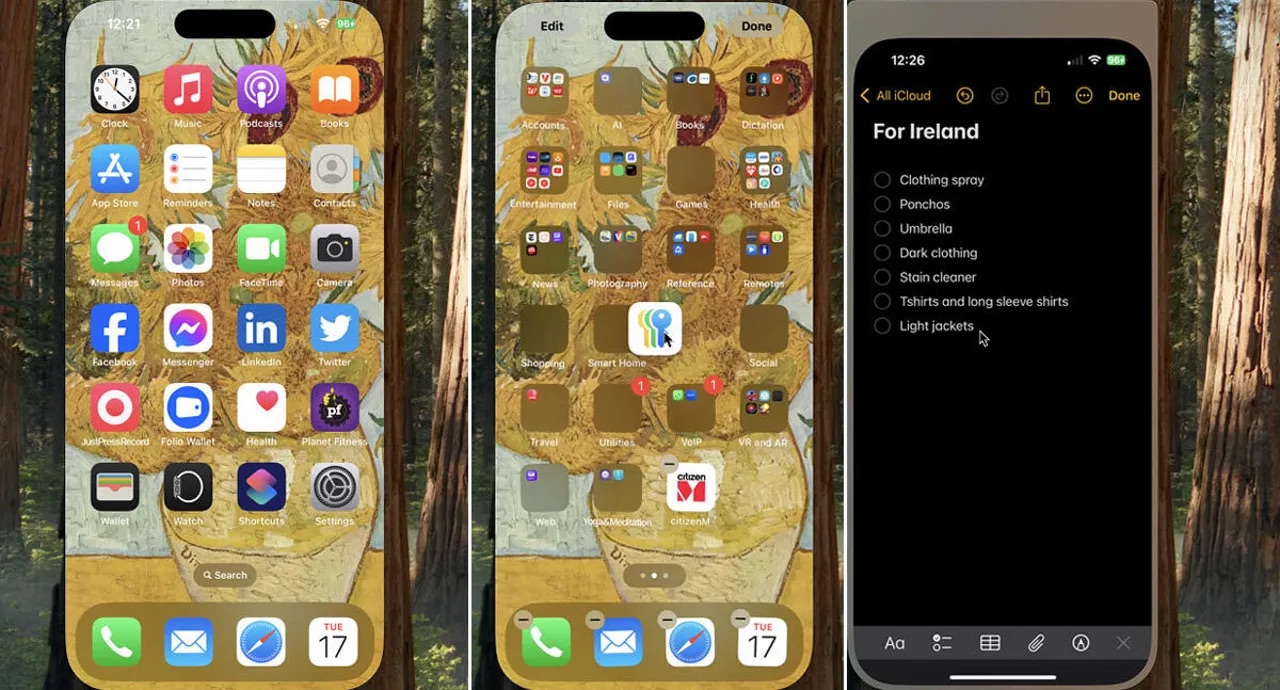
Sau khi kích hoạt tính năng iPhone Mirroring, bạn có thể điều hướng iPhone của mình thông qua bàn phím, chuột hoặc bàn di chuột của Mac. Dưới đây là một vài cách bạn có thể sử dụng để điều khiển iPhone:
- Nhấp chuột để mở các ứng dụng hoặc điều khiển tương tự như khi chạm vào màn hình iPhone.
- Giữ chuột để nhấn giữ một biểu tượng hoặc điều khiển lâu hơn.
- Vuốt hoặc cuộn trên iPhone bằng cách sử dụng bàn di chuột hoặc chuột trên Mac.
- Gõ văn bản bằng bàn phím Mac khi bạn cần nhập liệu.
5. Mở các màn hình điều khiển
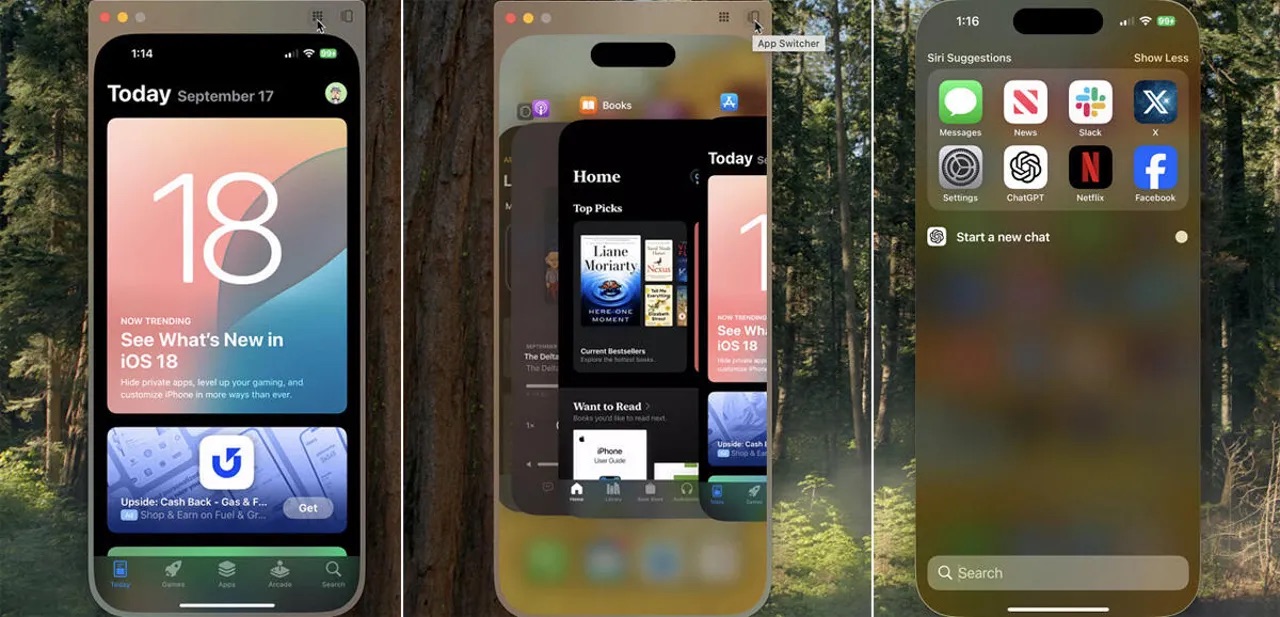
- Màn hình chính: Để trở về Màn hình chính, bạn có thể nhấp vào biểu tượng Màn hình chính ở góc trên cửa sổ hoặc nhấn tổ hợp phím Command-1.
- Trình chuyển đổi ứng dụng: Sử dụng Command-2 hoặc nhấp vào biểu tượng Trình chuyển đổi ứng dụng để chuyển đổi giữa các ứng dụng.
- Tìm kiếm Spotlight: Nhấn Command-3 hoặc vuốt lên trên Màn hình chính để mở tính năng tìm kiếm Spotlight.
6. Tối ưu hóa trải nghiệm
iPhone Mirroring không chỉ giúp bạn điều khiển iPhone từ xa mà còn mang lại sự tiện lợi khi nhận thông báo và thao tác với thiết bị ngay trên Mac. Tính năng này phù hợp cho những ai thường xuyên làm việc với nhiều thiết bị của Apple, giúp tiết kiệm thời gian và tăng hiệu suất làm việc.
Với iPhone Mirroring, bạn có thể dễ dàng chuyển tệp tin giữa iPhone và Mac, đồng thời đảm bảo thiết bị iPhone luôn trong trạng thái khóa an toàn, bảo vệ quyền riêng tư của bạn.