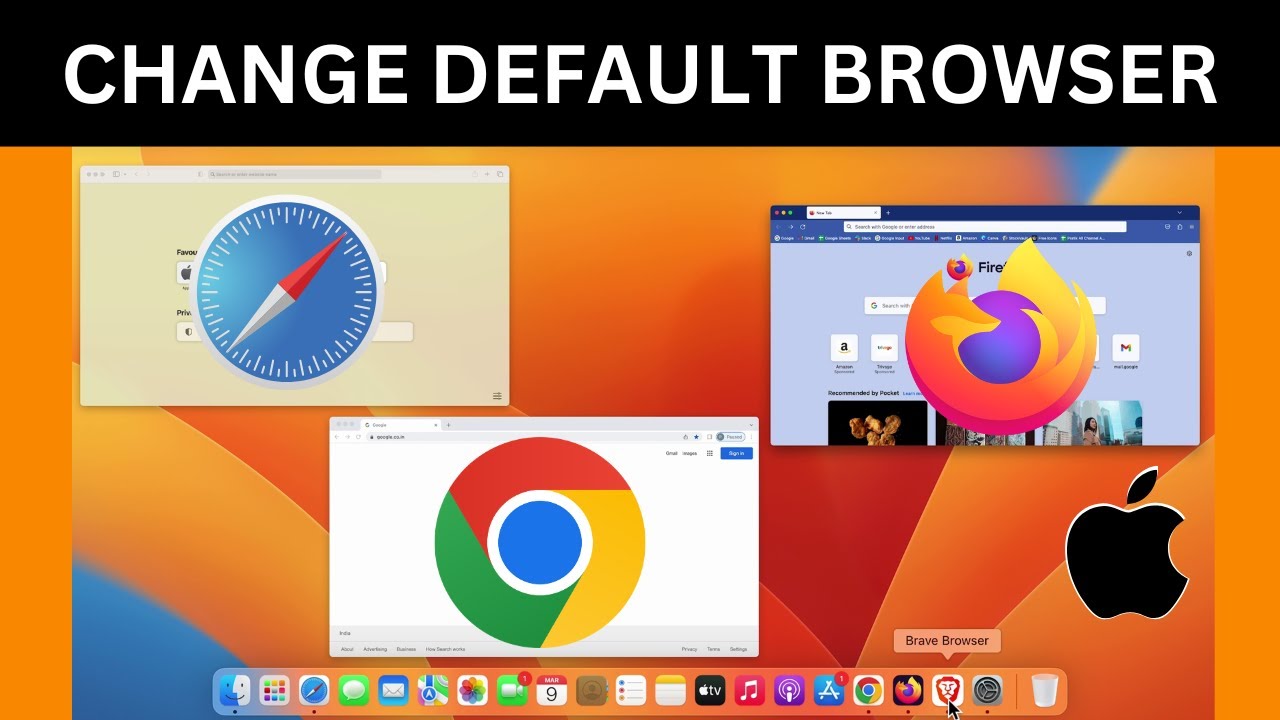Hướng dẫn xem Product Key của Window 10 nhanh gọn lẹ
Key bản quyền Windows là điều không còn xa lạ với nhiều người dùng nhà Microsoft hiện nay, tuy nhiên không phải ai cũng biết cách xem phần key bản quyền này. Trong bài viết này, hãy cùng MacSG tìm hiểu thêm về loại key này nhé.
Dùng lệnh của Command Prompt
Bạn có thể sử dụng Command Prompt để tra cứu Product Key của mình. Bạn có thể tìm ứng dụng “Command Prompt” trong hộp thoại tìm kiếm hoặc tìm “CMD” và chạy phần mềm này dưới quyền quản trị viên. Ngoài Command Prompt bạn cũng có thể dùng PowerShell để làm việc này.
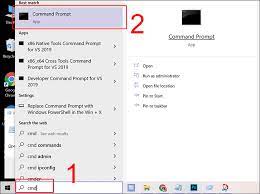
Tại giao diện chính của Command Prompt, bạn cần nhập dòng lệnh sau:
wmic path softwarelicensingservice get OA3xOriginalProductKey
Sau khi nhập thành công, bạn có thể nhấn Enter, sau đó Product Key của bạn sẽ hiện lên màn hình với 25 ký tự.
Cách này sẽ giúp bạn biết được key bản quyền của máy mình, từ đó có thể hiểu hơn về thiết bị của mình. Nếu như bạn đã thêm phần key bản quyền theo cách khác, ví dụ như bản digital thì sẽ cần một cách thức khác để có thể xem được key bản quyền của mình.
Dùng phần mềm bên thứ ba
Với lệnh phía trên sẽ không hoạt động cho tất cả mọi người dùng và vì vậy, trong trường hợp bạn sử dụng nhưng không thấy được product key thì sử dụng phần mềm bên thứ ba sẽ là giải pháp.
ShowKeyPlus hiện đang là giải pháp thông dụng nhất và có mặt trên Microsoft Store nên bạn hoàn toàn có thể tin cậy sử dụng phần mềm này để kiểm tra product key.
Phần mềm này sẽ hiển thị cùng lúc cả 2 loại là key cài đặt vào máy hoặc là key OEM, nên sẽ khá đầy đủ.
Sử dụng công cụ Windows Registry
Đây là cách làm được người dùng khám phá ra với cách làm cũng khá đơn giản. Bạn cần sử dụng Notepad để tạo một Text Document. Bằng cách thoát ra màn hình
Desktop, chọn tạo Text Document, sau đó Copy và Paste đoạn nội dung sau vào trong Notepad
Set WshShell = CreateObject("WScript.Shell")MsgBox ConvertToKey(WshShell.RegRead("HKLM\SOFTWARE\Microsoft\Windows NT\CurrentVersion\DigitalProductId"))Function ConvertToKey(Key)Const KeyOffset = 52i = 28Chars = "BCDFGHJKMPQRTVWXY2346789"DoCur = 0x = 14DoCur = Cur * 256Cur = Key(x + KeyOffset) + CurKey(x + KeyOffset) = (Cur \ 24) And 255Cur = Cur Mod 24x = x -1Loop While x >= 0i = i -1KeyOutput = Mid(Chars, Cur + 1, 1) & KeyOutputIf (((29 - i) Mod 6) = 0) And (i <> -1) Theni = i -1KeyOutput = "-" & KeyOutputEnd IfLoop While i >= 0ConvertToKey = KeyOutputEnd Function
Sau khi tạo xong bạn cần Save As > chọn định dạng ở All Files và đặt tên file bất kì với định dạng ‘.vbs’, ví dụ ảnh bên dưới đang đặt là ‘productkey.vbs’
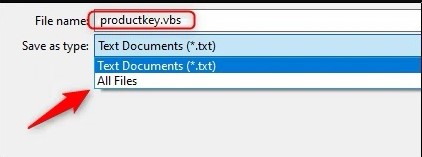
Sau đó bạn chỉ cần mở file .vbs vừa tạo là có thể xem được product key đã thêm vào bên trong máy.
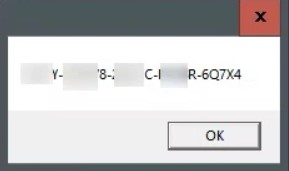
Kết luận
Như vậy, trong bài viết này, MacSG đã cùng các bạn biết cách xem Product Key của Window 10 nhanh gọn lẹ, hy vọng bài viết hữu ích với bạn. Đừng quên chia sẻ bài viết và thường xuyên truy cập trang web để nhận được những thông tin hay nhất nhé.