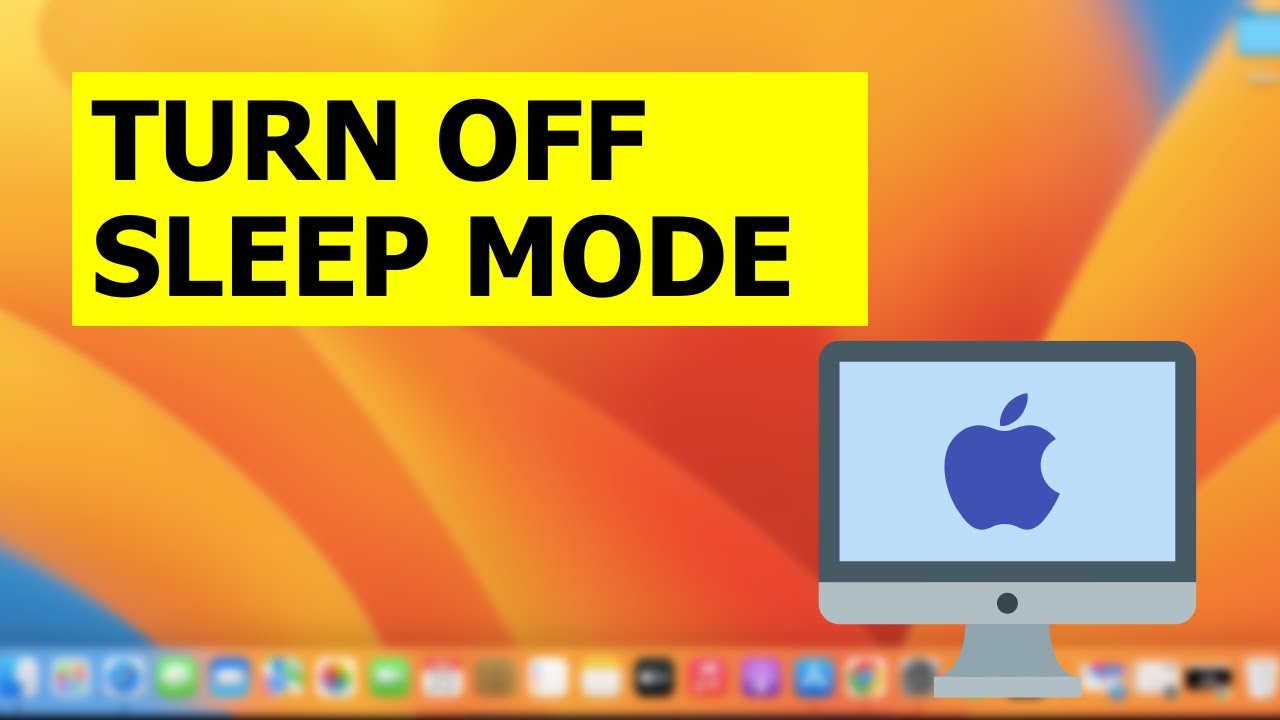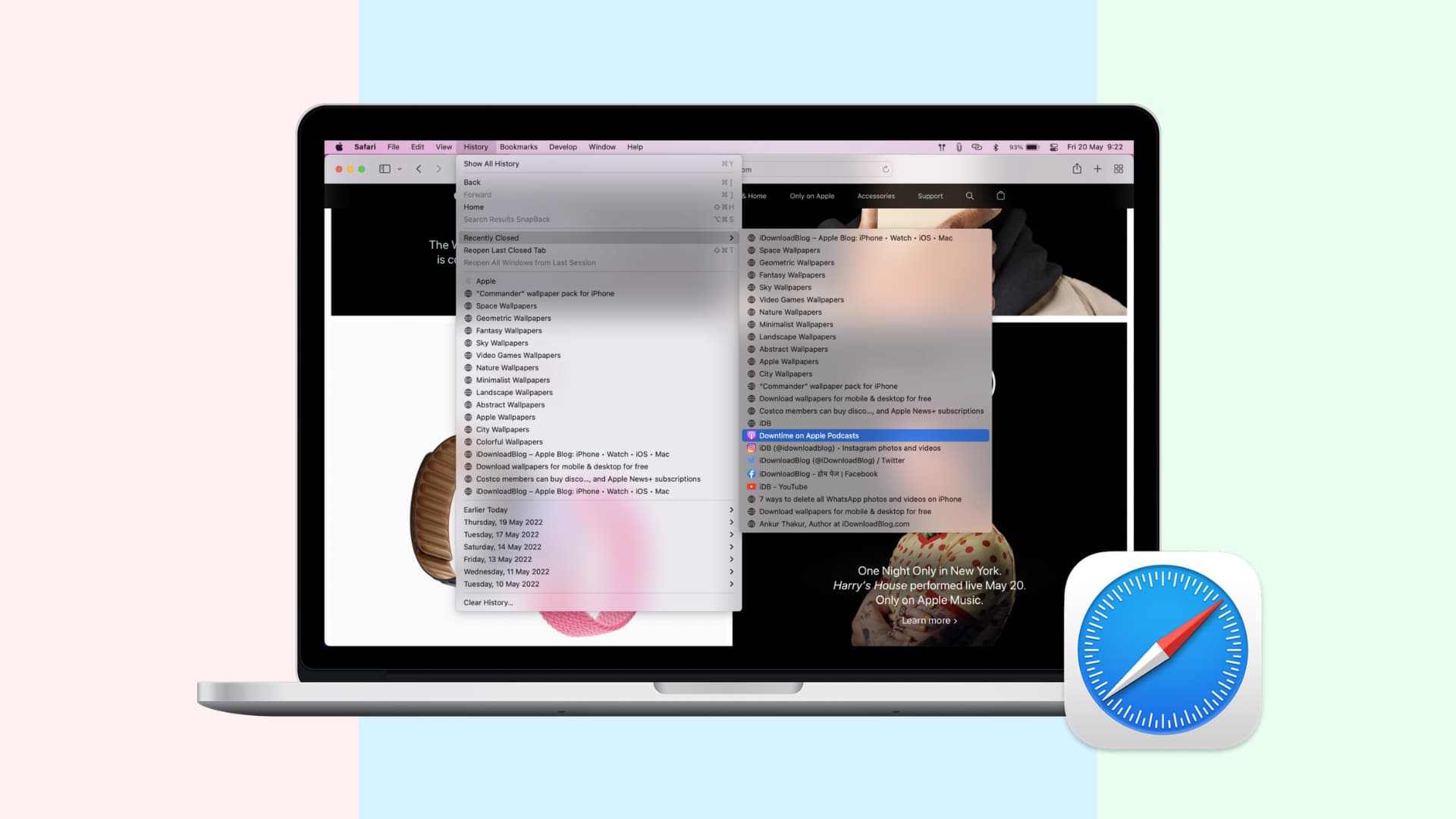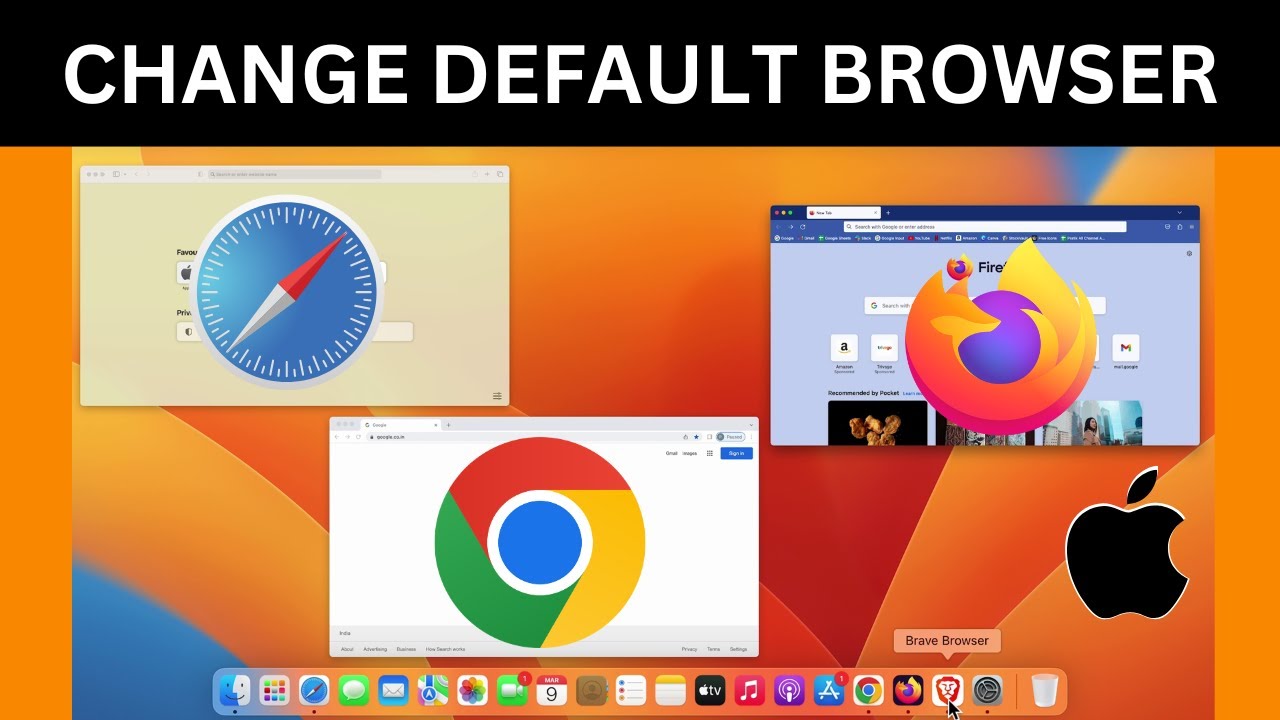Khử nhiễu ảnh trong nháy mắt bởi Adobe Lightroom trên Mac
Người dùng là dân thiết kế đồ họa chắc hẳn sẽ không còn xa lạ với ứng dụng Adobe Lightroom (AI). Đây là công cụ chuyên nghiệp giúp bạn chỉnh sửa ảnh, nổi bật với tính năng khử nhiễu ảnh cực chuyên nghiệp. Trong bài viết này, hãy cùng MacSG đi tìm hiểu về cách làm cụ thể nhé.
Adobe Lightroom là gì?
Lightroom hay Adobe Photoshop Lightroom là một phần mềm chỉnh sửa và quản lý hình ảnh chuyên nghiệp được phát triển bởi Adobe Inc và là một phần trong Creative Cloud.
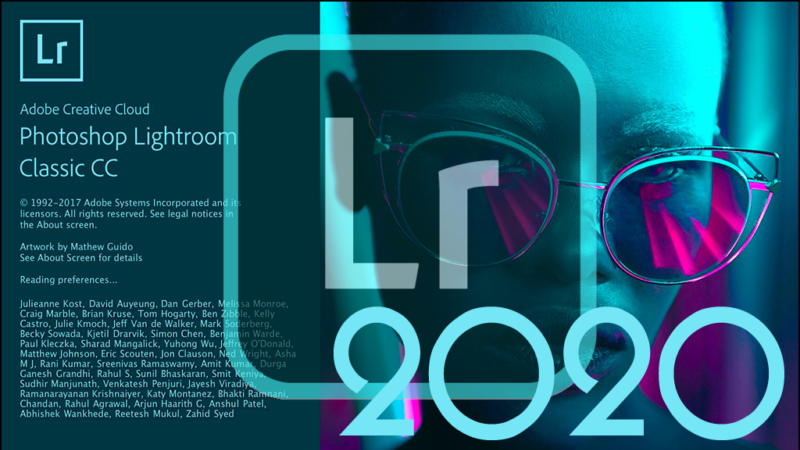
Phần mềm Lightroom hiện đang được phát hành chính thức trên cả hai nền tảng Windows và MacOS với giá bán 9.99$/ tháng đối với bản Lightroom Plan và 19.99$/tháng với bản Photography Plan. Đặc biệt đối với Lightroom, Adobe còn đặc biệt thiết kế phiên bản trên điện thoại cho cả iOS và Android.

Có thể nói Lightroom dành cho mọi đối tượng có niềm yêu thích với chỉnh sửa hình ảnh từ không chuyên đến chuyên nghiệp nhờ giao diện và thao tác dễ dùng. Đặc biệt thích hợp với các nhiếp ảnh gia, những ai chuyên làm việc trong lĩnh vực chụp ảnh, khi số lượng ảnh của đối tượng này là nhiều và không cần nhiều thao tác cắt ghép cũng như thay đổi chi tiết ảnh.
Khử nhiễu ảnh trên Mac bằng Adobe Lightroom
Bước 1: Mở hình ảnh bạn muốn khử Noise bằng cách nhấn vào Import và chọn thư mục chứa ảnh trong máy.
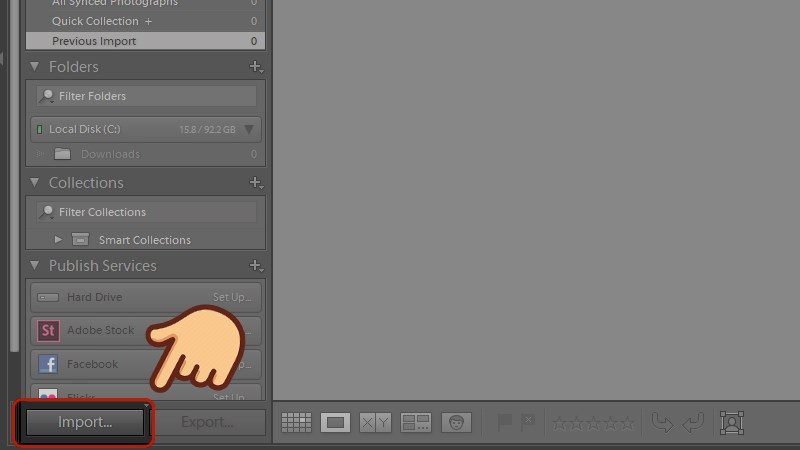
Mở hình ảnh bạn muốn khử Noise
Bước 2: Chọn tab Develop và chọn công cụ Graduated Filter (phím tắt M).
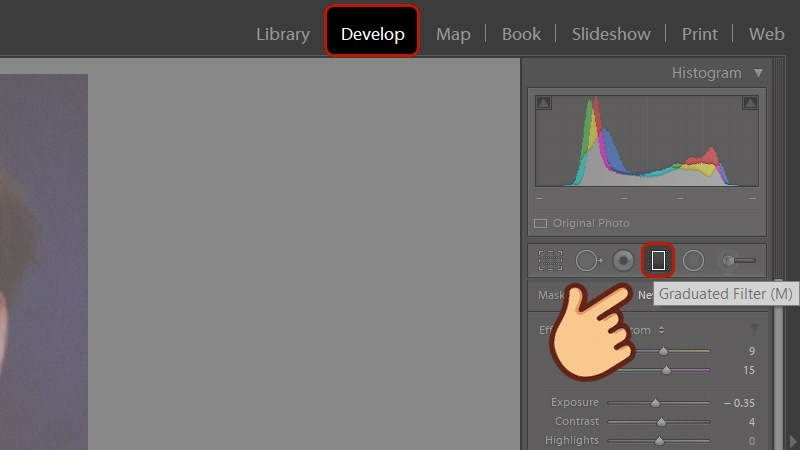
Chọn tab Develop và chọn công cụ Graduated Filter
Bước 3: Tại tab Detail mục Sharpening, bạn hãy thực hiện điều chỉnh thông số sau:
- Tăng các thông số Amount.
- Tăng Masking để tạo nhiễu.
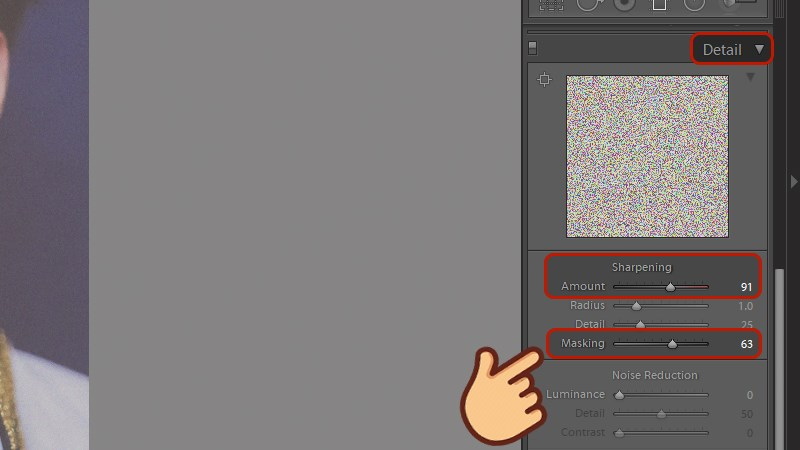
Tăng các thông số Amount, Masking để tạo nhiễu
Bước 4: Ở tab Noise Reduction điều chỉnh thông số:
- Tăng Luminance để lọc noise và làm mịn da.
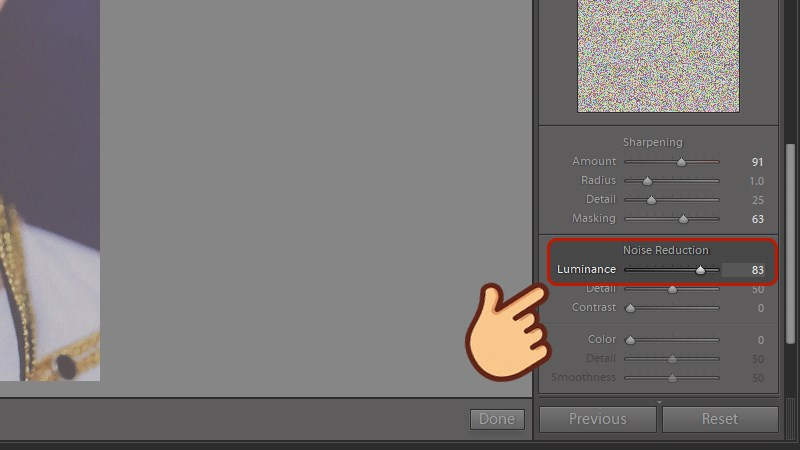
Tăng Luminance để lọc noise và làm mịn da
Bước 5: Sau khi làm mịn da, bạn kéo xuống dưới mục Calibration và tùy chỉnh sắc diện trên các thanh Saturation tại Red Primary, Green Primary và Blue Primary để thay đổi màu sắc ảnh và màu da.
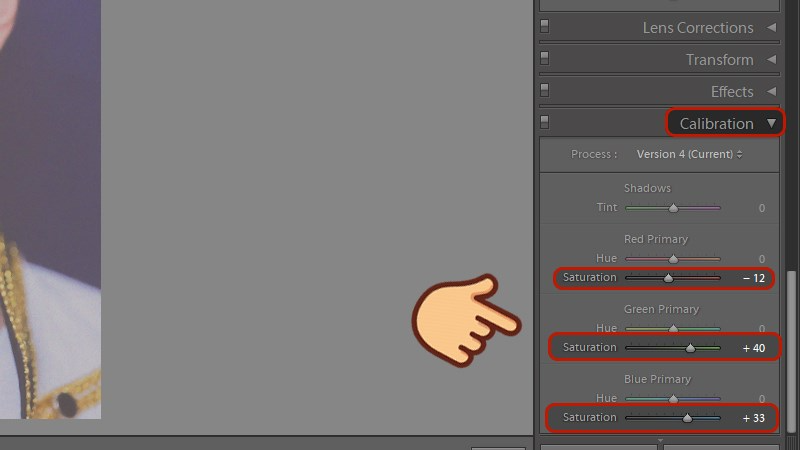
Tùy chỉnh sắc diện trên các thanh Saturation
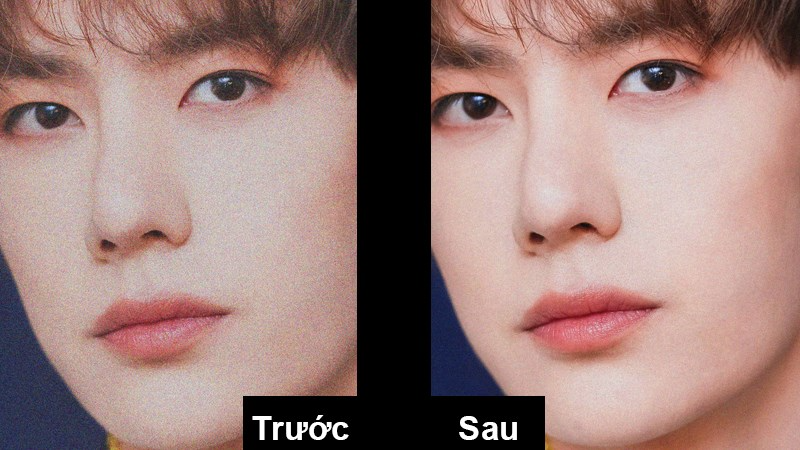
Hình ảnh sau khi khử noise
Kết luận
Bạn thân mến! Như vậy là trong bài viết này, MacSG đã cùng các bạn khám phá cách Khử nhiễu ảnh trong nháy mắt bởi Adobe Lightroom trên Mac. Hy vọng bài viết hữu ích với bạn. Trong trường hợp máy tính của bạn xảy ra lỗi, bạn có thể liên hệ qua Hotline 0931.057.057. Hoặc mang máy đến cơ sở MacSG gần nhất để được kỹ thuật viên kiểm tra trực tiếp và hỗ trợ thay lấy ngay nhé!