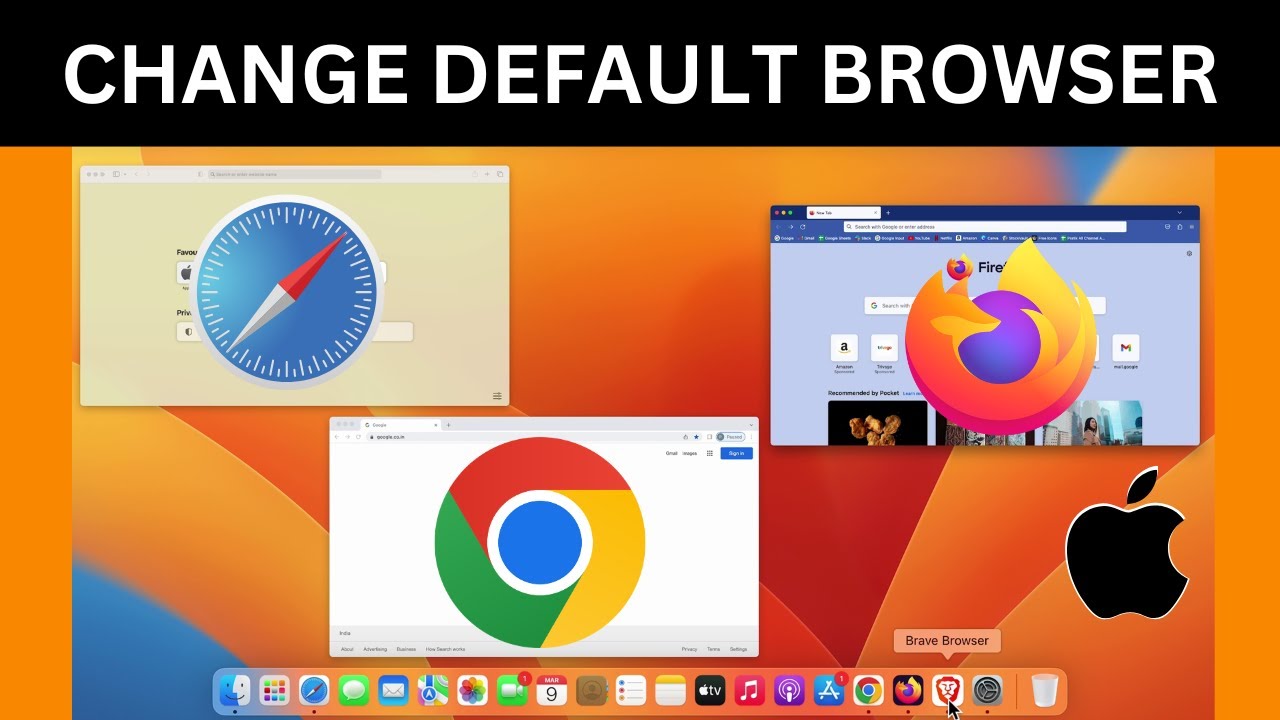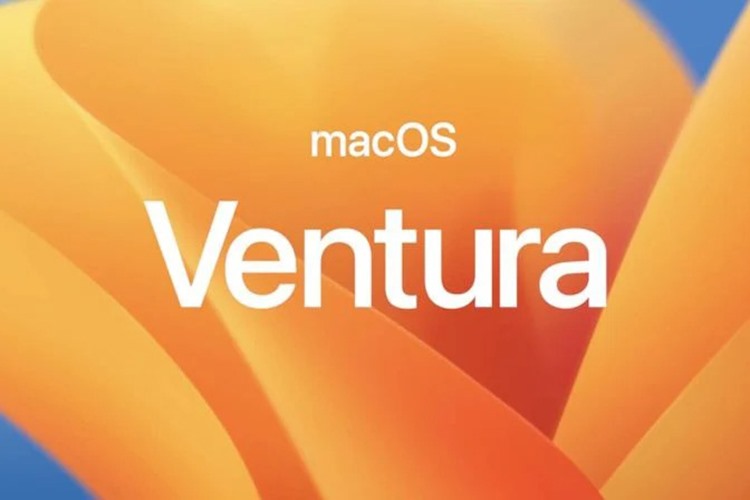
MacOS Ventura 13 Public beta ra mắt người dùng với nhiều tính năng hấp dẫn
Mới đây, nhà Táo đã chính thức phát hành bản cập nhật macOS Ventura 13 Public bản thử nghiệm, hứa hẹn sẽ đem đến cảm giác thích thú cho người dùng MacBook. Trong bài viết này, MacSG sẽ hướng dẫn các bạn cách cài đặt bản beta này nhé.
Bản cập nhật macOS Ventura 13 Public beta với điểm nhấn là tính năng Continuity (tức là cuộc gọi FaceTime có thể chuyển đổi giữa Mac và iPhone mà không bị gián đoạn. Bên cạnh đó Stage Manager cũng xuất hiện trên iPad, giúp người dùng sắp xếp quy trình công việc thuận tiện hơn. Lần đầu tiên Apple mang Đồng Hồ và Thời Tiết lên macOS.
Ngoài ra, còn rất nhiều những tính năng nhỏ lẻ khác như chỉnh sửa tin nhắn iMessages, Chia sẻ thư viện ảnh iCloud, nhóm tab được chia sẻ,…
MacOS Ventura có thể cài đặt trên máy nào?
Chi tiết về những máy Mac hỗ trợ macOS Ventura, mời bạn xem bài viết: Những máy Mac hỗ trợ macOS 13 Ventura
Sao lưu bằng Time Machine
Trước khi nâng cấp lên bản beta mới, bạn hãy nhớ sao lưu máy Mac của mình lại bằng tính năng Time Machine của Apple với ổ đĩa ngoài.
Nếu bạn muốn quay về các thiết lập trước đó sau khi trải nghiệm macOS Ventura hoặc nếu có lỗi gì đó, bạn sẽ cần cài đặt lại macOS Monterey và một bản sao lưu sẽ rất hữu ích để bạn không bị mất dữ liệu và cài đặt.
Đăng ký vào chương trình phần mềm beta của Apple
Để cài đặt macOS Ventura Public beta, yêu cầu bạn phải đăng ký máy Mac của bạn vào Chương trình phần mềm beta miễn phí của Apple. Dưới đây là hướng dẫn:
1. Truy cập trang web Chương trình phần mềm Apple Beta trong trình duyệt trên máy Mac của bạn.
2. Click vào nút “Sign up” màu xanh hoặc nếu bạn đã là thành viên, hãy click vào “Sign in”.
3. Nhập ID Apple và mật khẩu của bạn, sau đó nhập mã xác thực hai yếu tố nếu cần xác minh.
4. Đồng ý với các điều khoản và điều kiện của Chương trình phần mềm Apple Beta.
5. Sau khi đăng nhập, bạn hãy tải lại trang web này click vào “Enroll Your Devices” ở gần góc trên cùng bên phải, rồi click vào “macOS”.
Tải xuống và chạy bản cập nhật macOS Ventura Public beta
Sau khi đã đăng ký vào chương trình thử nghiệm public beta của Apple, bạn có thể tải macOS Ventura Public beta như sau:
1. Đảm bảo là bạn đã sao lưu máy Mac của mình như đã nói trên, sau đó kéo xuống dòng “2. Enroll your Mac”.
2. Click vào nút “Download the macOS Public Beta Access Utility” màu xanh.
3. Khi được hỏi bạn có muốn cho phép “beta.apple.com” tải xuống hay không, click vào “Allow”.
4. Trong thư mục Downloads, click hai lần vào file macOSPublicBetaAccessUtility.dmg để mở nó.
5. Tiếp tục click hai lần vào file macOSPublicBetaAccessUtility.pkg để chạy trình cài đặt.
6. Một cảnh báo có thể sẽ hiện lên để nhắc bạn sao lưu bằng Time Machine. Bạn có thể dừng ở đây để sao lưu, hoặc nếu bạn đã sao lưu trước đó rồi, hãy click “OK” rồi click “Continue“.
7. Click vào “Continue” một lần nữa, sau đó click vào “Agree” để đồng ý các thoả thuận của Apple.
8. Click vào “Install”. Nhập mật khẩu admin của bạn nếu được nhắc.
9. Sau khi trình cài đặt hoàn tất quá trình tải xuống, cửa sổ System Preferences Software Update sẽ tự động mở ra và hiển thị bản tải xuống macOS Ventura Beta khi có sẵn. Click vào nút “Upgrade Now” để bắt đầu nâng cấp. Quá trình này có thể sẽ mất nhiều thời gian vì macOS Ventura có dung lượng khoảng 12 GB. Khi quá trình tải về hoàn tất, máy Mac của bạn sẽ khởi động lại.
Cách cài đặt macOS Public Beta cực đơn giản
Sau khi máy Mac đã khởi động lại, bạn sẽ thấy trình cài đặt macOS Public beta tự động mở lên. Nếu bạn không thấy gì hết, hãy tìm nó trong thư mục Applications bằng Finder và mở nó.
Kết luận
Các bạn thân mến, như vậy là trong bài viết này, MacSG đã hướng dẫn bạn cách cài đặt bản cập nhật MacOS Ventura 13 Public beta . Hi vọng đem đến nhiều kiến thức bổ ích cho bạn. Đừng quên chia sẻ và thường xuyên truy cập macsg.vn để cập nhật nhiều tin mới và hay nữa nhé.