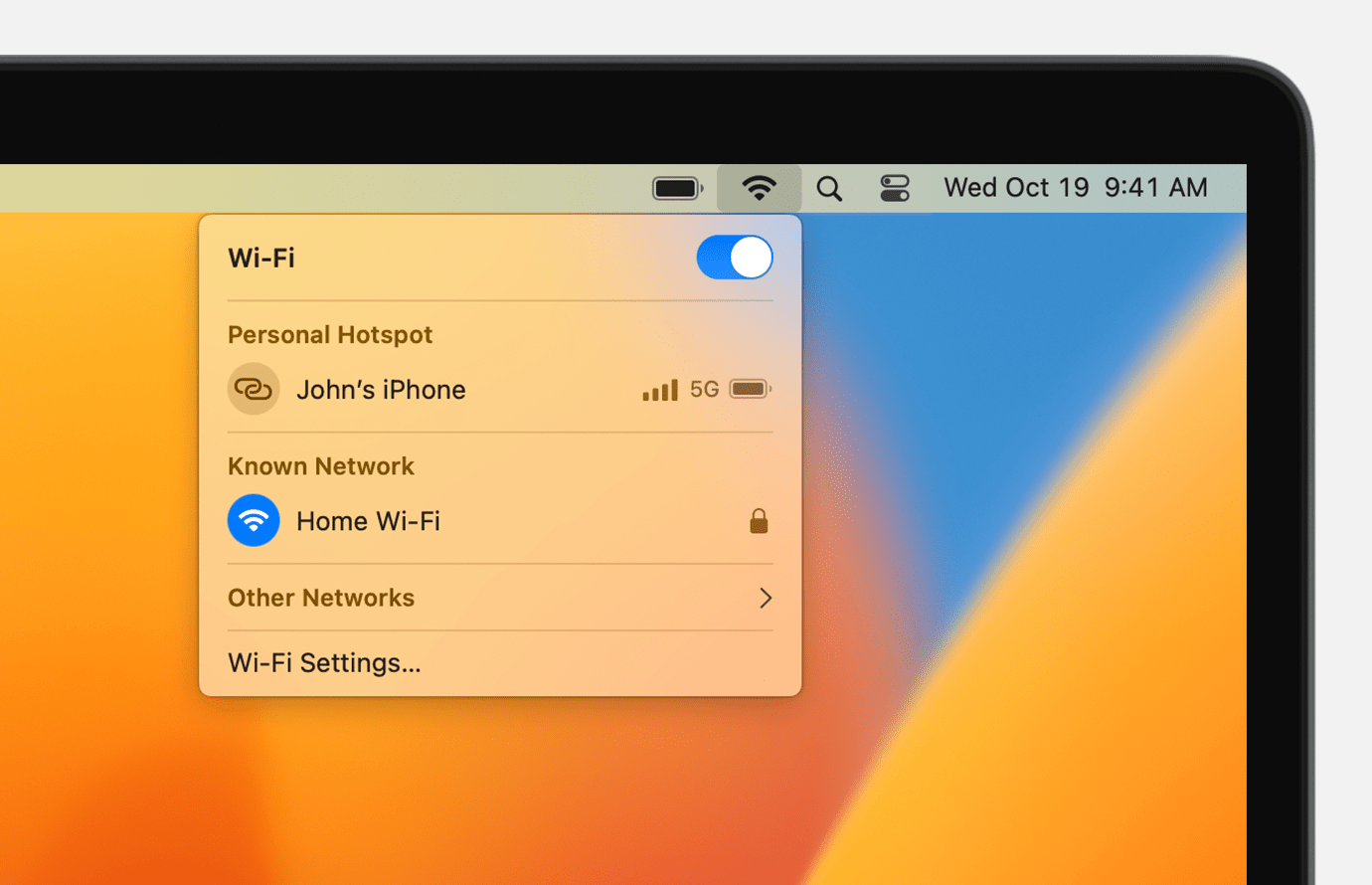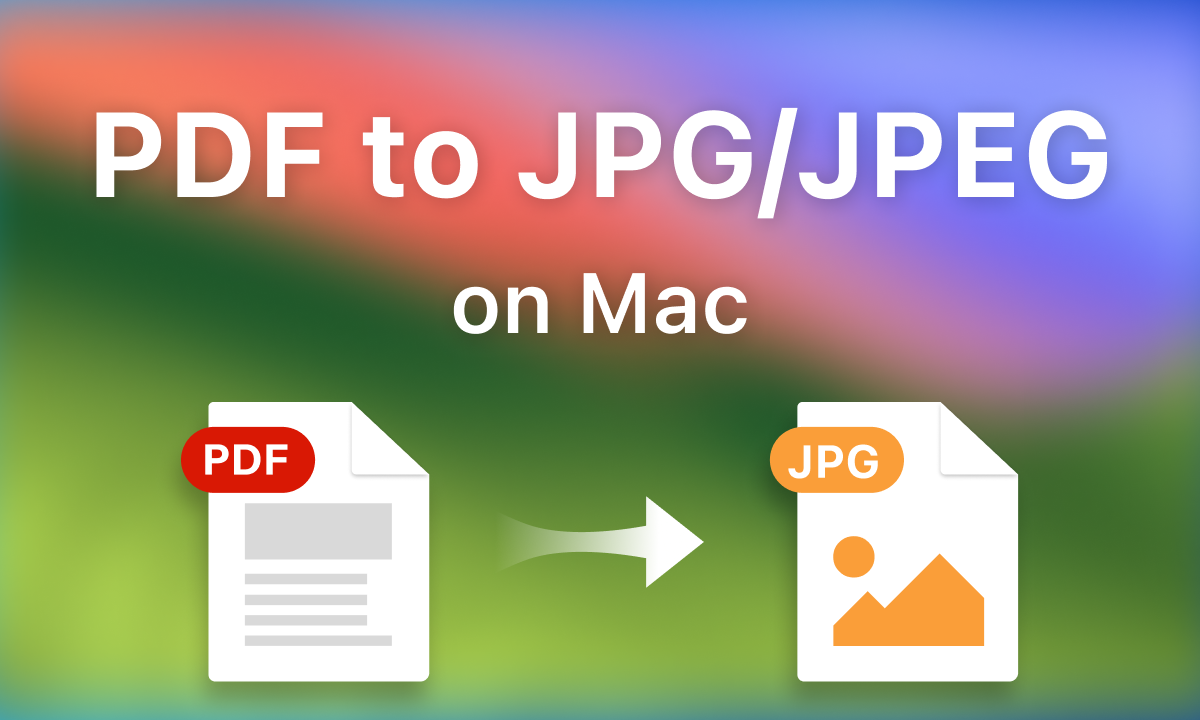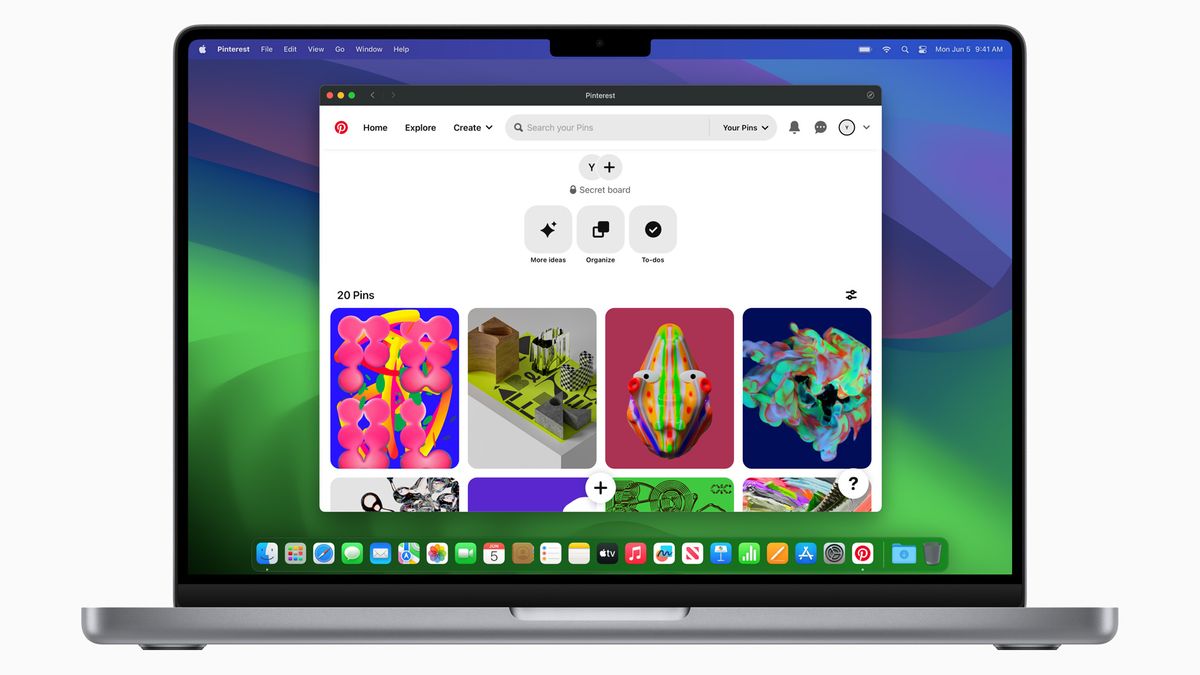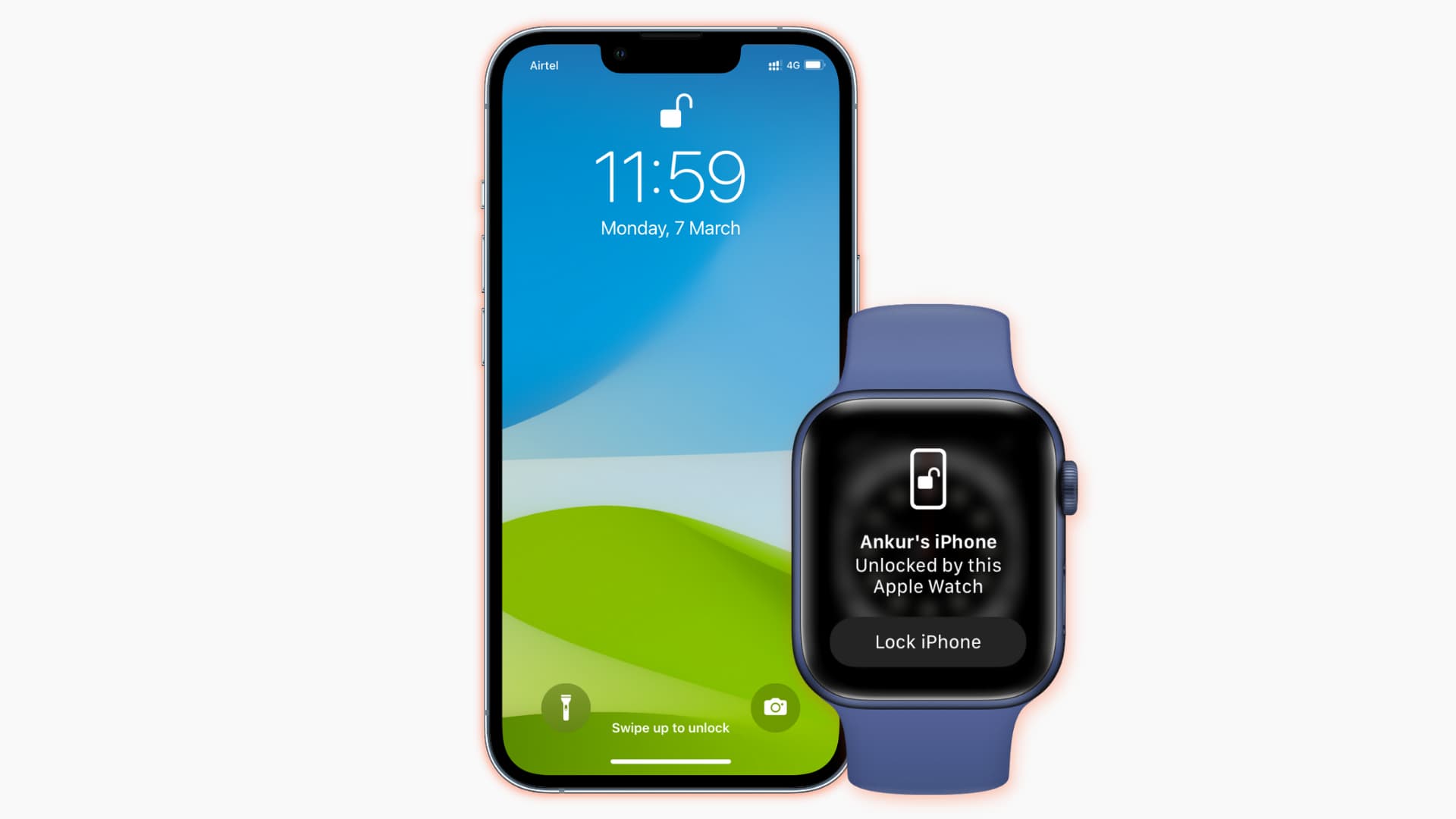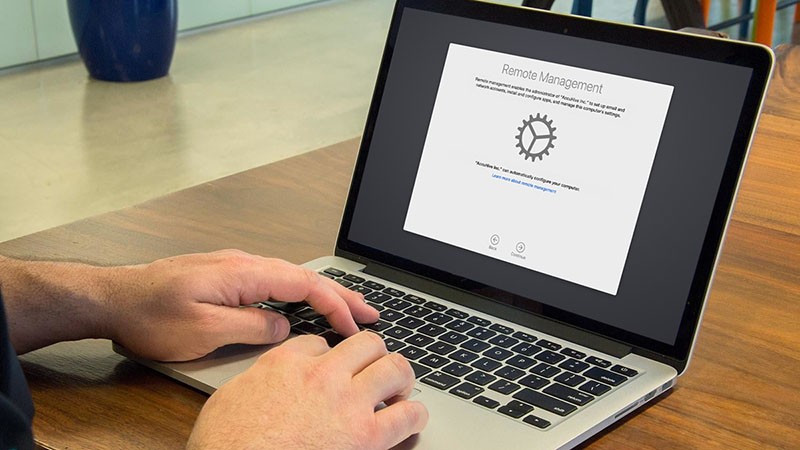
MDM là gì? Có nên mua MacBook MDM? Tắt MDM trên MacBook nhanh chóng, dùng bình thường
MDM là gì? Có nên mua MacBook MDM? Tắt MDM trên MacBook nhanh chóng, dùng bình thường. MacBook MDM, một chủ đề được người dùng Mac quan tâm bởi những chiếc MacBook MDM có giá thành rất tốt. Tuy nhiên người dùng lại không biết ưu và nhược điểm cũng như trong quá trình sử dụng thì có gặp khó khăn gì không?
Ở bài viết này MacSG sẽ giải thích chi tiết cho bạn MDM là gì? Có nên mua MacBook MDM và Làm thế nào Tắt MDM trên MacBook nhanh chóng, dùng bình thường.
MDM MacBook là gì?
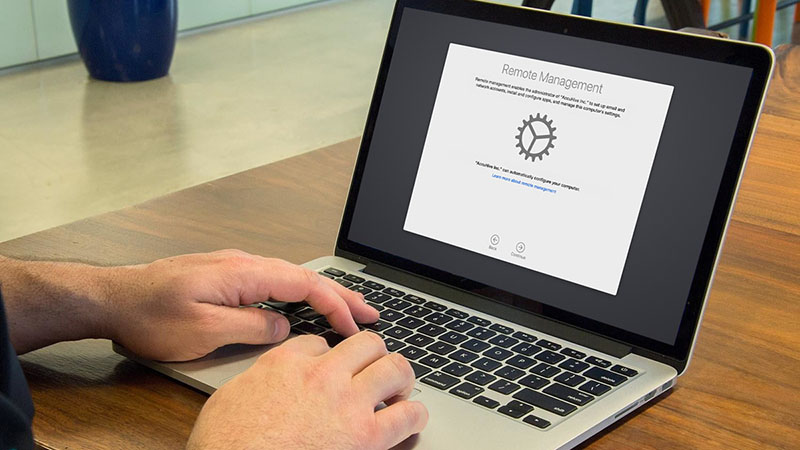
MDM viết tắt của từ Mobile Device Management, dễ hiểu là giải pháp quản lý thiết bị di động, là một cách thức để quản trị viên hoặc một tổ chức quản trị và cài đặt các ứng dụng (Applications) cũng như thực thi các chính sách của tổ chức đó đến các thiết bị di động của tổ chức đó.

Vậy MacBook MDM hay iPad MDM, iPhone MDM,… là những thiết bị được công ty mua và được quản lý bởi chính công ty đó.
Vậy Ưu và Nhược điểm của MacBook MDM là gì? Có nên mua MacBook MDM không?
Ưu điểm
- Như đã nói phía trên ưu điểm lớn nhất của MacBook MDM đó chính là giá thành, bạn có thể tiết kiệm từ 10% hoặc hơn khi so sánh với một chiếc máy không MDM cùng cấu hình.
- MacBook MDM vẫn là máy được mua từ Apple, chính vì thế bạn vẫn có thể được bảo hành chính hãng.
- MacBook MDM vẫn có thể cập nhật hệ điều hành, đăng nhập iCloud bình thường.
- Sau khi “ẩn MDM” bạn sử dụng hoàn toàn như một chiếc máy bình thường mà không gặp bất cứ khó khăn nào.
Nhược điểm
- Tuy MacBook MDM có thể “ẩn MDM” (phần này sẽ giải thích bên dưới) thế nhưng vẫn có rủi ro máy bị quét và có thể sẽ mát dữ liệu.
- Không phù hợp với những bạn không quá rành về công nghệ và cần một chiếc máy ổn định.
Với những Ưu và Nhược điểm trên bạn có thể tự cân nhắc liệu có nên mua MacBook MDM không
Hướng dẫn Tắt, Vô hiệu hoá MDM trên MacBook từ hệ điều hành Ventura trở lên.

Ẩn MDM hay Vô hiệu hoá MDM có thể hiểu là bỏ qua bước MDM, làm sao để doanh nghiệp hoặc công ty đó không quét ra được máy của bạn và bạn có thể sử dụng hoàn toàn bình thường. Để bypass trên Ventura trở lên anh em làm theo hướng dẫn sau:
Bước 1: Sau khi cài lại máy, ở màn hình Hello, bạn sẽ giữ nút nguồn tầm 7s để tắt nguồn hẳn.

Bước 2: Với MacBook chip M1 bạn ấn nút nguồn và giữ 7s, MacBook Intel bạn sẽ nhấn Command + R đến khi nào xuất hiện màn hình như bên dưới và chọn Option.

Bước 3: Đăng nhập WiFi bên góc trên bên phải, sau đó chọn Safari.

Bước 4: Gõ vào thanh địa chỉ: maclife.vn/mdm

Bước 5: Copy đoạn code trên màn hình. Sau đó nhìn lên góc trên tay trái, chọn Quit Safari.

Bước 6: Sau khi thoát Safari sẽ trở lại màn hình Recovery ban đầu, nhìn lên phía trên chọn Utilities> Terminal

Bước 7: Nhấn Cmd + V để dán lệnh vừa copy ở trên> Sau đó gõ số 1 > Enter để chạy lệnh

Bước 8: Nhập Tên, Username, Mật khẩu theo hướng dẫn. Còn nếu để mặc định thì nhấn Enter 3 lần. User mặc đinh sẽ là MAC> Mật khẩu là: 1234

Tiếp đến bạn gõ Reboot để khởi động lại.
Sau khi khởi động lại máy sẽ cho bạn Setup User hoàn toàn bình thường, bạn nhập mật khẩu là 1234 như lúc ban nãy tạo.