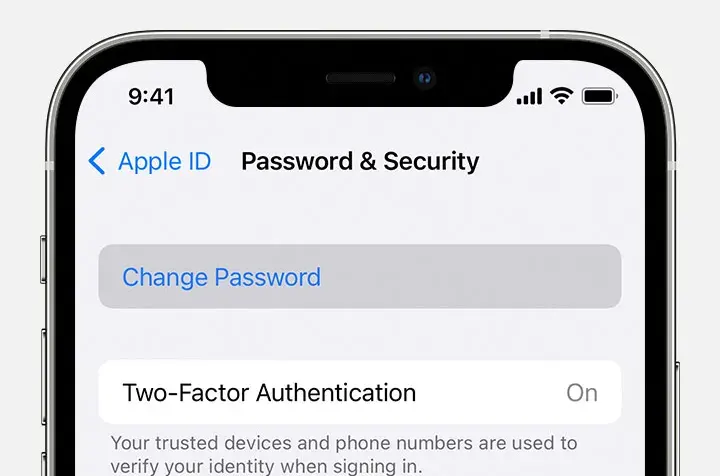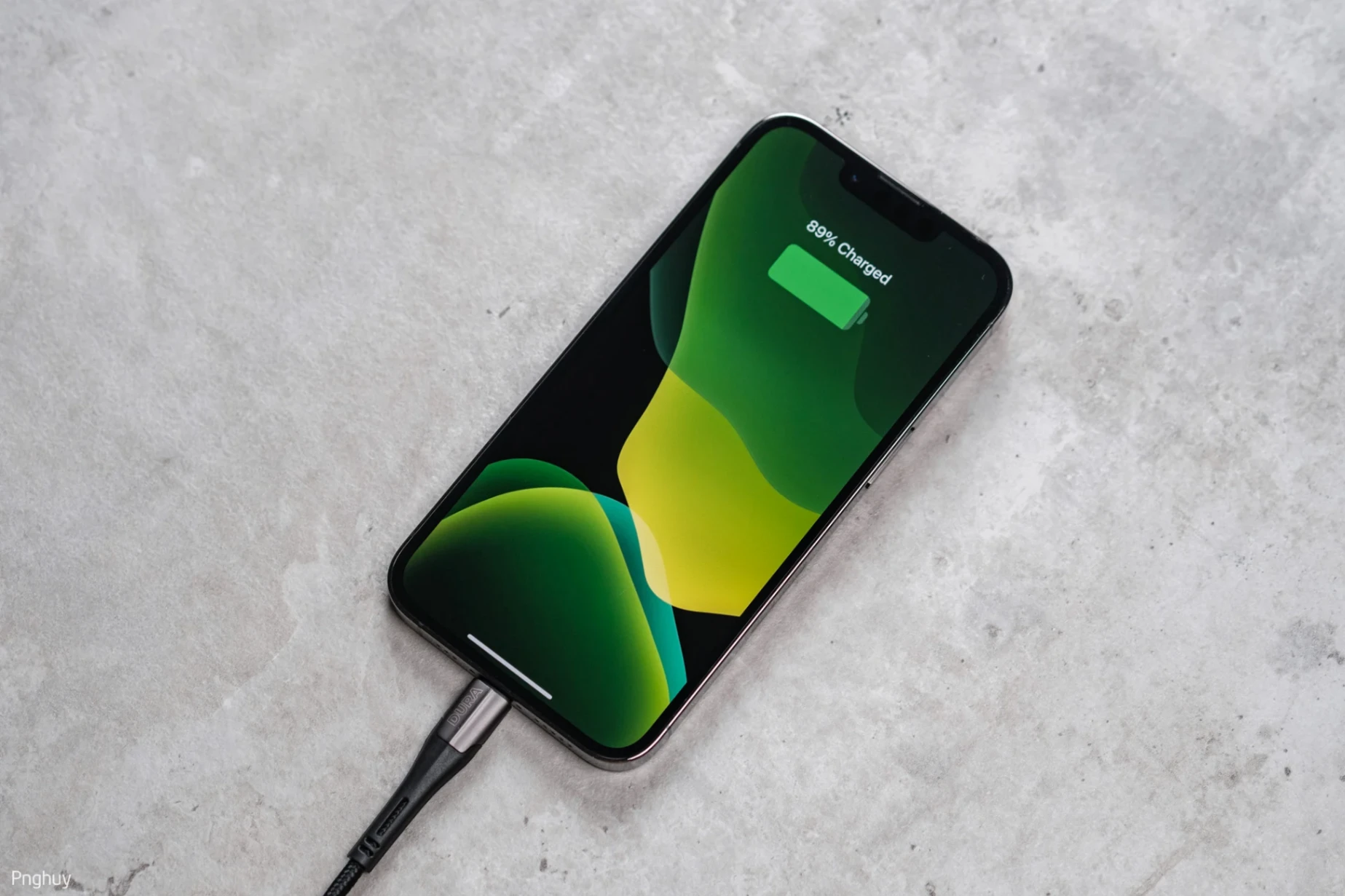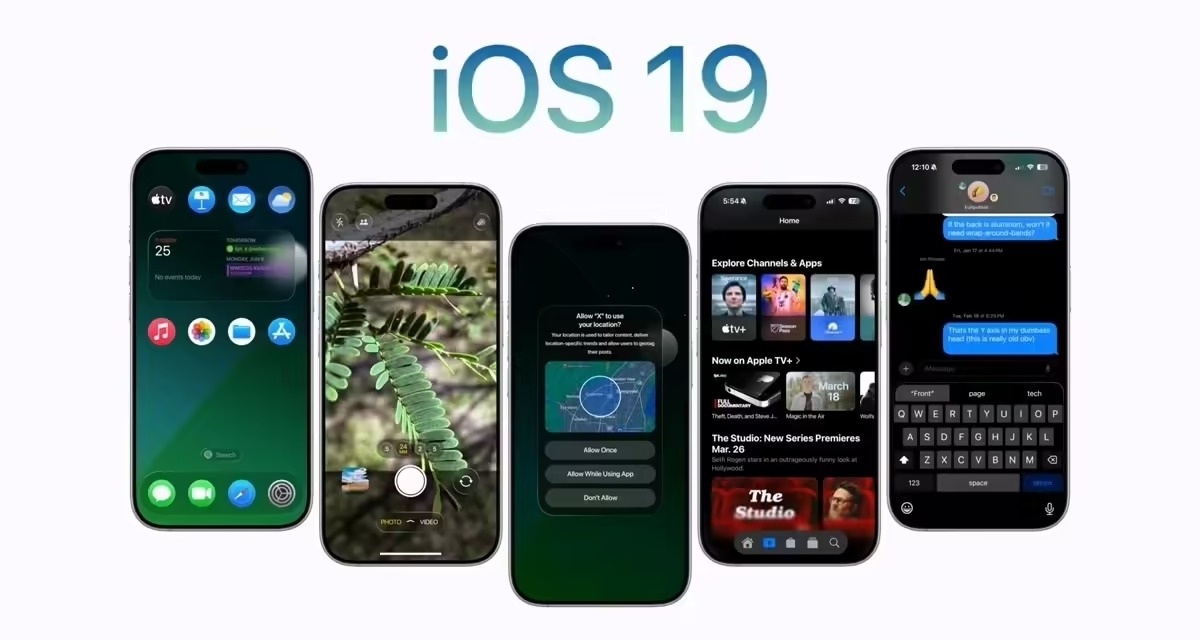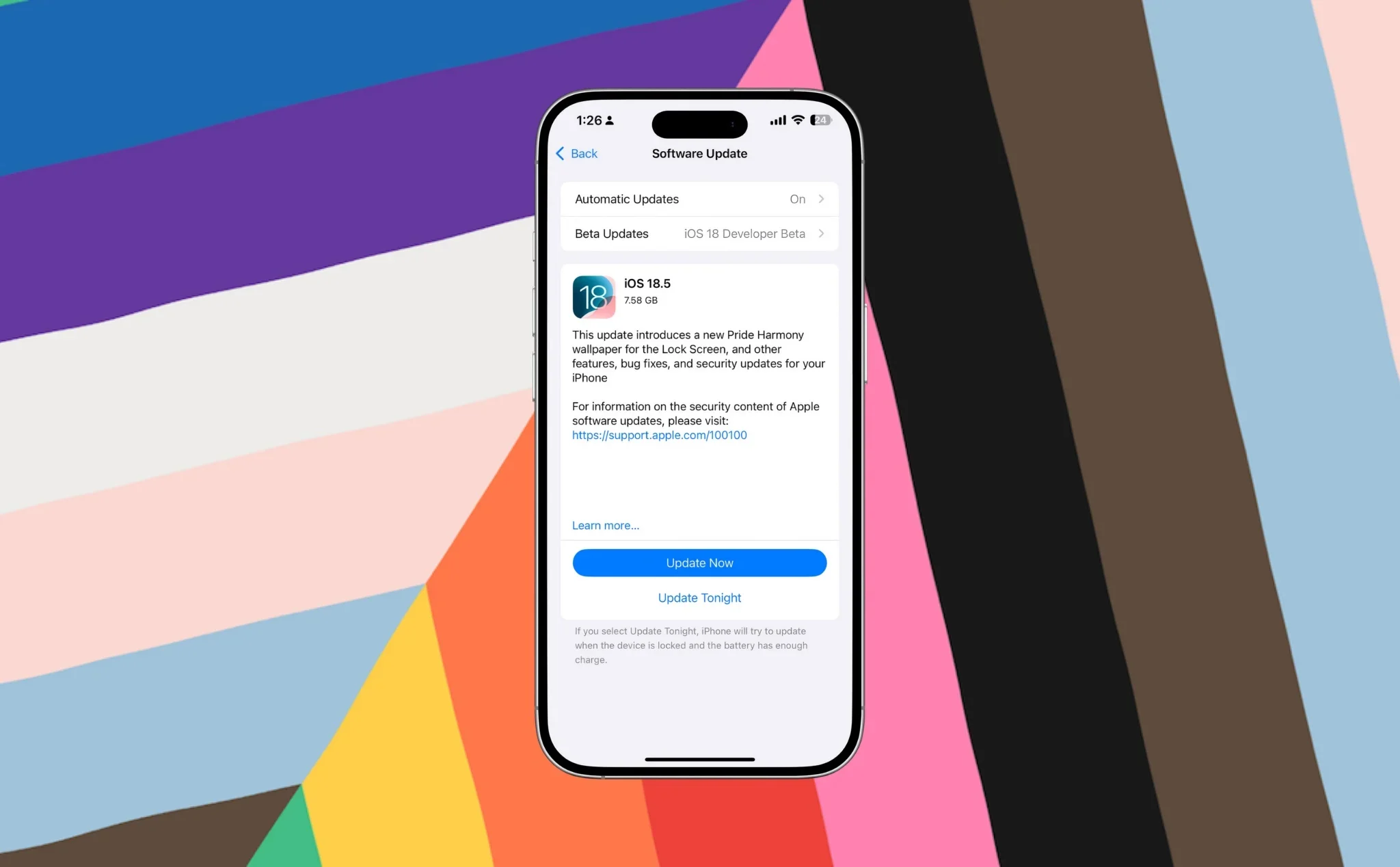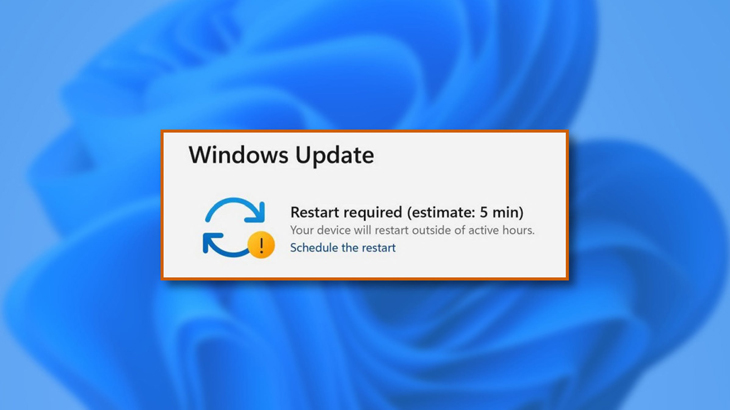
Một số cách tắt, chặn Windows Update có thể bạn chưa biết
Windows Update là tính năng tự động cập nhật phần mềm của Microsoft, nhằm sửa lỗi và cập nhật tính năng mới cho người dùng hệ điều hành. Tuy nhiên, với nhiều người dùng đây lại là cơn ác mộng. Vậy làm thế nào để tắt, chặn Windows Update, hãy cùng đón đọc bài viết của MacSG ngay sau đây nhé.
Windows Update là gì?
Hiểu đơn giản Windows Update là bản cập nhật phần mềm của Microsoft, nhằm đảm bảo máy tính chạy êm ái và được trang bị nhiều tính năng hơn.
Khi cập nhật phần mềm, máy tính sẽ được nhận các bản sửa lỗi, bản cải tiến hoặc bổ sung các tính năng mới về phần mềm hoặc bảo mật. Điều này nhắm giúp cải thiện hiệu suất, đồng thời nâng cao khả năng hoạt động của máy tính sau mỗi lần cập nhật phần mềm.
Một số cách bật, tắt Windows Update trên máy tính
Sử dụng Administrative Tools
Bước 1: Bạn gõ chữ Update trong ô Search > Chọn Windows Update settings hoặc Advanced Windows Update options.
Bước 2: Chọn chế độ Notify to schedule restart > Bỏ chọn ở 2 ô bên dưới.
Và để tắt kiểu update này, tại cửa sổ Advanced Options ở trên, bạn bấm vào Choose how updates are delivered. Chuyển chế độ On thành Off.
Dùng công cụ Group Policy Editor
Bước 1: Bạn nhấn tổ hợp phím Windows + R để mở cửa sổ Run > Nhập gpedit.msc vào đó > Nhấn Enter.
Bước 2: Tại cửa sổ Group Policy Editor, bạn nhập vào Computer Configuration > Administrative Templates > Windows Components > Windows Update
Bước 3: Kích chuột vào Configure Automatic Update > Chọn Disabled > Nhấn OK.
Chặn cập nhật bằng regidit
Bước 1: Tìm kiếm và mở ứng dụng Registry Editor.
Bước 2: Nhập HKEY_LOCAL_MACHINE\Software\Policies\Microsoft\Windows\WindowsUpdate\AU dưới thanh địa chỉ File|Edit|View|Favorites|Help.
Bước 3: Trong mục AU > chọn NoAutoUpdate.
Bước 4: Tại cửa số đó bạn nhập 1 vào ô Value data > Nhấn OK.
Khi thực hiện xong, giá trị NoAutoUpdate sẽ hiện là 0x00000001(1). Nếu bạn muốn để Windows 10 tự động cập nhật thì thay đổi Value data thành 0.
Tắt Windows Update trong Settings
Bước 1: Bạn gõ Windows Update settings vào thanh tìm kiếm > Windows Update mở ra > Chọn Advanced options
Bước 2: Tại mục Pause updates > Chọn Pause until > Chọn vào mục Select date.
Bạn chọn ngày muốn cập nhật trên Windows 10.
Bạn có thể chặn Windows Update trong 365 ngày nhờ ứng dụng sau
Bước 1: Nhấn tổ hợp phím Windows + R > Sau đó nhập regedit.
Bước 2: Nhập HKEY_LOCAL_MACHINE\SOFTWARE\Policies\Microsoft\Windows\WindowsUpdate dưới thanh địa chỉ File|Edit|View|Favorites|Help.
Bước 3: Nhấp chuột phải vào Windows Update > Chọn New > Tiếp chọn DWORD (32-bit) Value và đổi tên thành TargetReleaseVersion.
Bước 4: Nhấp chuột phải vào TargetReleaseVersion vừa tạo > Trong ô Value data đặt giá trị là 1.
Bước 5: Nhấp chuột phải vào thư mục Windows Update 1 lần nữa > Chọn New > Sau đó nhấp vào String Value.
Bước 6: Tại cửa sổ Edit String > Đổi tên Value name thành TargetReleaseVersionInfo > Nhập số hiệu phiên bản Windows vào Value data.
Kết luận
Các bạn thân mến, như vậy là trong bài viết này, MacSG đã hướng dẫn các bạn Một số cách tắt, chặn Windows Update có thể bạn chưa biết, hy vọng mang tới cho các bạn thêm kiến thức bổ ích. Đừng quên chia sẻ bài viết và thường xuyên truy cập MacSG để có thêm những tin tức và thủ thuật mới nhất nhé.