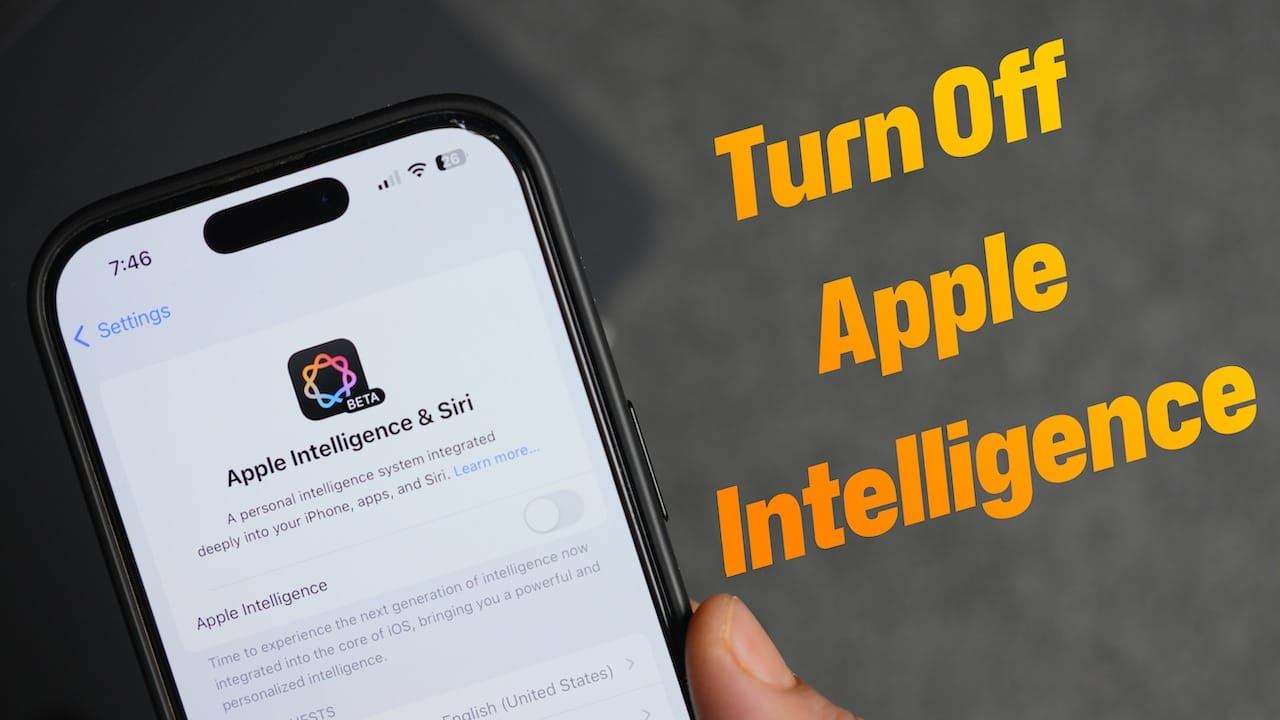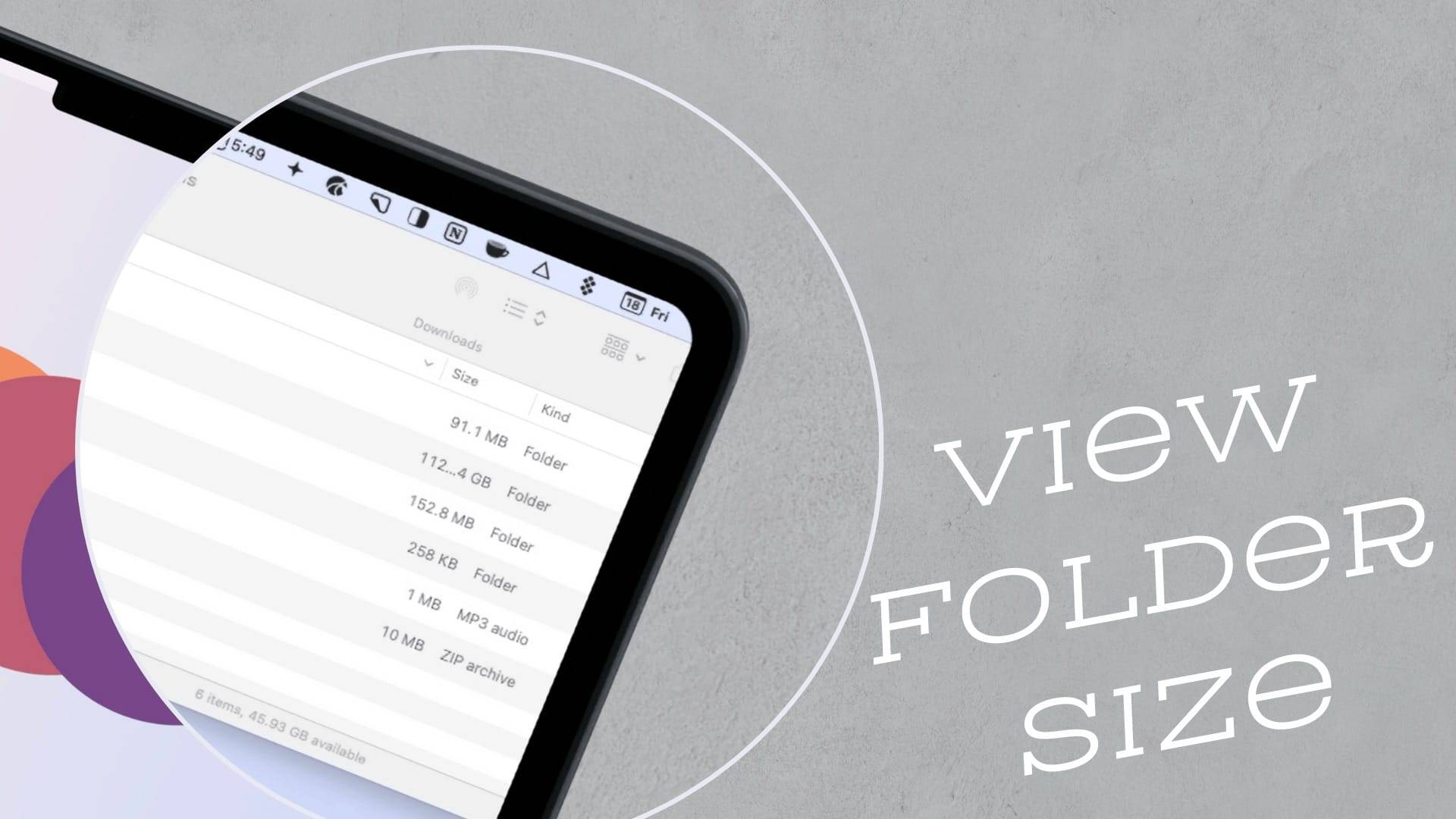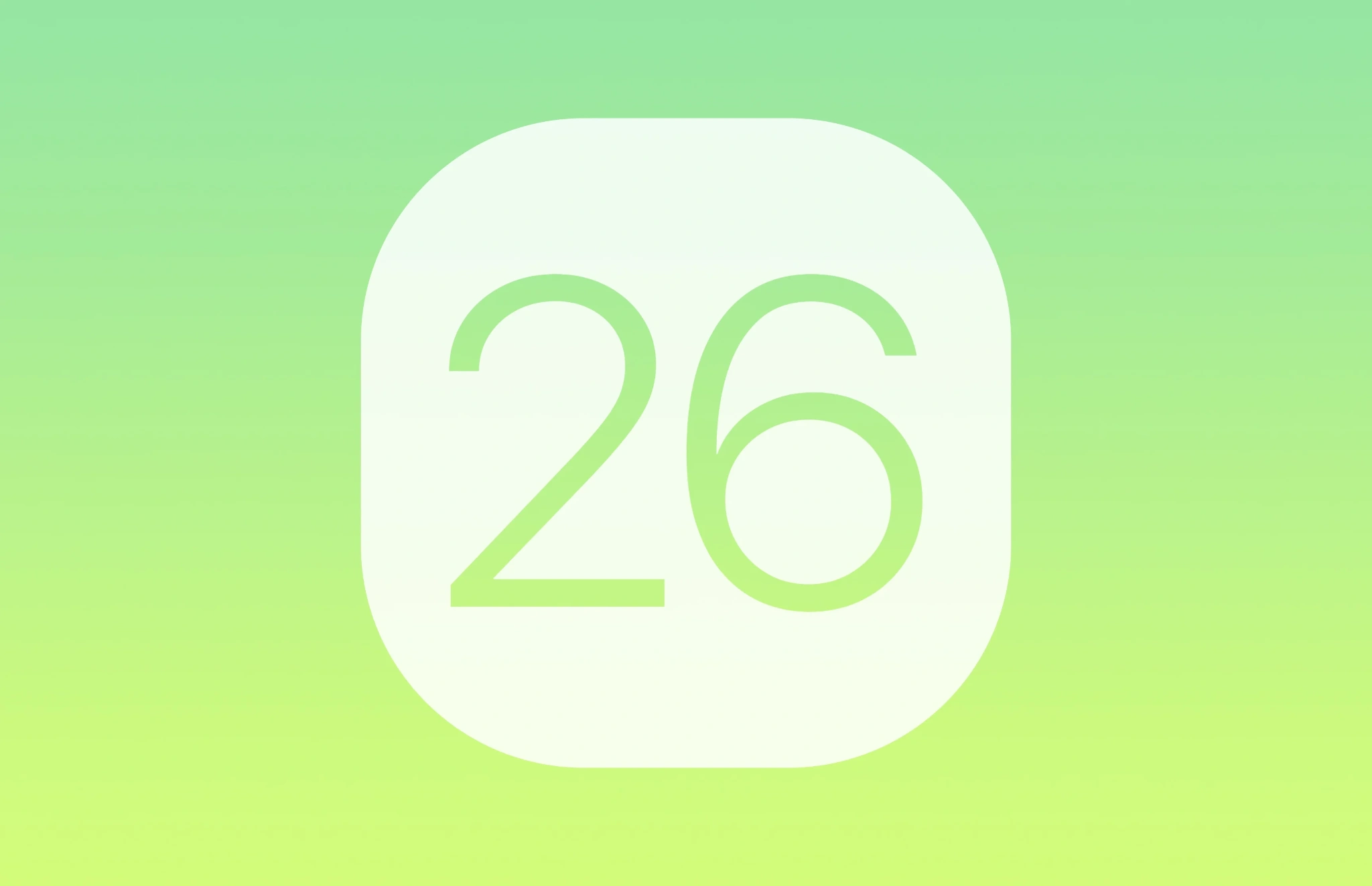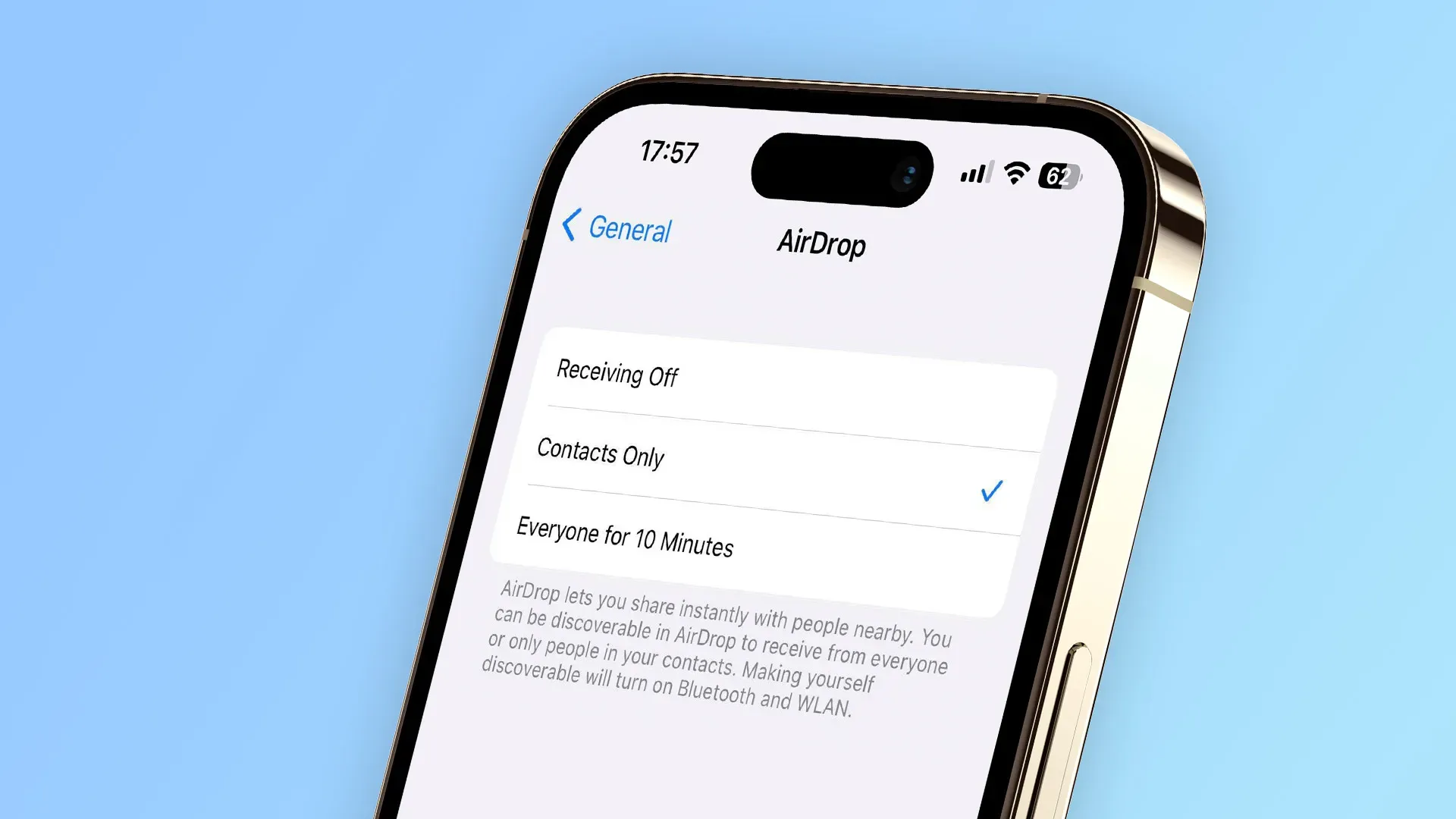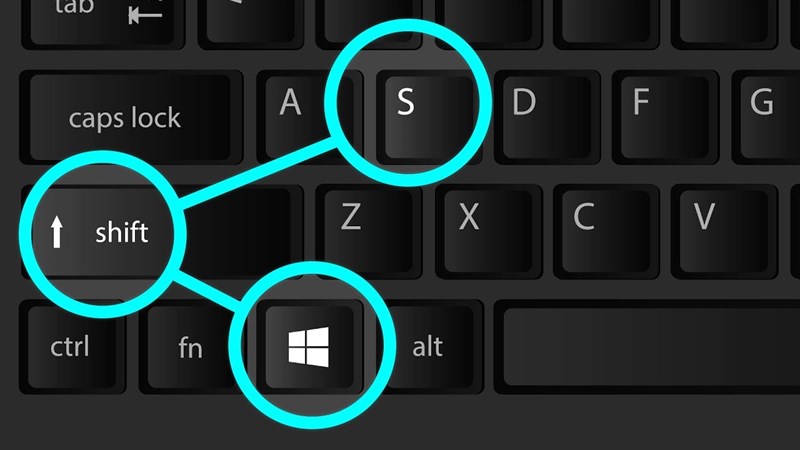
Những cách chụp màn hình Win 10 cực đơn giản có thể bạn chưa biết (P1)
Chụp ảnh màn hình máy tính nói chung và chụp ảnh màn hình máy tính Windows 10 nói riêng, là việc làm rất đỗi quen thuộc đối với nhiều người dùng máy tính hiện nay. Tuy nhiên, không phải ai cũng biết hết tất cả các cách chụp ảnh màn hình hiện có. Trong bài viết này, hãy cùng MacSG đi khám phá một số cách chụp ảnh màn hình có thể bạn chưa biết nhé.
Chụp ảnh màn hình bằng phím tắt
Chụp toàn màn hình Win 10 bằng phím PrtScn
Cách đầu tiên này có lẽ đã quá quen thuộc với nhiều người dùng. Khi nhấn nút này, máy tính sẽ thực hiện chụp ảnh toàn bộ màn hình và lưu vào bộ nhớ đệm. Bạn có thể dán ảnh vào công cụ chỉnh sửa ảnh hoặc dán trực tiếp vào phần mềm, trang web chat…
Chụp ảnh toàn màn hình Win 10 tự lưu vào ổ cứng
Tương tự với chức năng ban đầu, phím PrtScn vẫn dùng để chụp ảnh toàn màn hình. Tuy nhiên, khi bạn kết hợp nó với phím Windows, máy tính sẽ tự động lưu ảnh vào ổ cứng giúp bạn.
Chụp ảnh cửa sổ đang mở bằng Alt + PrtScn
Khi kết hợp phím PrtScn với phím Alt, bạn lại được kết quả là chụp lại cửa sổ đang mở. Khi nhấn tổ hợp phím này, máy tính sẽ tự động lưu ảnh chụp màn hình vào bộ nhớ đệm. Bạn có thể dán vào ứng dụng chat hoặc các ứng dụng chỉnh sửa ảnh trên máy như Paint, Photoshop để sửa và lưu ảnh.
Chụp ảnh vùng tùy chỉnh bằng tổ hợp phím Windows + Shift + S
Thay vì chụp toàn màn hình, hoặc chỉ chụp cửa sổ hiện tại đang làm việc, bạn cũng có thể chụp ảnh một vùng tùy chỉnh bằng cách sử dụng tổ hợp phím Windows + Shift + S. Khi dùng tổ hợp phím này, con trỏ chuột sẽ biến thành dấu cộng, cho phép bạn vẽ một hình tứ giác lên vùng cần chụp màn hình.
Sau đó, ảnh chụp sẽ được lưu vào trong bộ nhớ đệm của máy tính, bạn có thể chia sẻ nó với những ứng dụng khác để gửi cho bạn bè.
Sử dụng tổ hợp Windows + H để chụp màn hình máy tính Win 10
Điểm khác biệt của chức năng này so với những cách còn lại chính là nó được bổ sung tính năng chia sẻ. Giao diện Windows Share sẽ tự động hiện lên để hỏi bạn muốn chia sẻ nó cho ứng dụng nào.
Dùng tổ hợp phím Windows + giảm âm lượng
Nếu bạn đang sở hữu máy tính Surface của Microsoft thì có thể sử dụng ngay phím vật lý để chụp ảnh màn hình, như khi thực hiện trên smartphone hoặc tablet. Trước hết, bạn nhấn giữ logo Windows trên màn hình cảm ứng, rồi nhấn phím giảm âm lượng nằm ở cạnh máy. Màn hình sẽ tối đi và ảnh sẽ được chụp lại. Để lấy ảnh, bạn truy cập vào Pictures > Screenshots.
Chụp màn hình bằng ứng dụng Snipping Tool
Snipping Tool là công cụ có sẵn trên hệ điều hành Windows, bắt đầu từ Windows Vista trở đi. Cách làm như sau:
Bước 1: Nhập Snipping Tool vào ô tìm kiếm
Bước 2: Nhấp vào kết quả Snipping Tool.
3. Xuất hiện giao diện cửa sổ của Snipping Tool trên Windows 10.
4. Nhấp vào Mode > chọn chế độ chụp bạn muốn (tự do, hình chữ nhật, toàn màn hình, chụp cửa sổ).
5. Nhấn vào New để chụp ảnh mới.
6. Ảnh chụp màn hình được lưu vào Clipboard.
Bạn có thể có thể dán ảnh vào những chương trình chỉnh sửa ảnh trên máy tính để thêm chú thích, làm nổi bật các phần mong muốn.
Kết luận
Các bạn thân mến, như vậy là trong bài viết này, MacSG đã hướng dẫn bạn một số cách chụp ảnh màn hình cực hay. Hi vọng đem đến nhiều kiến thức bổ ích cho bạn. Đừng quên chia sẻ,và thường xuyên truy cập macsg.vn để chờ đón những thông tin hay nữa nhé.
Cách Tắt Apple Intelligence Trên iPhone
Cách Xem Dung Lượng Thư Mục trên Mac
Cách Bật AirDrop trên iPhone, iPad