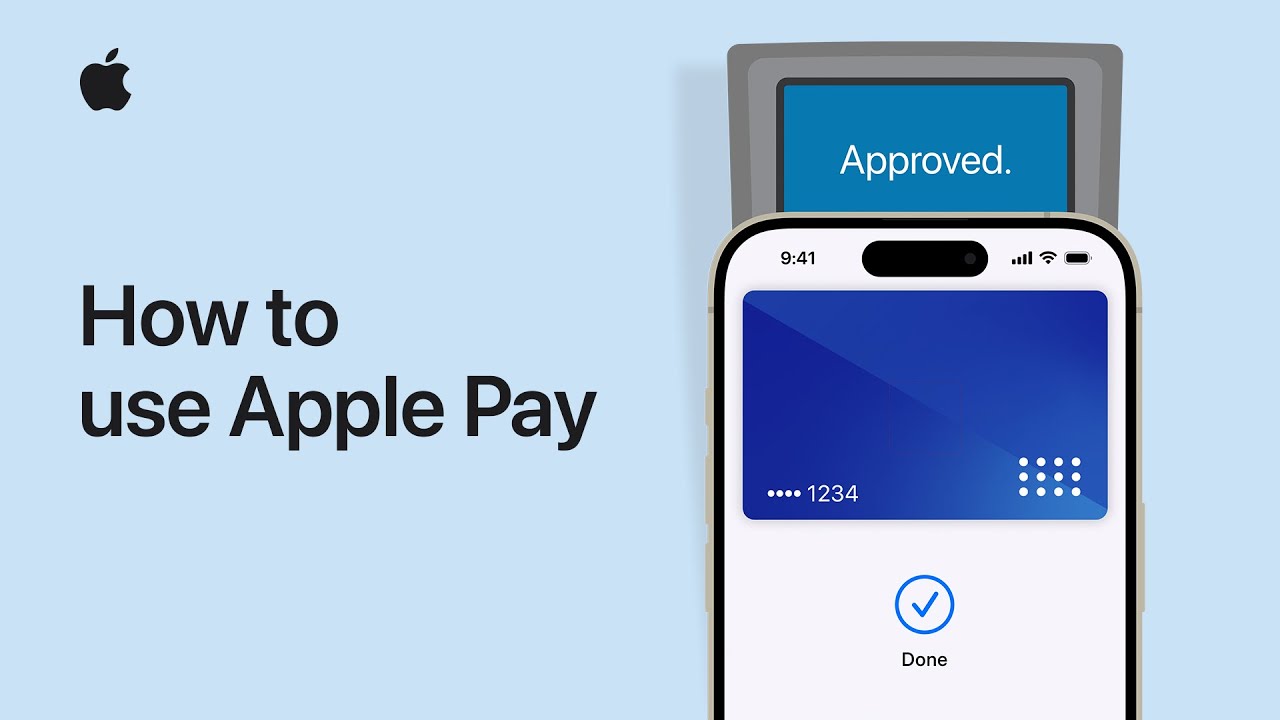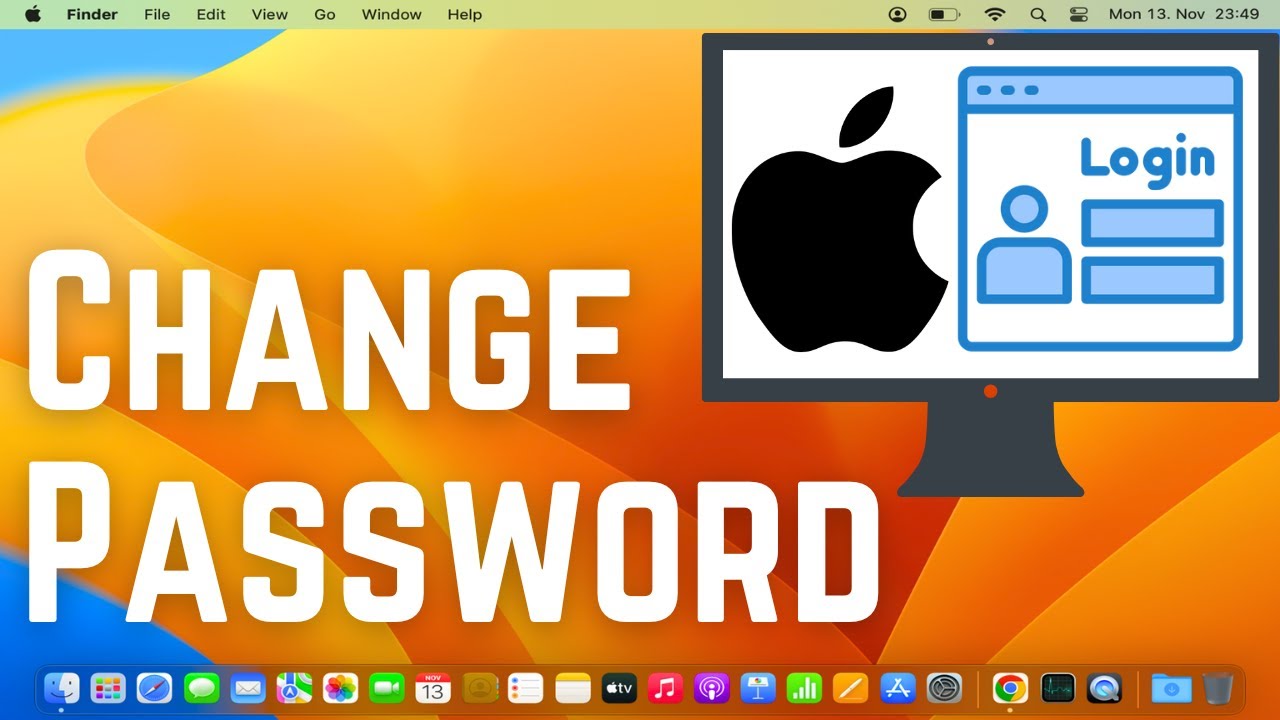Sửa MacBook không lên nguồn/ mất nguồn hiệu quả nhất
Nguyên Nhân MacBook Không Lên Nguồn
Có khá nhiều lý do khiến chiếc MacBook của bạn đột nhiên “lăn đùng” ra, tuy nhiên dưới đây là một số trường hợp mà Admin hay gặp phải nhất
1. Pin hoặc Bộ Sạc Bị Hỏng

Pin là thành phần quan trọng, nhưng sau một thời gian dài sử dụng, pin có thể bị chai hoặc hỏng. Trong khi đó, bộ sạc không hoạt động đúng cách/ hoặc sạc không vô trong quá trình ta dùng máy không để ý, cũng dẫn đến tình trạng không thể cấp nguồn cho máy.
2. Lỗi Phần Cứng

Những lỗi này bắt nguồn từ bên trong và ta sẽ không có cách nào để kiểm tra được. Các thành phần phần cứng như bo mạch chủ (mainboard), cổng kết nối hoặc chip xử lý năng lượng có thể bị lỗi do tác động vật lý, chập điện hoặc hao mòn linh kiện.
3. Lỗi Phần Mềm hoặc Firmware
Một nguyên nhân khách quan khác có thể đến từ xung đột phần mềm hoặc các lỗi liên quan đến firmware. Điều này thường xảy ra sau khi cập nhật macOS không thành công hoặc cài đặt ứng dụng không tương thích.
4. Nhiệt Độ Quá Cao

Nếu MacBook bị quá nhiệt, hệ thống sẽ tự động tắt nguồn để bảo vệ linh kiện. Đây là một cơ chế an toàn nhưng có thể khiến người dùng nhầm tưởng máy bị hỏng.
5. Hỏng Nút Nguồn
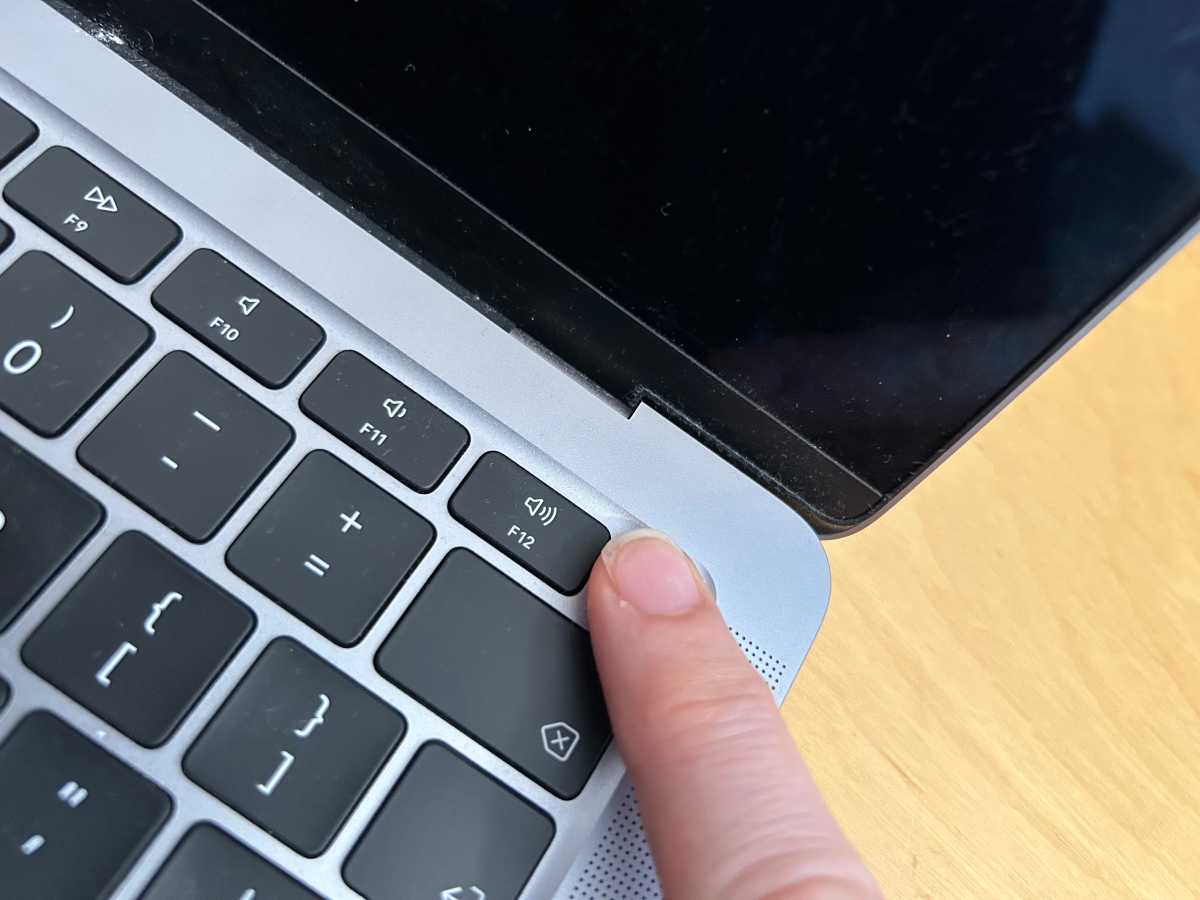
Nút nguồn là thành phần nhỏ nhưng cực kỳ quan trọng. Nếu nút này bị kẹt hoặc không hoạt động, bạn sẽ không thể khởi động thiết bị.
6. Để máy gần các vị trí bị ẩm, ướt

Một trong những nguyên nhân bạn ít để ý là vô tình để máy nằm trên mặt bàn còn nước hoặc ẩm. Khi để máy ở vị trí đó suốt thời gian làm việc, bên dưới máy sẽ dễ bị hấp hơi gây ảnh hưởng các bộ phận bên trong.
Cách Khắc Phục MacBook Không Lên Nguồn: Chi Tiết Từng Bước
Khi MacBook không lên nguồn, điều quan trọng nhất là giữ bình tĩnh và kiểm tra lần lượt từng nguyên nhân để xác định vấn đề. Dưới đây là hướng dẫn chi tiết để khắc phục tình trạng này:
1. Kiểm Tra Bộ Sạc và Cáp Kết Nối
MacBook không nhận nguồn thường do bộ sạc hoặc cáp sạc gặp sự cố. Để kiểm tra:
- Dùng bộ sạc khác: Hãy thử sử dụng một bộ sạc chính hãng Apple khác để xác minh xem vấn đề có nằm ở bộ sạc hay không.
- Kiểm tra cổng sạc: Dùng đèn pin để kiểm tra cổng sạc trên MacBook. Nếu thấy bụi bẩn hoặc mảnh vụn, hãy dùng bàn chải mềm hoặc khí nén để vệ sinh.
- Kiểm tra đèn báo: Đối với bộ sạc MagSafe, nếu đèn báo không sáng (màu cam hoặc xanh lá), rất có thể bộ sạc bị hỏng.
Lưu ý: Tránh sử dụng bộ sạc không chính hãng vì có thể gây hỏng linh kiện bên trong máy.
2. Khởi Động Lại Bằng Tổ Hợp Phím
Đôi khi, MacBook không phản hồi chỉ vì hệ thống bị treo. Bạn có thể thử các tổ hợp phím sau:
- Force Restart (Khởi động “nóng”):
Nhấn và giữ nút nguồn trong 10-15 giây. Nếu máy không phản hồi, hãy cắm sạc và thử lại.

- Reset SMC (System Management Controller):
Đối với MacBook có chip Intel:

- Tắt nguồn máy.
- Nhấn giữ Shift + Control + Option + Nút Nguồn trong 7 giây.
- Thả các phím và nhấn nút nguồn để khởi động lại.
Đối với MacBook dùng chip Apple Silicon (M1/M2):
Thao tác này không cần thiết vì Apple Silicon tự động reset SMC khi bạn tắt nguồn và khởi động lại.
- Reset NVRAM/PRAM (Non-Volatile Random Access Memory):

- Tắt máy.
- Nhấn giữ Command + Option + P + R trong 20 giây khi khởi động lại.
3. Kiểm Tra Màn Hình và Kết Nối Ngoại Vi

Đôi khi MacBook vẫn hoạt động nhưng màn hình không hiển thị thì nhiều khả năng lỗi cao áp màn/ hoặc màn hư, bạn có thể kiểm tra bằng cách:
- Kết nối màn hình ngoài: Dùng cáp HDMI hoặc Thunderbolt để kết nối MacBook với màn hình rời. Nếu màn hình ngoài hoạt động, vấn đề nằm ở màn hình chính của máy.
- Kiểm tra đèn bàn phím: Nhấn phím Caps Lock để kiểm tra xem đèn có sáng hay không. Nếu đèn sáng, chứng tỏ máy vẫn chạy nhưng màn hình bị lỗi.
4. Kiểm Tra Nút Nguồn
Nút nguồn hỏng hoặc bị kẹt cũng là nguyên nhân phổ biến khiến MacBook không lên nguồn. Bạn có thể:
- Vệ sinh nút nguồn: Dùng tăm bông và cồn isopropyl để lau nhẹ nút nguồn.
- Thử kết nối với nguồn: Đôi khi MacBook tự khởi động khi được cắm sạc mà không cần nhấn nút nguồn.
Nếu nút nguồn không hoạt động, bạn cần mang máy đến trung tâm sửa chữa để kiểm tra và thay thế.
5. Sử Dụng Chế Độ Recovery hoặc DFU Mode
Nếu máy không lên nguồn do lỗi phần mềm, chế độ khôi phục (Recovery) hoặc chế độ DFU (Device Firmware Update) có thể giúp giải quyết vấn đề:
- Recovery Mode:
- Tắt nguồn máy.
- Nhấn giữ Command + R khi bật lại máy cho đến khi logo Apple xuất hiện.
- Chọn "Disk Utility" để kiểm tra ổ cứng hoặc "Reinstall macOS" để cài lại hệ điều hành.
- DFU Mode:
Dành cho các trường hợp nghiêm trọng khi firmware bị lỗi. Để kích hoạt DFU Mode, bạn cần kết nối MacBook với máy Mac khác và dùng phần mềm Apple Configurator để khôi phục.
6. Kiểm Tra Nhiệt Độ và Hệ Thống Tản Nhiệt
Nếu MacBook quá nhiệt, máy sẽ tự động tắt để bảo vệ linh kiện. Trong trường hợp này:
- Đặt máy ở nơi thoáng mát: Để MacBook nghỉ ngơi trong khoảng 15-30 phút trước khi thử bật lại.
- Kiểm tra quạt tản nhiệt: Nghe xem có tiếng quạt chạy khi khởi động không. Nếu không, quạt có thể bị hỏng và cần được thay thế.
Lời Khuyên Để Tránh Sự Cố MacBook Không Lên Nguồn
1. Bảo Quản Bộ Sạc Cẩn Thận
Sử dụng sạc chính hãng và tránh để bộ sạc bị va đập hoặc đứt cáp.
2. Duy Trì Nhiệt Độ Hoạt Động Ổn Định
Tránh sử dụng MacBook trong môi trường quá nóng hoặc để máy bị che kín lỗ thông gió.
3. Cập Nhật Phần Mềm Đúng Cách
Luôn kiểm tra tính tương thích trước khi cập nhật macOS và chỉ cài đặt ứng dụng từ nguồn tin cậy.
4. Kiểm Tra và Vệ Sinh Định Kỳ
Đưa MacBook đi kiểm tra và vệ sinh linh kiện định kỳ tại các trung tâm sửa chữa uy tín.
5. Để MacBook tránh xa nước
Hãy nhớ kiểm tra/ để ý vị trí khi để máy xuống có bị ướt/ ẩm không, tránh trường hợp máy sẽ hấp hơi/ thấm nước khi bạn để vị trí đó suốt thời gian làm việc.