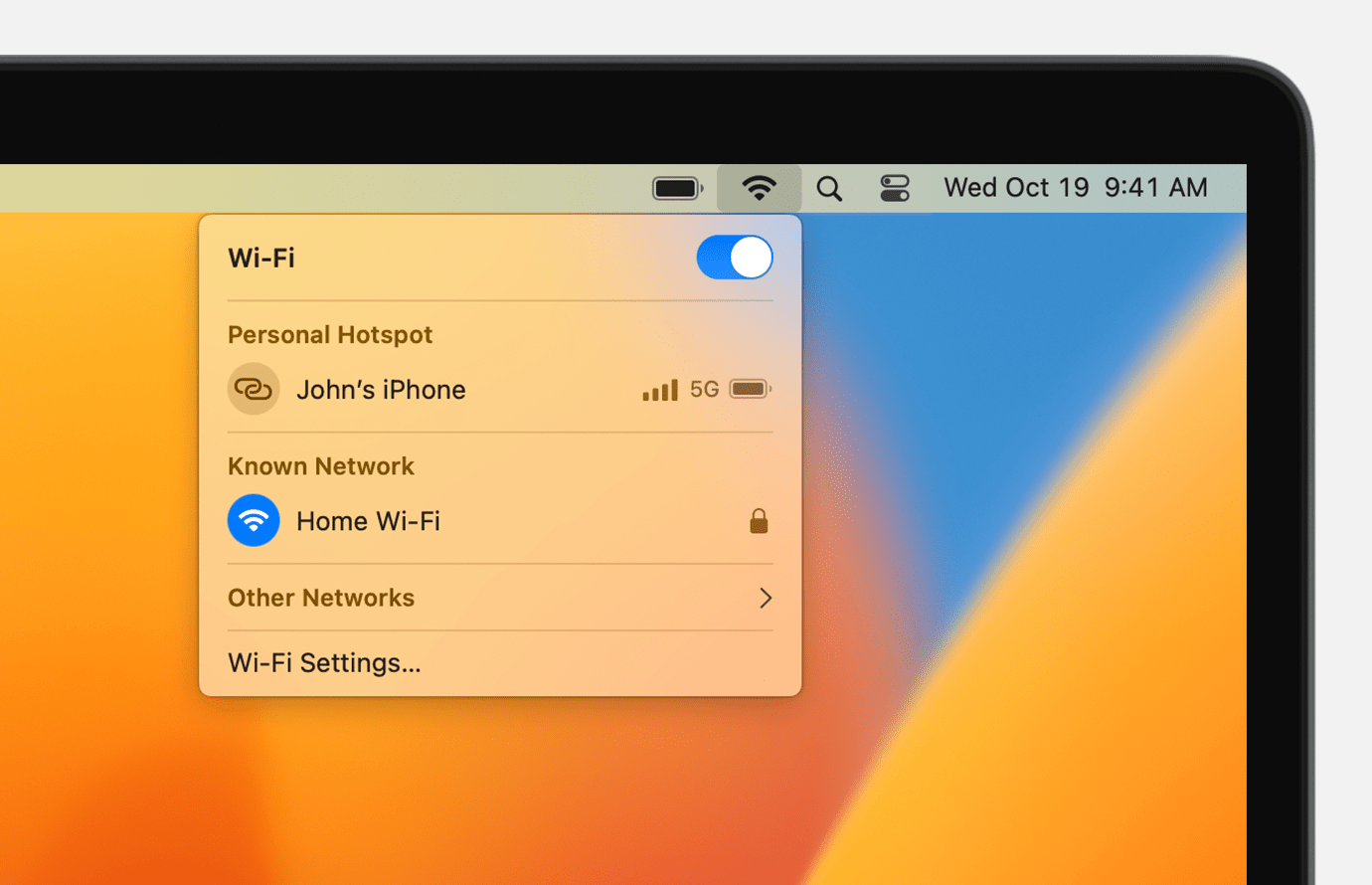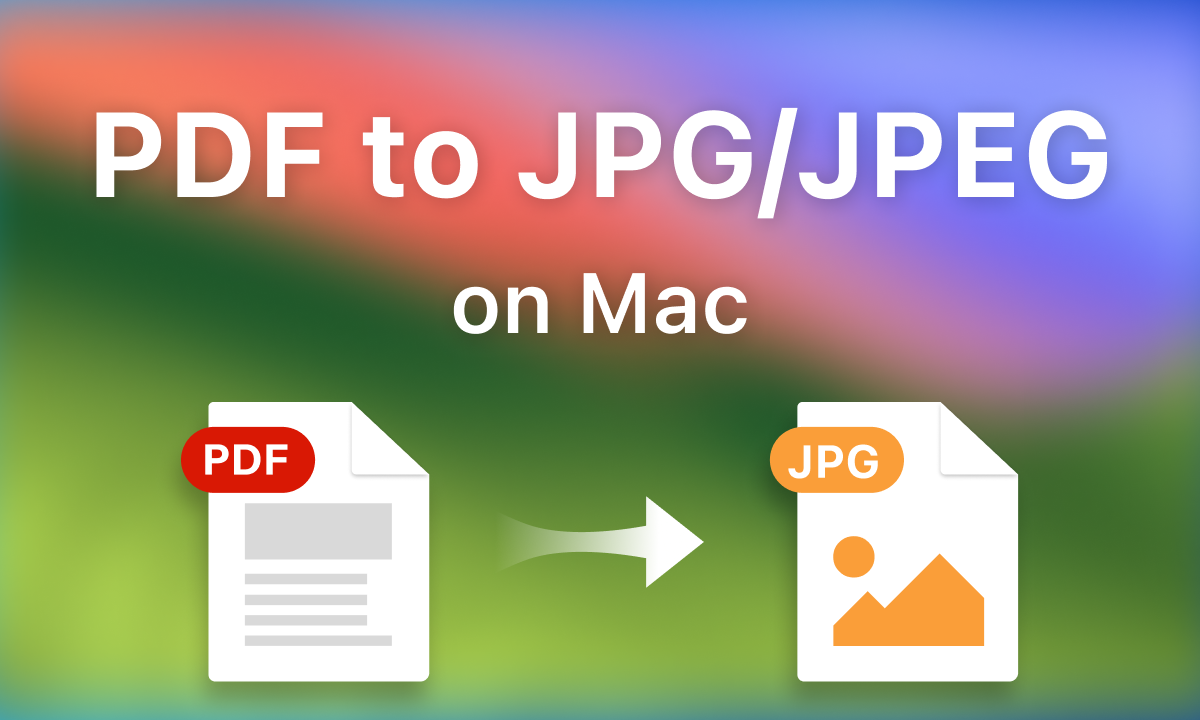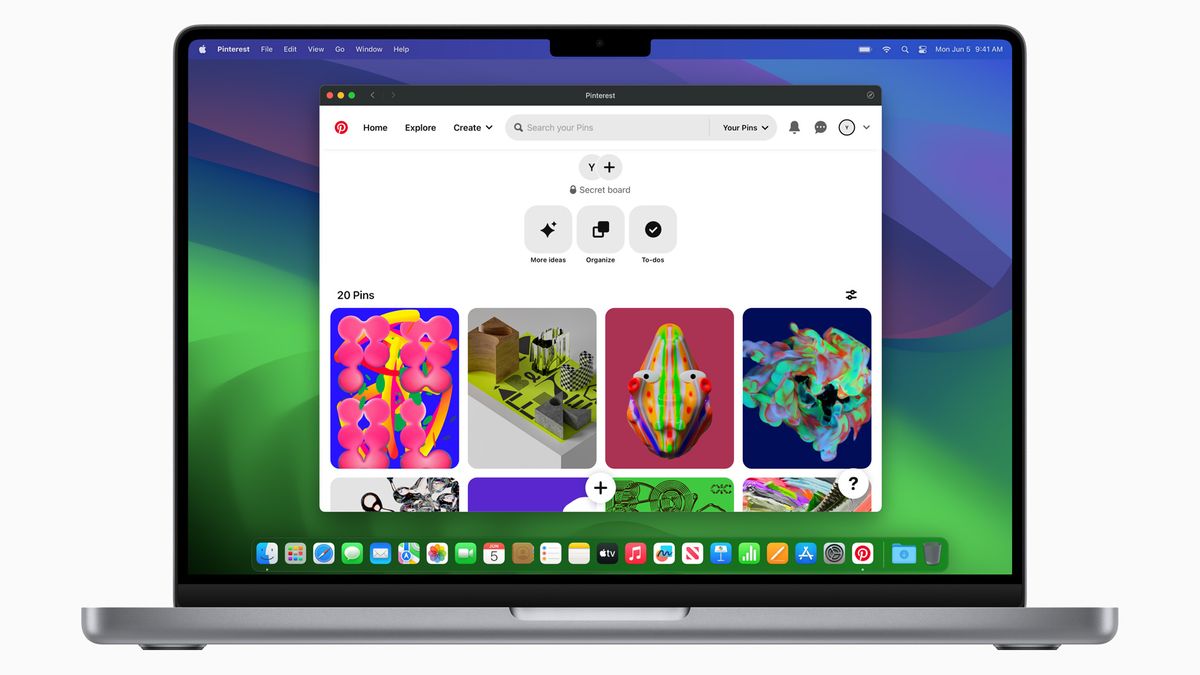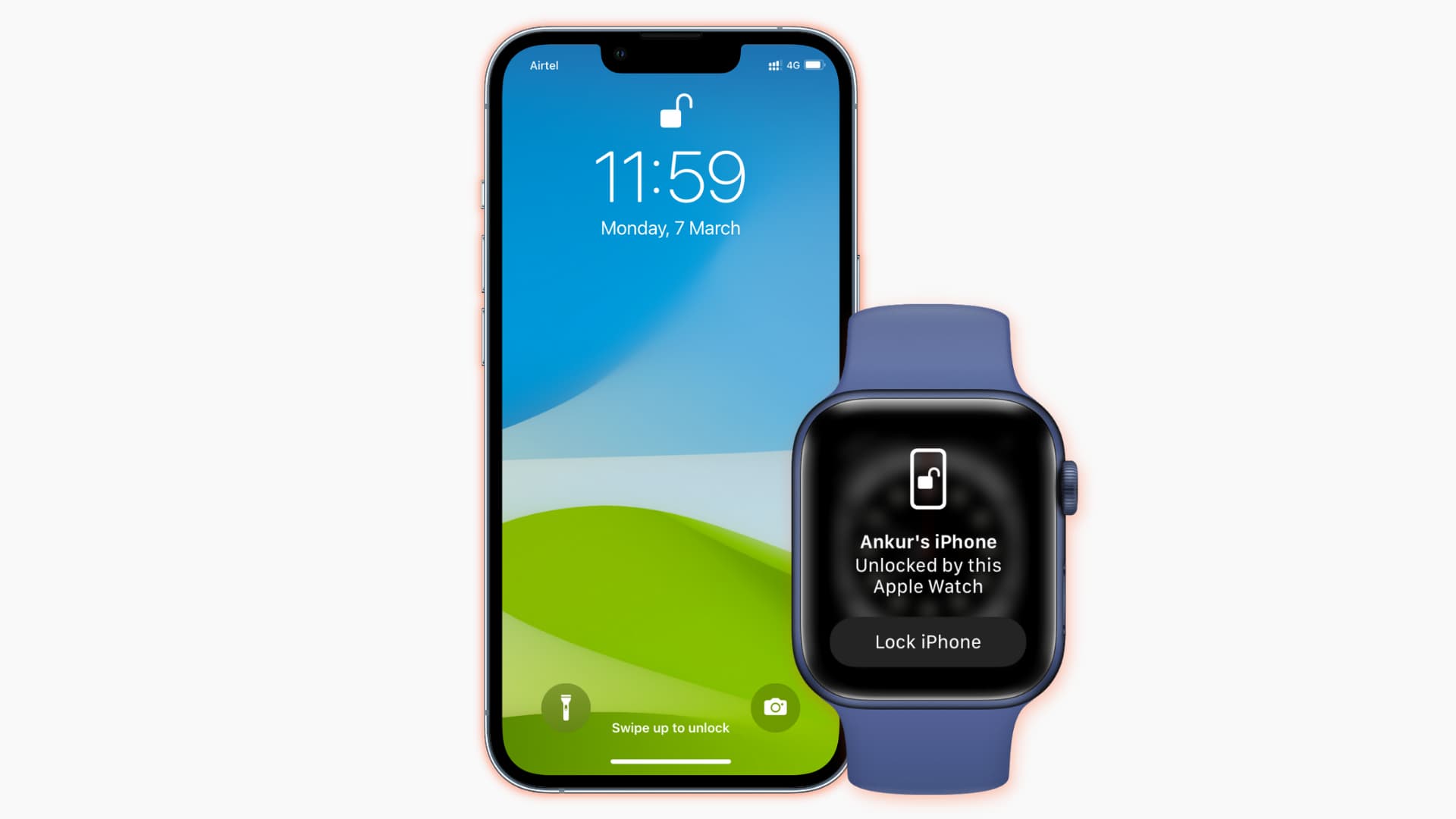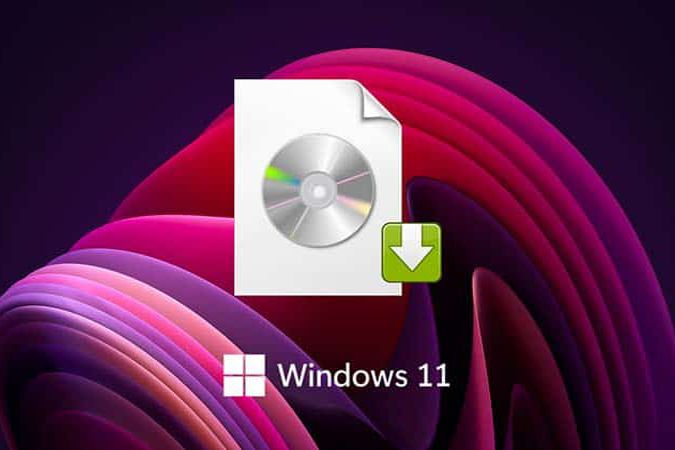
Tạo bộ cài Windows 11 trên Mac chỉ với vài bước đơn giản
Một số người dùng MacBook có mong muốn cài đặt thử Windows trên máy của mình. Thường thì Bootcamp sẽ là công cụ mọi người thường nghĩ đến. Tuy nhiên Bootcamp lại chưa hỗ trợ Windows 11 mới nhất. Vì vậy bạn cần có công cụ khác để có thể cài Windows 11 mới nhất, trong đó bộ cài đặt Windows 11 trên Mac là điều rất quan trọng. Trong bài viết này, hãy cùng cùng MacSG tìm hiểu chi tiết cách tạo bộ cài đặt đó.
Chuẩn bị:
Bộ cài Windows 11 tại đây (Chọn như bước 1, 2, 3, 4 trong hình)
:quality(75)/2022_6_30_637922007328594823_tao-usb-cai-windows-11-tren-may-khong-ho-tro-750-500.jpg)
Một USB có dung lượng từ 8GB trở lên
Các bước tạo bộ cài đặt Windows trên Mac
Bước 1: Vào Disk Utility Erase USB với thông tin sau:
Name: WIN11
Format: ExFAT
Scheme: Master Boot Record
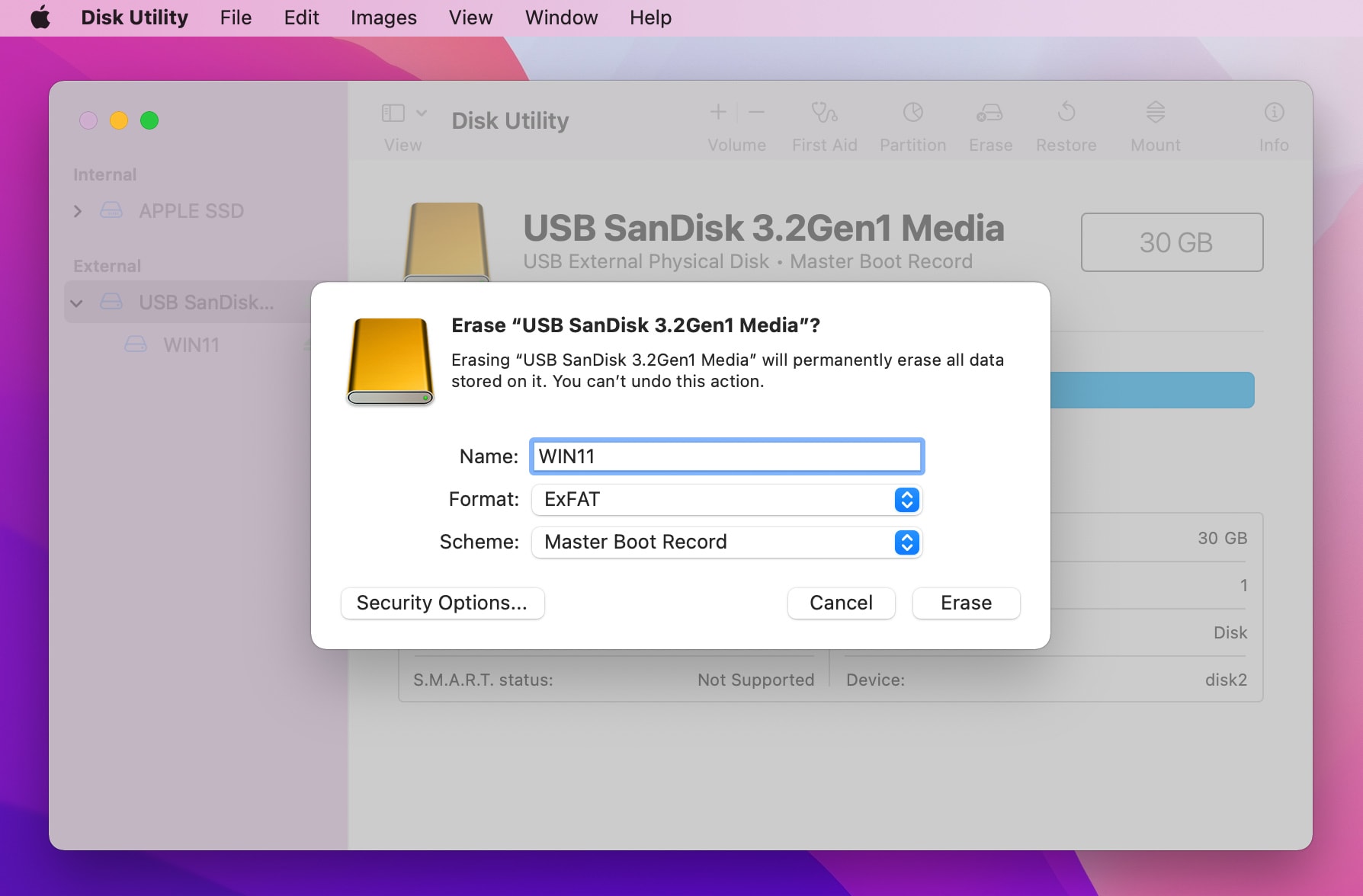
Lưu ý: Trong Disk Utility phải vào View > Show All Devices sau đó chọn vào tên USB (ở trên cùng) mới có đủ các tùy chọn như hình
Bước 2: Mount file ISO
- Click chuột phải vào File ISO Windows 11 đã tải ở bước chuẩn bị > Open With > Disk Image mounter. File ISO sẽ mount thành 1 ổ đĩa như hình.
Bước 3: Tạo USB Boot bằng Terminal
Cắm USB vào máy. Sau đó mở Terminal và gõ lệnh sau::
rsync -vha /Volumes/CCCOMA_X64FRE_EN-US_DV9/* /Volumes/WIN11
Trong đó
CCCOMA_X64FRE_EN-US_DV9: là tên của phân vùng chứa bộ cài ISO sau khi đã mount.
WIN11: tên của USB đã được Erase ở bước 1
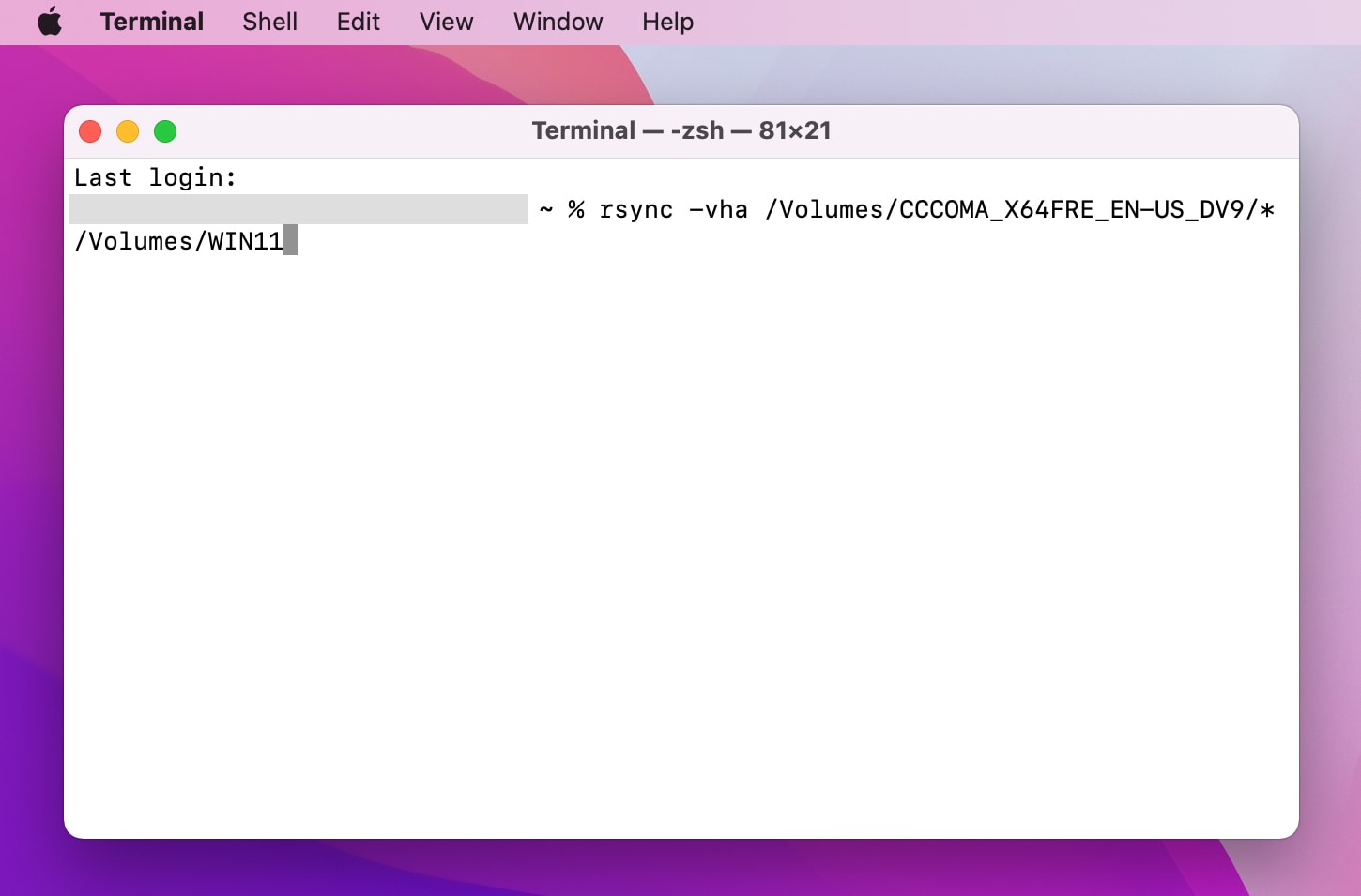
Đợi quá trình hoàn tất là bạn đã có một USB có bộ cài Windows 11. Bộ cài này bạn có thể dùng để boot cài cho PC hoặc Mac đều được.
Lưu ý: Với các dòng máy Mac từ đời 2018 trở lên, sử dụng chip Intel. Ngoài ra để có thể boot được thì bạn cần tắt Secure Boot của Mac.