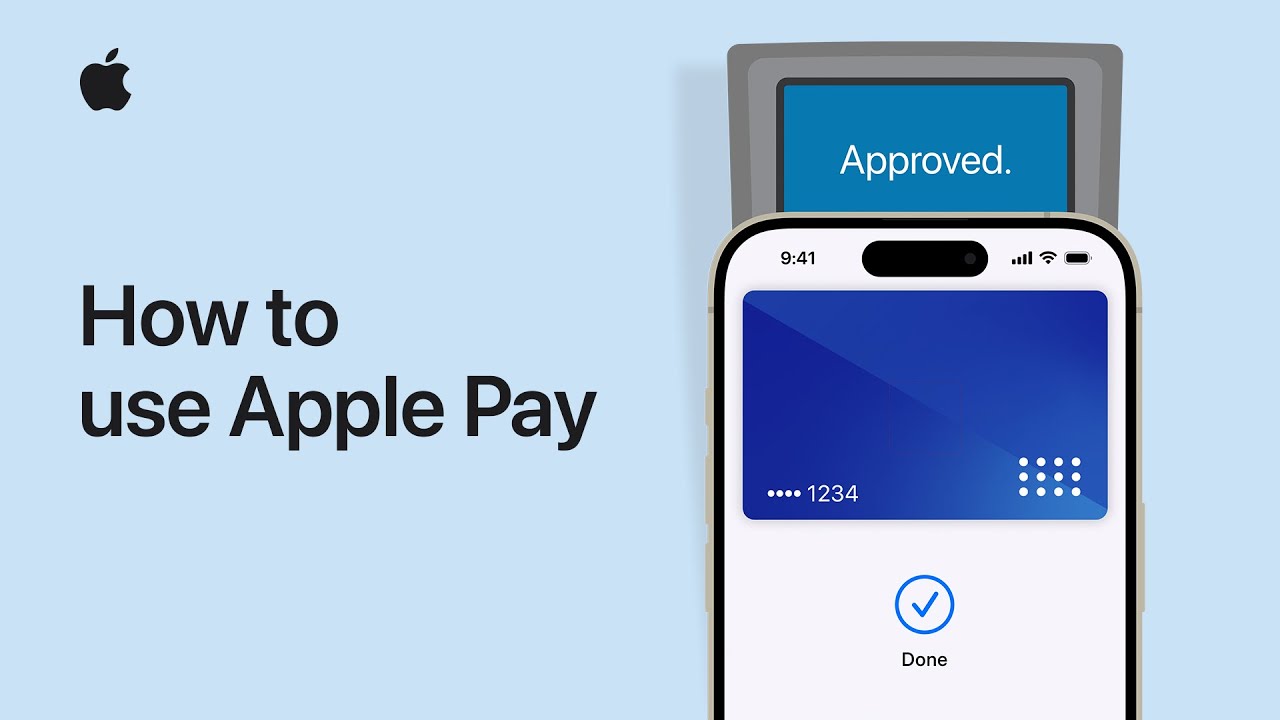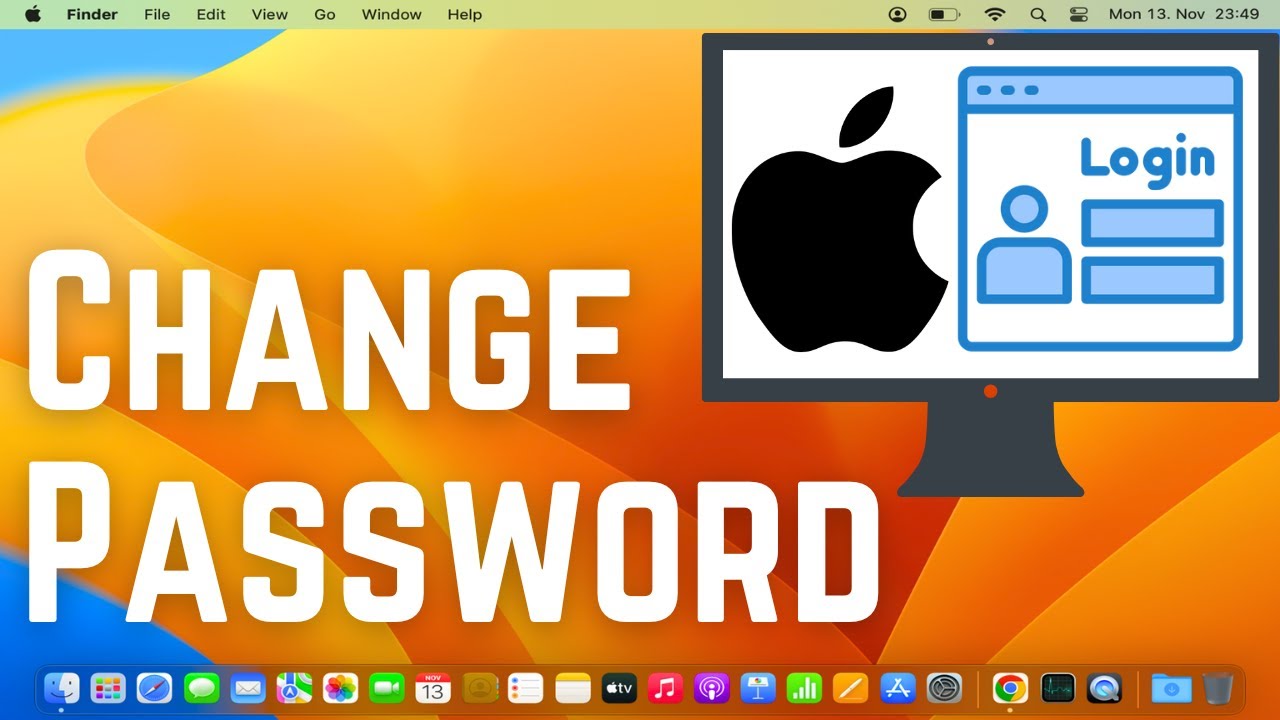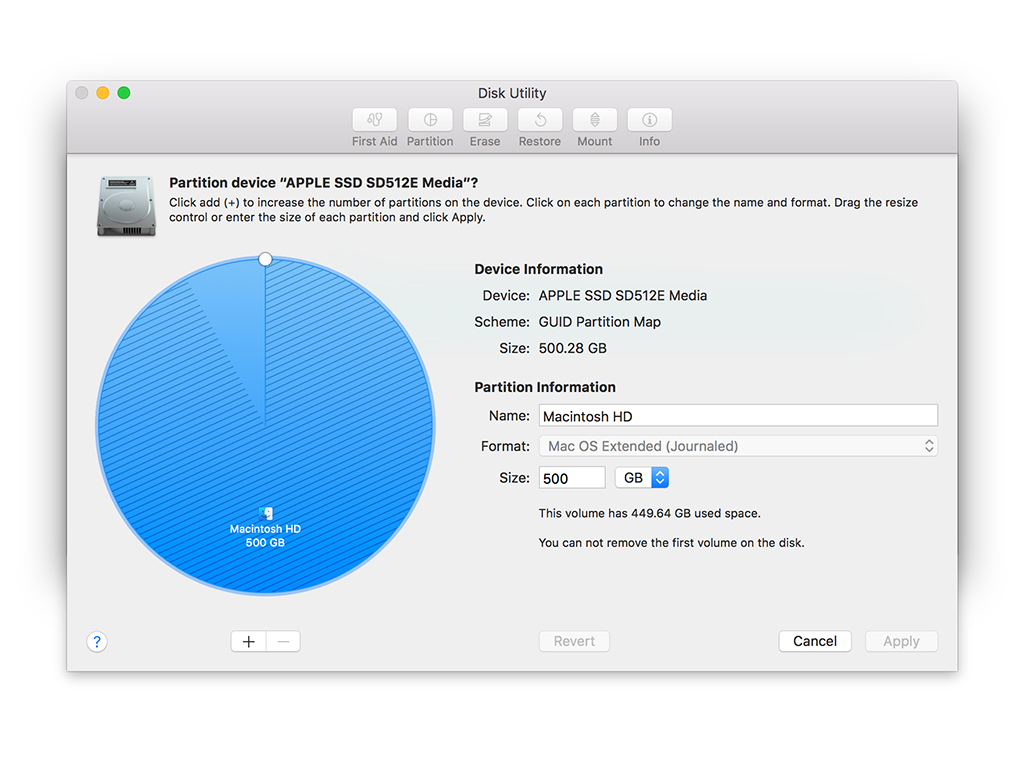
Tạo phân vùng mới trong macOS chỉ với vài bước đơn giản
Hiện nay, với sự phát triển của công nghệ, các ứng dụng, phần mềm cũng theo đó mà dung lượng tăng lên rất nhiều, có thể sẽ khiến ổ cứng của bạn nhanh đầy hơn. Việc phân vùng vừa thuận lợi khi lưu trữ, vừa giúp tránh việc đầy ổ dữ liệu. Trong bài viết này, hãy cùng MacSG đi tìm hiểu cách chia phân vùng trong macOS nhé.
Hiểu thêm về việc phân vùng trong macOS
Bất kỳ phân vùng nào được tạo sẽ xuất hiện dưới dạng một ổ đĩa khác trên máy Mac, cả trên màn hình desktop và trong Finder. Mặc dù các phân vùng đó đều cùng ổ cứng, nhưng việc chia như vậy bạn có thể coi nó là ổ đĩa riêng biệt.
Phân vùng sẽ hữu ích nếu bạn cần tách biệt dữ liệu khỏi các tập tin khác. Đó cũng có thể chính là nơi sao lưu dữ liệu của bạn. Hoặc là vùng bạn không muốn bất kỳ ai ngó đến.
Dù là lý do gì, việc phân vùng là việc bạn nên làm. Việc làm này sẽ trở nên đơn giản hơn với ứng dụng Disk Utility. Đây là ứng dụng miễn phí và được cài đặt sẵn trên tất cả các máy Mac.
Việc tạo một phân vùng mới tưởng chừng như việc khó nhưng đây lại là việc hết sức đơn giản. Bạn chỉ cần biết công cụ sẽ sử dụng là Disk Utility và nhấn nút nào là có thể hoàn thành công việc này rất dễ dàng.
Cách thêm phân vùng mới trong macOS
Trước khi tiến hành phân vùng ổ cứng, bạn cần đảm bảo rằng ổ đĩa đó đã được kết nối với Mac, sau đó mới có thể làm theo các bước sau để tạo một phân vùng mới của riêng mình.
Bước 1: Mở ứng dụng Disk Utility lên. Nó nằm trong thư mục Utilities bên trong thư mục Applications trên máy Mac của bạn.
Bước 2: Cả ổ đĩa gắn ngoài và gắn trong đều được liệt kê ở thanh bên trái. Click vào ổ đĩa mà bạn muốn phân vùng.
Bước 3: Click vào biểu tượng “Partition” (Phân vùng), sau đó click vào “Partition”.
Bước 4: Click vào nút +. Nếu nút này bị mờ hoặc không xuất hiện, nghĩa là ổ đĩa mà bạn chọn không thể được phân vùng – có thể vì nó được bảo vệ để ngăn phân vùng hoặc đã đầy dung lượng.
Bước 5: Nhập tên cho phân vùng mới của bạn trong ô “Name”. Độ dài tối đa cho tên phân vùng là 11 ký tự nếu bạn đang tạo phân cùng MS-DOS (FAT) hoặc ExFAT.
Bước 6: Chọn một định dạng cho phân vùng mới của bạn trong ô “Format”. Nếu bạn không chắc mình nên chọn cái nào, hãy chọn APFS .
Bước 7: Nhập dung lượng mà bạn muốn cho phân vùng mới trong ô “Size”. Ngoài ra, có một cách khác để bạn chọn dung lượng đó là kéo chấm tròn nhỏ bên cạnh biểu đồ bên trái.
Bước 8: Cuối cùng, click vào nút “Apply”. Phân vùng sẽ được tạo. Click vào “Done” sau khi bạn hoàn thành.
Sau khi một phân vùng mới được tạo ra, nó sẽ xuất hiện trên màn hình desktop và trong cả Finder.
Từ bây giờ, bạn có thể sao chép file, tạo file, lưu dữ liệu hoặc làm bất cứ thứ gì với phân vùng bạn mới tạo.
Kết luận
Các bạn thân mến, như vậy là trong bài viết này, MacSG đã cùng bạn tìm hiểu cách tạo phân vùng mới trong macOS chỉ với vài bước cực nhanh chóng. Hi vọng đem đến nhiều kiến thức bổ ích cho bạn. Đừng quên chia sẻ và thường xuyên truy cập macsg.vn để cập nhật nhiều tin mới và hay nữa nhé.