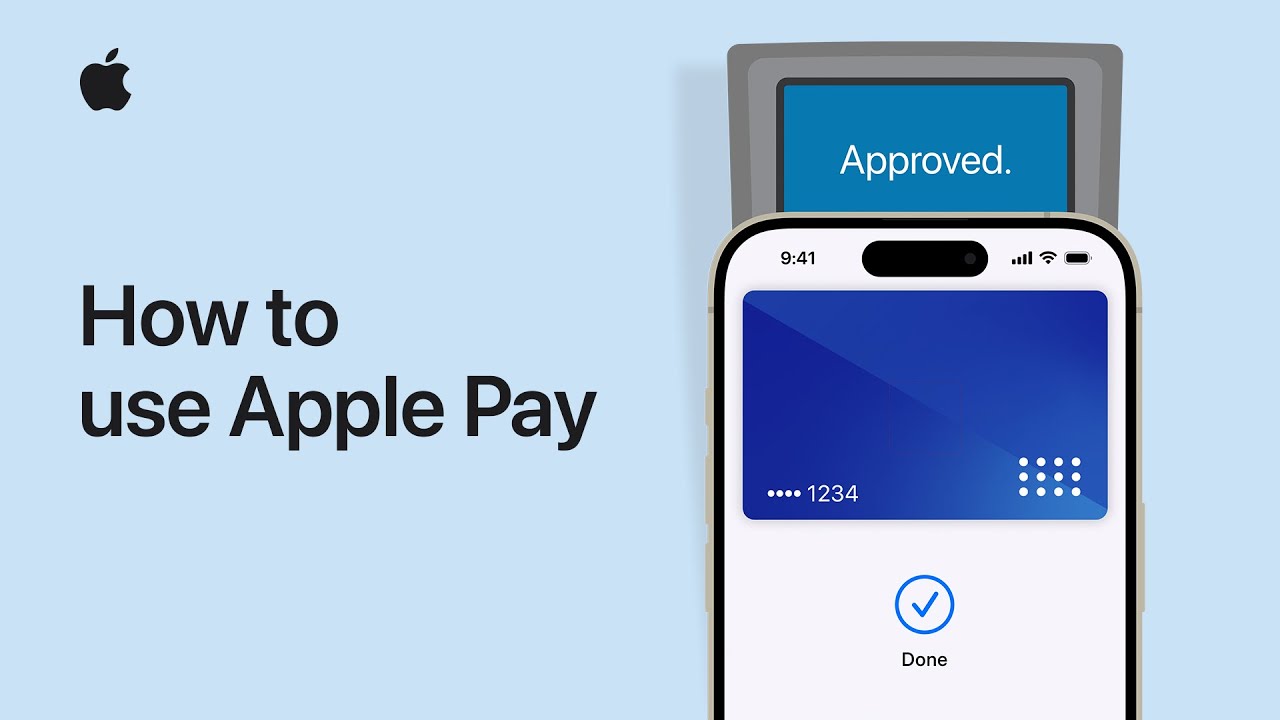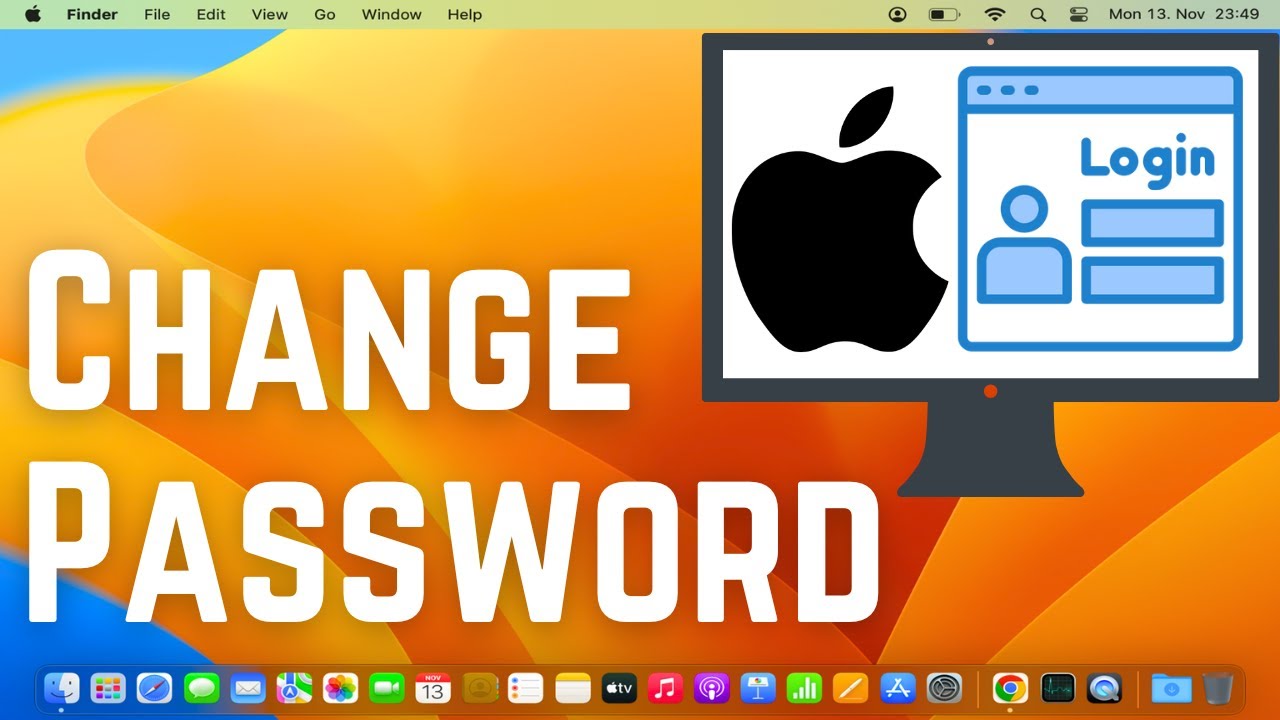Tạo USB cài đặt macOS Monterey cực kì đơn giản
Phiên bản macOS Monterey là một trong các phiên bản macOS của nhà Táo. Hoặc bạn có thể cài bằng USB trong bài viết này, hoặc bạn có thể vào phần Software Update trong System Preferences để cập nhật.
Bài viết này, MacSG sẽ hướng dẫn các bạn cài đặt macOS Monterey bằng USB, phù hợp với những bạn muốn cập nhật cho nhiều máy Mac.
Nếu bạn muốn tham khảo giá của những chiếc máy Mac, hãy đến với chúng tôi tại đây.
Lựa chọn USB/ Ổ cứng
Để phục vụ cho bài viết này, hãy chuẩn bị một chiếc USB hoặc ổ cứng có dung lượng tối thiểu 16GB.
Những máy Mac hiện nay hầu hết được trang bị cổng USB-C, nên bạn có thể sử dụng USB-A thông qua Hub chuyển đổi của Mac, tham khảo tại đây.
Tạo USB cài đặt macOS Monterey cực kì đơn giản
1. Mở Mac App Store và tải về macOS Monterey.
2. Sau khi tải xong, chương trình sẽ tự động mở lên. Bạn hãy tắt nó bằng cách sử dụng tổ hợp phím ⌘ + Q hoặc tắt bằng thanh menu.
3. Cắm USB vào máy Mac, mở Finder lên và chọn tên USB của bạn, nhớ sao lưu dữ liệu trong USB này vì những bước tiếp theo có thể xóa toàn bộ dữ liệu trong máy.
Lưu ý: Bạn không thể dùng USB với định dạng (format) APFS trong hướng dẫn này. Nếu USB của bạn được định dạng là APFS hoặc bạn không chắc chắn, hãy mở Disk Utility, chọn USB và click vào Erase, sau đó chọn format là Mac OS Extended (Journaled) và click vào Erase.
4. Mở Finder > Applications. Click chuột phải vào Install macOS Monterey > Show Package Contents.
5. Mở Contents > Resources
6. Mở Terminal lên bằng cách vào Applications > Utilities > Terminal
7. Trong cửa sổ Terminal, nhập sudo rồi thêm một khoảng trắng (space).
8. Kéo file Createinstallmedia vào cửa sổ Terminal từ thư mục Resources ở bước thứ năm.
9. Gõ --volume và tiếp theo đó là dấu cách.
10. Mở Finder > Go > Go To Folder…
11. Gõ /Volume và nhấn phím Return
12. Kéo USB vào cửa sổ Terminal
Lưu ý: Nhớ chọn đúng USB, nếu không bạn có thể bị lỗi.
13. Nhấn phím Return trên bàn phím để bắt đầu, nhập mật khẩu máy Mac của bạn khi được yêu cầu.
14. Khi được yêu cầu, hãy nhập “y” và nhấn phím Return trên bàn phím.
Nếu bạn chưa cấp quyền, Terminal có thể yêu cầu quyền truy cập vào các file trên USB. Chỉ cần click OK để cấp quyền.
15. Quá trình cài đặt sẽ bắt đầu và toàn bộ dữ liệu trong USB sẽ bị xóa để chuẩn bị cho các file cài đặt được ghi vào. Quá trình này có thể mất một vài phút để hoàn thành, hãy kiên nhẫn.
Sử dụng trình cài đặt macOS Monterey USB
Sau khi hoàn tất, USB có chứa bộ cài macOS Monterey, bạn sẽ muốn dùng nó ngay cho máy Mac của bạn.
Đối với máy Mac dùng chip Apple, hãy tắt máy (shutdown), sau đó cắm USB vào và nhấn giữ nút nguồn cho đến khi bạn thấy logo Apple với dòng Loading startup options bên dưới. Hãy chờ đợi, bạn sẽ thấy giao diện Install macOS Monterey xuất hiện dưới dạng tùy chọn khởi động.
Đối với máy Mac dùng chip Intel, hãy cắm USB vào và nhấn giữ phím Option trong khi máy Mac khởi động lại, vẫn nhấn giữ phím Option cho đến khi bạn thấy giao diện chọn khởi động.
Khi cài đặt macOS Monterey, bạn sẽ có một số tùy chọn như:
-
Nâng cấp phiên bản macOS hiện tại, chuyển từ macOS Big Sur hoặc các phiên bản macOS cũ hơn lên macOS Monterey.
-
Xóa cài đặt hiện có và bắt đầu lại từ đầu.
-
Tạo một phân vùng APFS riêng biệt và cài đặt macOS Monterey ở đó nếu bạn muốn giữ lại macOS Big Sur hoặc phiên bản macOS trước đó.