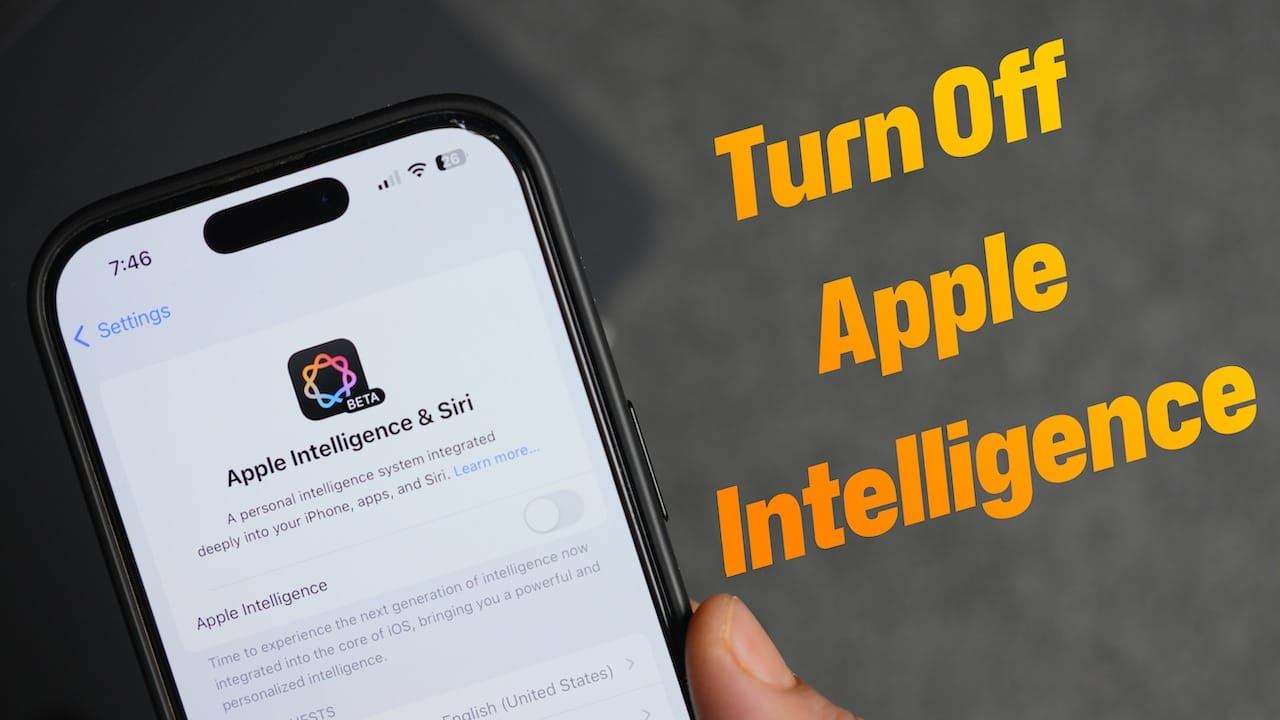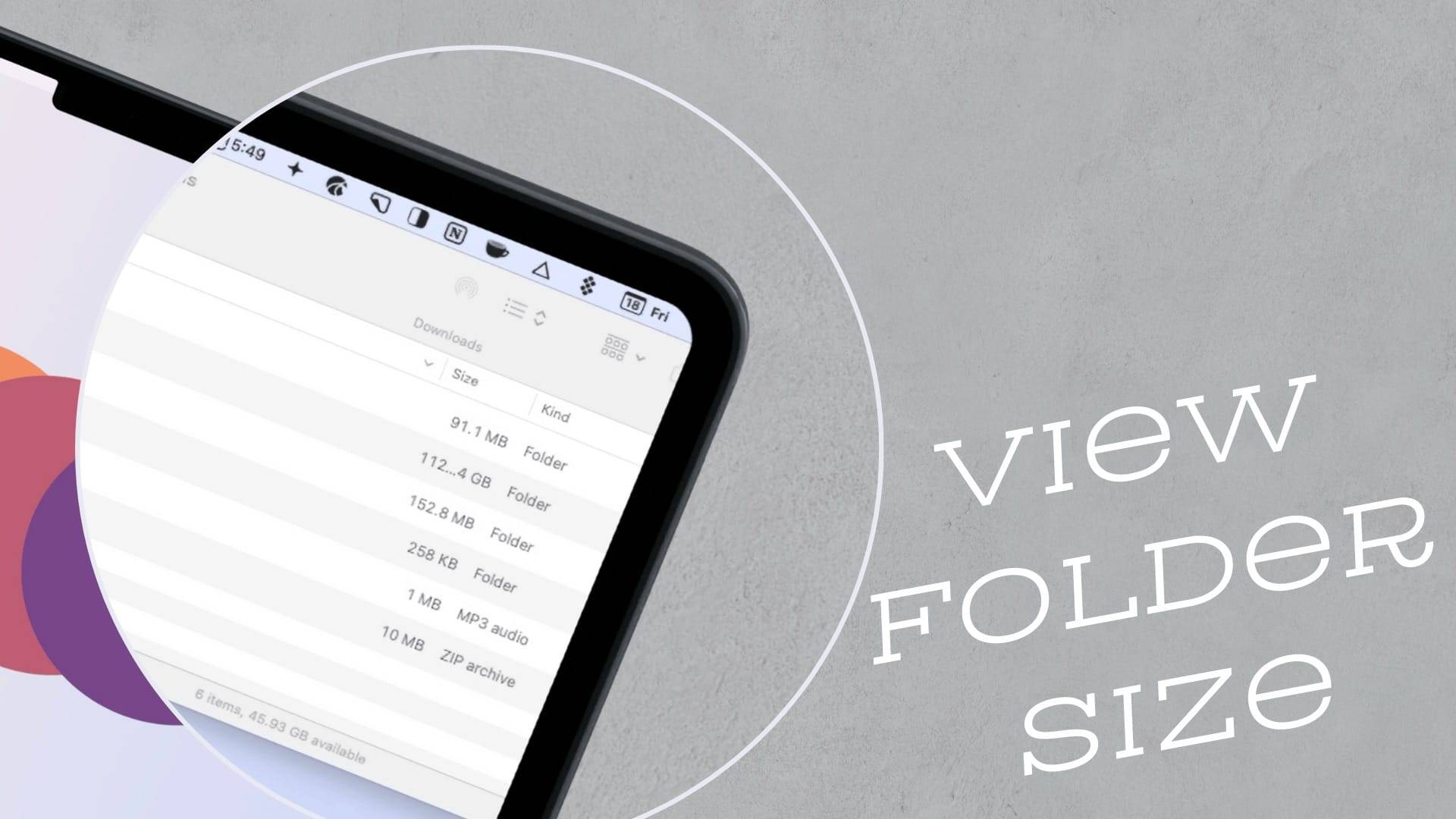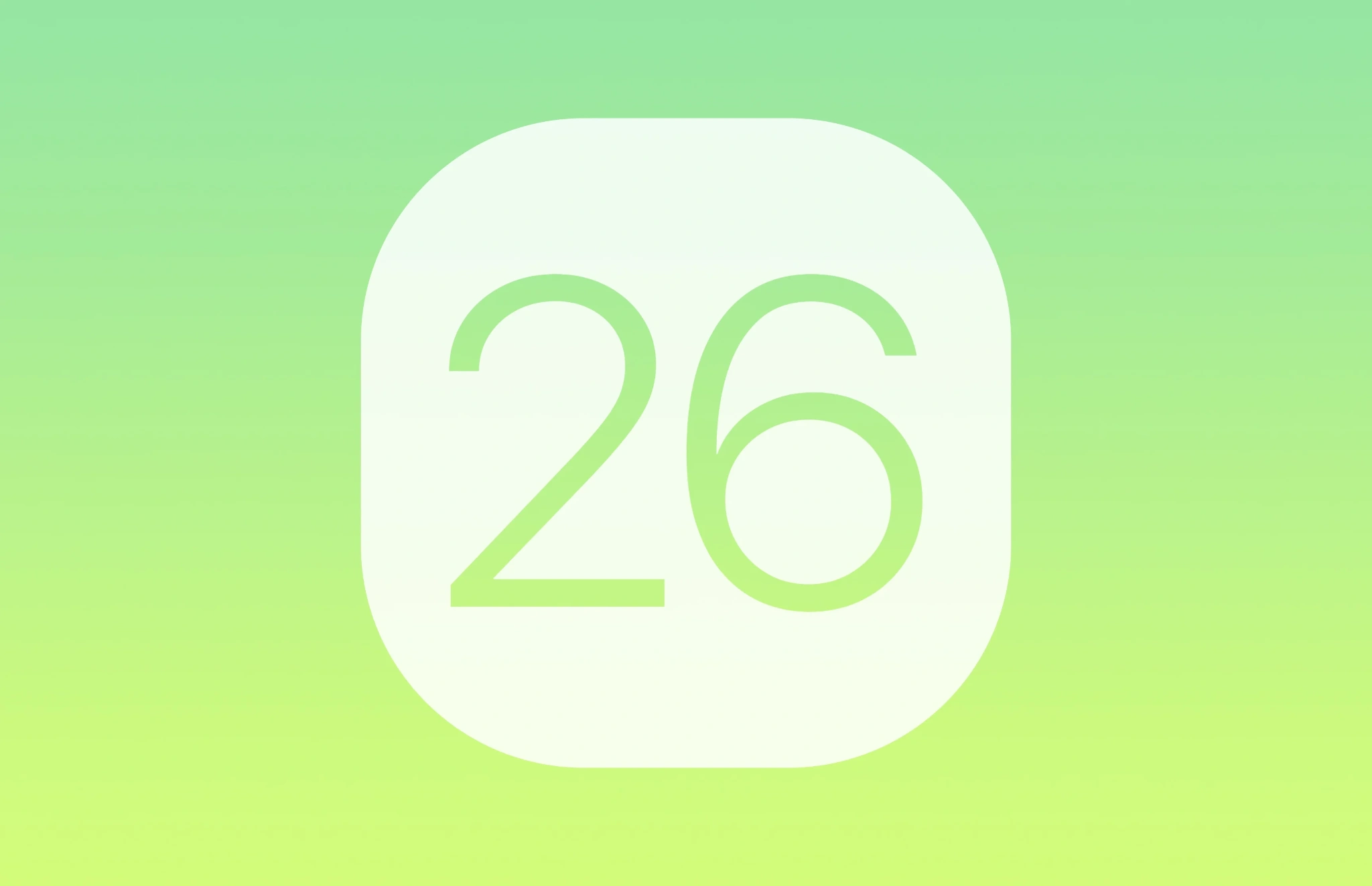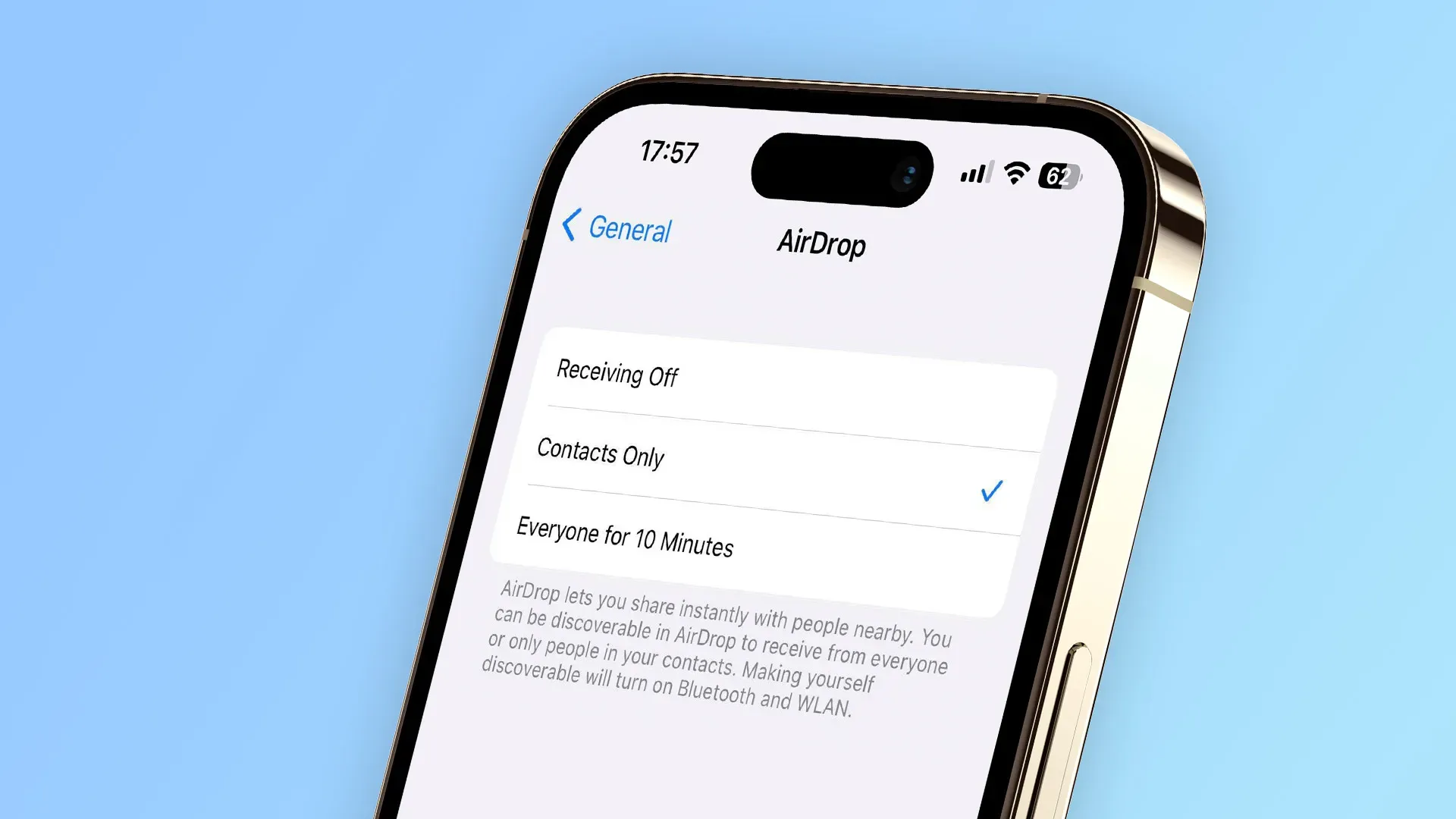Top 8 cách xử lý hiệu quả khi laptop bị đơ màn hình
Khi sử dụng laptop lâu ngày, sẽ khó tránh khỏi “căn bệnh tuổi già”, có thể dẫn tới tình trạng laptop bị đơ màn hình. Trong bài viết này, hãy cùng MacSG tìm hiểu 8 cách cực hiệu quả để xử lý laptop bị đơ màn hình nhé!
1. Tại sao laptop bị đơ màn hình, treo máy liên tục?
Nguyên nhân dẫn đến tình trạng laptop đang dùng thì bị treo máy, laptop bị đơ màn hình không tắt được… có thể đến từ nhiều yếu tố khác nhau. Các nguyên nhân sau thường xuất hiện:
1.1. Virus có thể khiến laptop bị treo không tắt được
Tác nhân đầu tiên và cũng là một trong số các tác nhân phổ biến dẫn đến việc laptop bị treo không tắt được, hoặc laptop bị đơ không sử dụng được. Khi nhiễm virus, hệ điều hành sẽ bị tấn công, khiến máy tính trở nên chậm hơn, thậm chí có thể bị treo, không thể tắt máy.
1.2. Hệ thống tản nhiệt của máy đã lâu ngày
Hệ thống tản nhiệt cũng thường xuyên là nguyên nhân dẫn đến việc laptop bị treo không tắt được. Do sử dụng lâu ngày, hệ thống tản nhiệt không còn được như mới, bụi lọt vào các khe tản nhiệt khiến gió tản nhiệt kém lưu thông. Máy nóng lên sẽ khiến việc bị treo, đơ xảy ra thường xuyên hơn.
1.3. Lỗi phần cứng liên quan trực tiếp đến hiệu năng
Những lỗi phần cứng liên quan trực tiếp đến hiệu năng có thể kể đến như: hết dung lượng RAM, lỗi card màn hình, vi xử lý không được cố định chặt chẽ… Có thể gây ra tình trạng laptop bị đơ không sử dụng được.
2. Top 8 cách xử lý hiệu quả khi laptop bị đơ màn hình
2.1. Sử dụng Task Manager
Giao diện của Task Manager
Dùng Task Manager là cách xử lý thông dụng nhất khi bạn gặp phải tình trạng laptop thường xuyên bị treo. Để dùng chương trình này, đầu tiên bạn hãy bật nó bằng cách dùng tổ hợp phím Ctrl+Alt+Del (Windows XP) hoặc Ctrl+Shift+Esc (Windows 7) > tại tab Process bạn nhìn vào dòng Apps > chọn vào ứng dụng cần tắt > chọn End Task để đóng ứng dụng đó.
2.2. Dùng phím nguồn để tắt khi laptop bị đơ màn hình không tắt được
Sử dụng phím nguồn là cách xử lý quen thuộc của nhiều người dùng khi laptop bị đơ không sử dụng được. Cách này chỉ đơn giản là bạn nhấn giữ phím nguồn cho đến khi màn hình tắt. Điều này sẽ giúp máy tính được ngắt nguồn điện khẩn cấp, đồng thời có thể khởi động lại như ban đầu.
2.3. Vệ sinh laptop, đặc biệt chú ý khe tản nhiệt
Laptop sử dụng lâu ngày, khe tản nhiệt có thể bám bụi, nhiệt tỏa ra của máy sẽ khó lưu thông qua khe tản nhiệt dẫn đến việc laptop bị treo máy liên tục. Bạn có thể vệ sinh thật kĩ khe tản nhiệt và phần cứng của máy. Điều này có thể làm laptop của bạn chạy mượt mà hơn.
2.4. Update hệ điều hành mới nhất
Việc laptop bị đơ màn hình cũng có thể do hệ điều hành đang gặp lỗi. Điều bạn cần làm là cập nhật hệ điều hành mới nhất.
Bước 1: Tìm kiếm Settings > truy cập ứng dụng
Tìm kiếm ứng dụng Settings
Bước 2: Chọn Updates & Security > Windows Updates > Chọn Install Now để cập nhật hệ điều hành Windows mới nhất.
Nhấn Install để cập nhật hệ điều hành mới nhất
2.5. Dùng phần mềm diệt virus
Virus là một trong những nguyên nhân phổ biến dẫn đến việc laptop bị đơ màn hình. Vì vậy, bạn nên sử dụng các phần mềm diệt virus để tăng cường bảo mật cho máy, đồng thời, giúp laptop chạy ổn định, ít xảy ra tình trạng bị đơ hoặc treo hệ thống.
2.6. Dùng công cụ System File Checker (SFC)
Laptop bị đơ màn hình cũng có thể do hệ thống đang thiếu file hoặc các file hệ thống bị lỗi. Người dùng Windows có thể dùng công cụ System File Checker - SFC để kiểm tra, đồng thời xử lý lỗi này.
Bước 1: Tìm kiếm cmd trong Windows Search, tìm ứng dụng Command Prompt > chọn Run as Administrator.
Tìm kiếm công cụ Command Prompt
Bước 2: Trong hộp thoại CMD, bạn nhập lệnh sfc /scannow > nhấn Enter trong cửa sổ Command Prompt và chờ hệ thống check.
Lệnh sfc /scannow đang khởi chạy
Bước 3: Restart máy tính và kiểm tra xem hệ thống của bạn đã hoạt động ổn định chưa.
2.7. Hạn chế mở nhiều ứng dụng cùng một thời điểm
Việc mở quá nhiều ứng dụng hoặc nhiều tab duyệt web tại cùng thời điểm cũng sẽ ngốn nhiều RAM và CPU, dẫn đến laptop đang dùng bị đơ. Cách xử lý đơn giản là bạn hãy sử dụng vừa đủ ứng dụng và tab duyệt web trong một thời điểm. Bạn sẽ thấy laptop của mình hoạt động mượt mà đáng kể.
2.8. Nâng cấp phần cứng như RAM, ổ cứng, GPU
Phần cứng như RAM, ổ cứng, GPU là những yếu tố quyết định trực tiếp đến hiệu năng và sự ổn định của máy. Theo thời gian, chúng không còn mới nữa, bị giảm hiệu quả sử dụng. Bạn có thể xử lý bằng cách nâng cấp hoặc thay mới những phần cứng này. Tình trạng laptop bị treo không tắt được có thể sẽ không xuất hiện nữa.
Nếu như đã thử hết tất cả các cách trên mà vẫn không khắc phục được tình trạng laptop bị đơ màn hình, bạn có thể mang máy tính đến MacSG hoặc tham khảo các cách xử lý khác tại đây nhé.
3. Kết luận
Bạn đọc thân mến, trên đây là Top 6 cách xử lý hiệu quả khi laptop bị đơ màn hình. MacSG hy vọng nội dung này hữu ích với bạn. Đừng quên chia sẻ bài viết và thường xuyên theo dõi macsg.vn để liên tục cập nhật những thông tin mới nhất nhé!
Cách Tắt Apple Intelligence Trên iPhone
Cách Xem Dung Lượng Thư Mục trên Mac
Cách Bật AirDrop trên iPhone, iPad