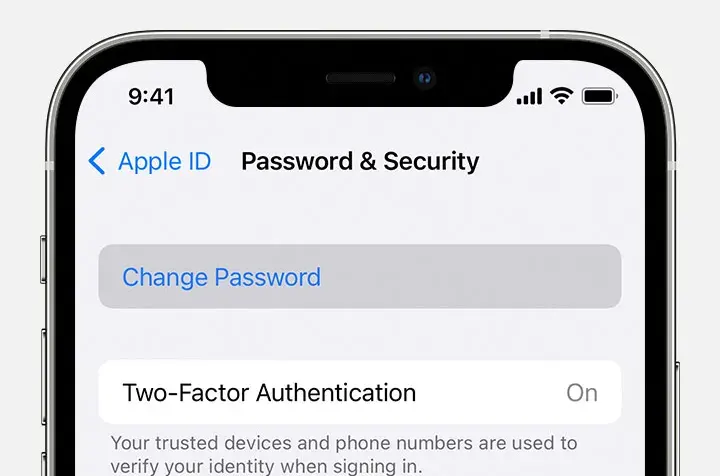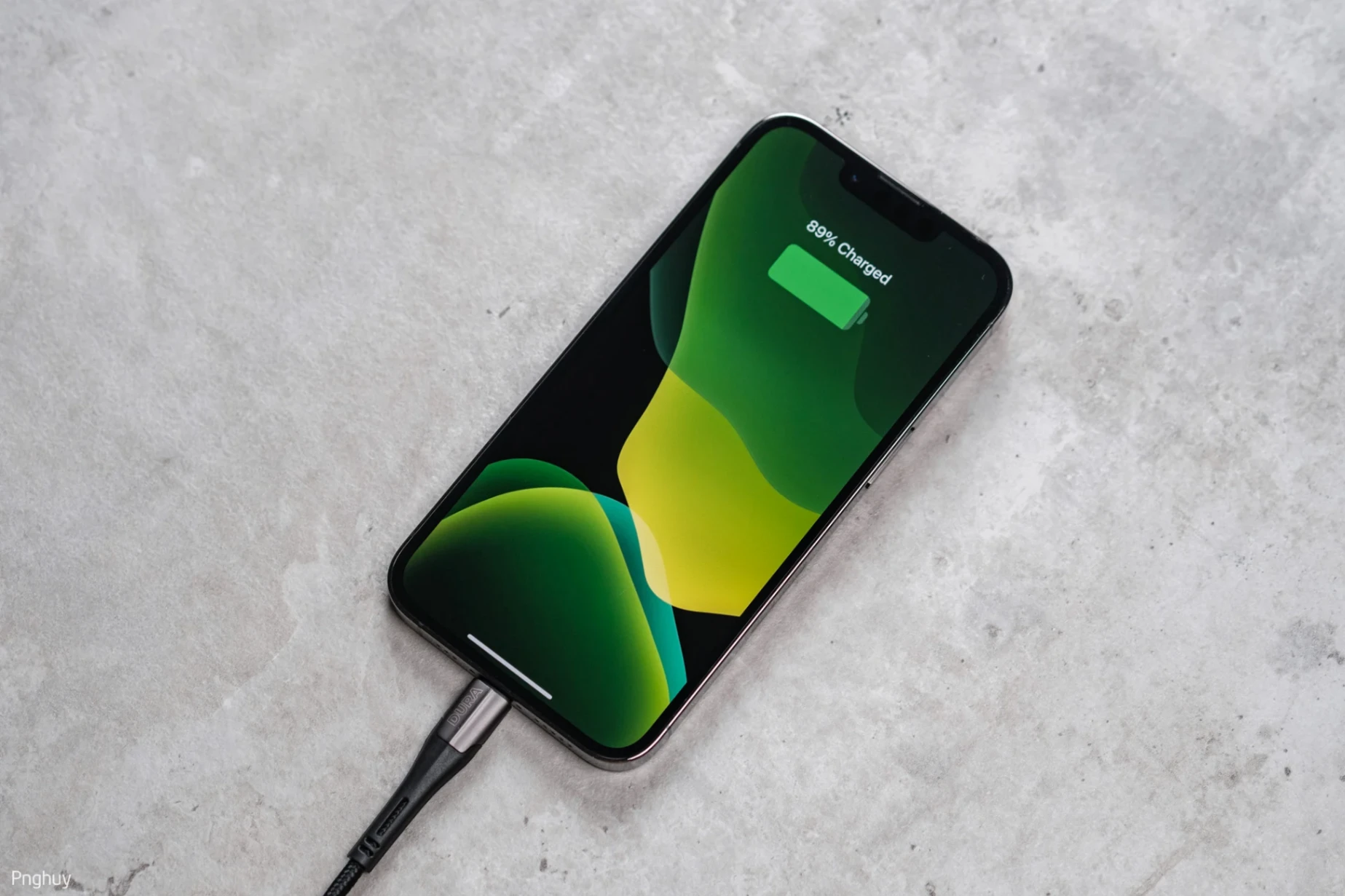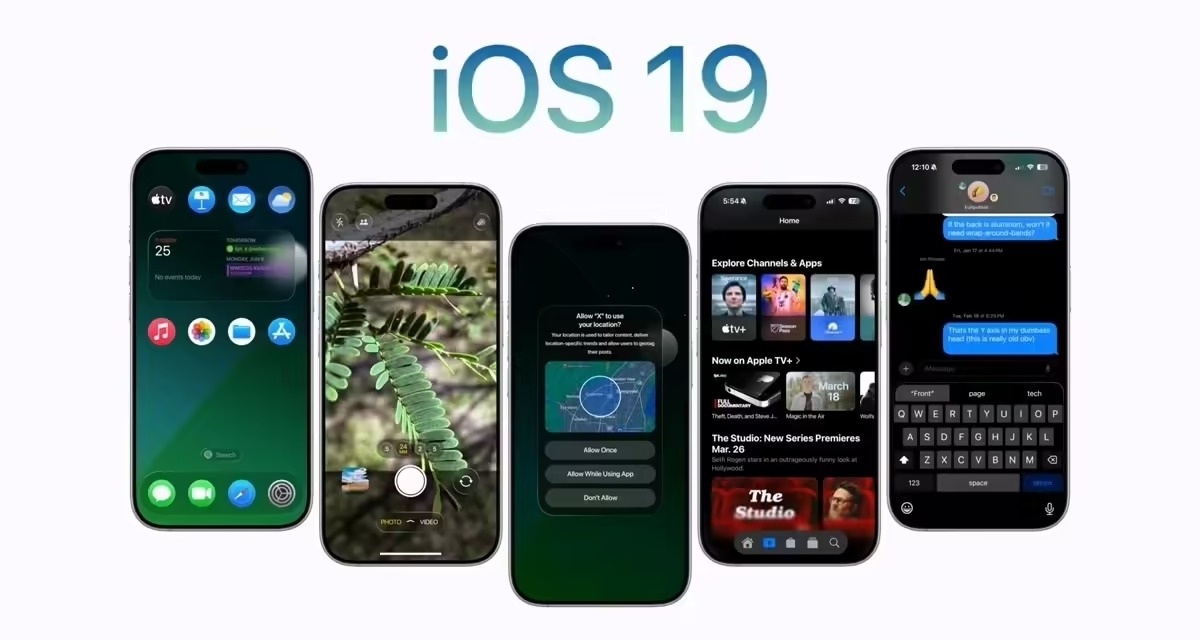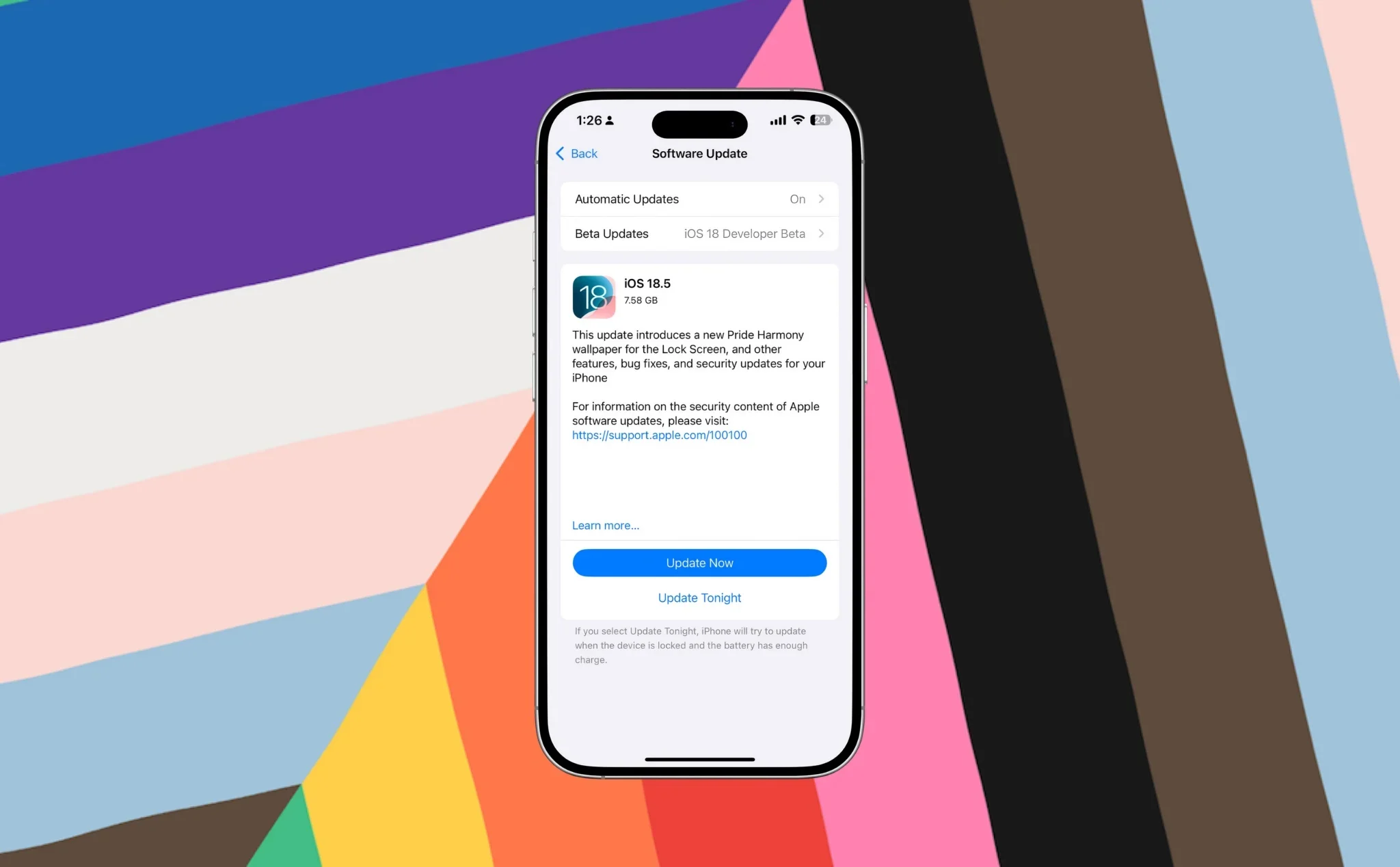Xử lý như thế nào khi ứng dụng Mail trên Windows 10 không hoạt động?
Hiện nay, số lượng người sử dụng mail để làm việc là rất lớn. Qua dịch bệnh Covid19, việc thúc đẩy làm việc từ xa khiến Mail đóng vai trò rất quan trọng trong quá trình làm việc. Nhưng nếu ứng dụng Mail trên Windows của bạn ngừng hoạt động, mọi công việc sẽ bị gián đoạn vì bỏ lỡ thông báo. Trong bài viết này, hãy cùng MacSG đi tìm hiểu về cách xử lý khi ứng dụng Mail trên Windows 10 ngừng hoạt động nhé.
1. Thử cập nhật các bản sửa lỗi Windows
Bạn hãy bắt đầu xử lý nó bằng việc khởi động lại hệ thống. Sau đó, hãy kiểm tra xem phiên bản Windows còn mới hay không. Bạn kiểm tra bằng cách mở Settings > System > About để biết thêm thông tin về bản cập nhật và trạng thái cập nhật của máy tính. Nếu đó là Windows bản cũ, bạn hãy thử cập nhật lên phiên bản mới nhất xem có thể sửa lỗi này không nhé.
2. Cập nhật ứng dụng Mail
Bạn có thể khởi chạy ứng dụng Microsoft Store và mở menu ba chấm từ góc trên bên phải. Sau đó, chọn Downloads and uploads và tìm kiếm trong danh sách Mail and Calendar. Nhấp vào biểu tượng Download bên cạnh để tải xuống và cài đặt bất kỳ bản cập nhật nào mà nó tìm thấy.
3. Sử dụng Windows Store Apps Troubleshooter
Windows có rất nhiều công cụ khắc phục sự cố tích hợp sẵn mà bạn có thể sử dụng. Vì vậy, nếu đang gặp sự cố khi sử dụng ứng dụng Mail, bạn có thể chạy Windows Store Apps Troubleshooter.
Bạn có thể làm theo các bước sau:
-
Nhấp chuột phải vào Start và mở Settings.
-
Tại đó, đi tới Update & Security > Troubleshoot > Additional troubleshooters.
-
Từ phần Find and fix other problem, nhấp vào Windows Store Apps > Run the troubleshooter.
4. Từ chối Mail sử dụng vị trí
Dịch vụ định vị đôi lúc có thể làm ứng dụng Mail của bạn gặp sự cố. Để khắc phục tình trạng này, bạn có thể làm theo các bước sau:
-
Nhấn Win + I để hiển thị menu Settings.
-
Mở Privacy.
-
Trên ngăn bên trái, nhấp vào Location.
-
Tắt nút chuyển đổi cho Mail and Calendar.
5. Mở quyền cho phép Mail truy cập Calendar
Nếu ứng dụng Mail ngừng hoạt động, bạn nên xem cài đặt bảo mật của máy tính và kiểm tra kỹ xem Mail có được phép giao tiếp với Calendar hay không.
-
Mở Settings > Privacy.
-
Trên ngăn bên trái, đi tới App permissions và chọn Calendar.
-
Bên dưới Allow access to calendar on this device, hãy nhấp vào Change và bật nút chuyển đổi.
-
Bật công tắc chuyển đổi Allow apps to access your calendar.
-
Từ Choose which apps can access your calendar, hãy bật quyền truy cập cho Mail and Calendar.
-
Khởi động lại máy tính và kiểm tra xem ứng dụng hiện đã hoạt động chưa.
6. Tắt và bật lại cài đặt đồng bộ
Mặc dù có vẻ là một thủ thuật kỳ quặc, nhưng việc tắt và bật lại tính năng đồng bộ có thể khắc phục được sự cố với ứng dụng Mail.
-
Mở Settings và nhấp vào Accounts.
-
Từ menu bên trái, chọn Sync your settings.
-
Tắt công tắc chuyển đổi cho Sync settings.
-
Khởi động lại máy tính.
-
Thực hiện lại 3 bước trên và bật Sync settings.
7. Reset ứng dụng Mail
Reset một ứng dụng tương tự như gỡ và cài đặt lại nó. Sau khi reset, ứng dụng sẽ khởi chạy với cài đặt mặc định. Vì vậy, nếu bạn cho rằng các cài đặt không phù hợp đang gây ra sự cố của mình nhưng không muốn dành thời gian cấu hình lại chúng, hãy thử reset ứng dụng.
-
Nhấp chuột phải vào nút Start và điều hướng đến Apps > Apps & features.
-
Chọn Mail and Calendar và nhấp vào Advanced options.
-
Cuộn xuống và nhấp vào Reset.
Kết luận
Các bạn thân mến, như vậy là trong bài viết này, MacSG đã hướng dẫn bạn xử lý khi ứng dụng Mail trên Windows 10 không hoạt động. Hi vọng đem đến nhiều kiến thức bổ ích cho bạn. Đừng quên chia sẻ và thường xuyên truy cập macsg.vn để cập nhật nhiều tin mới và hay nữa nhé.