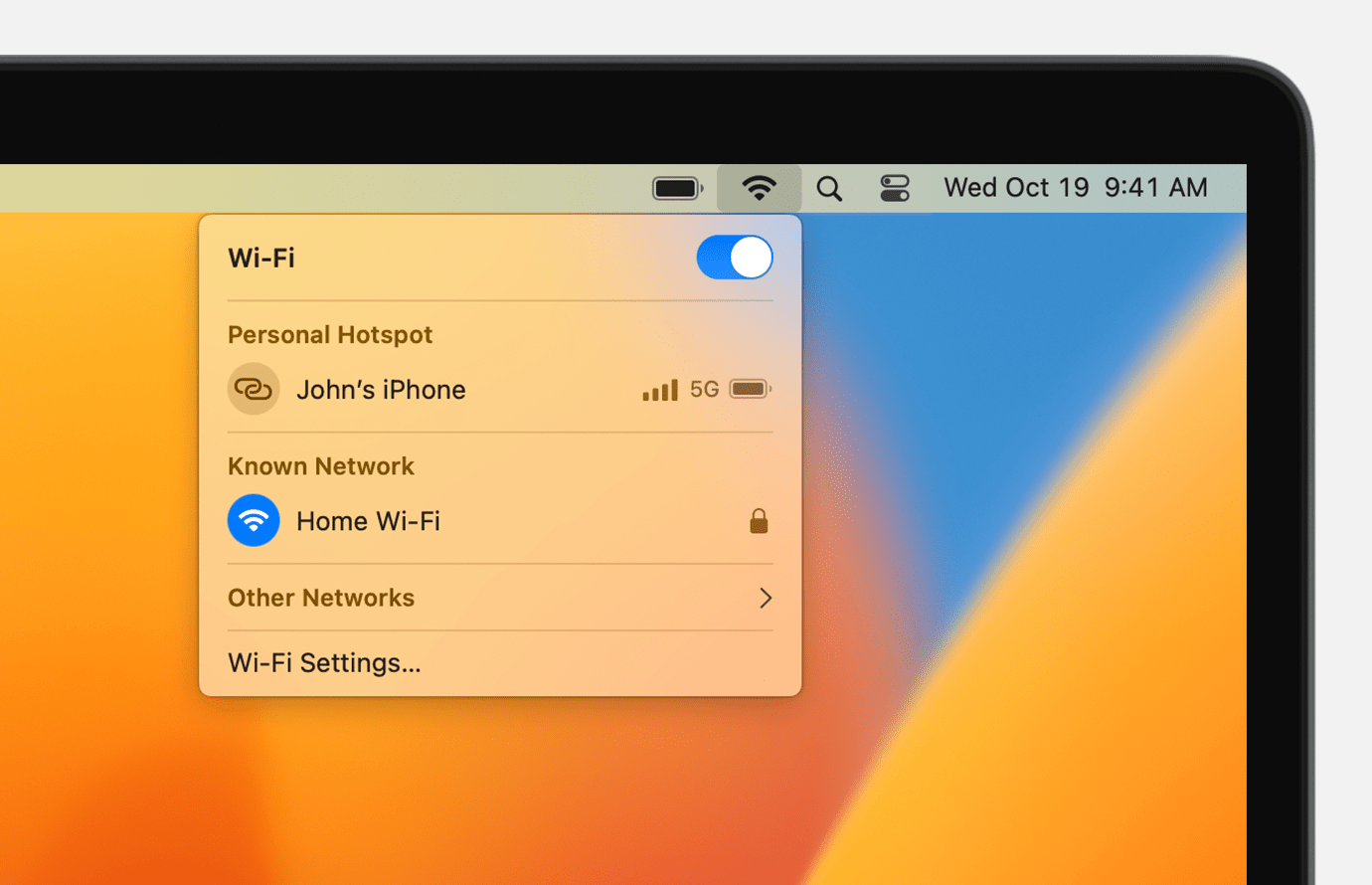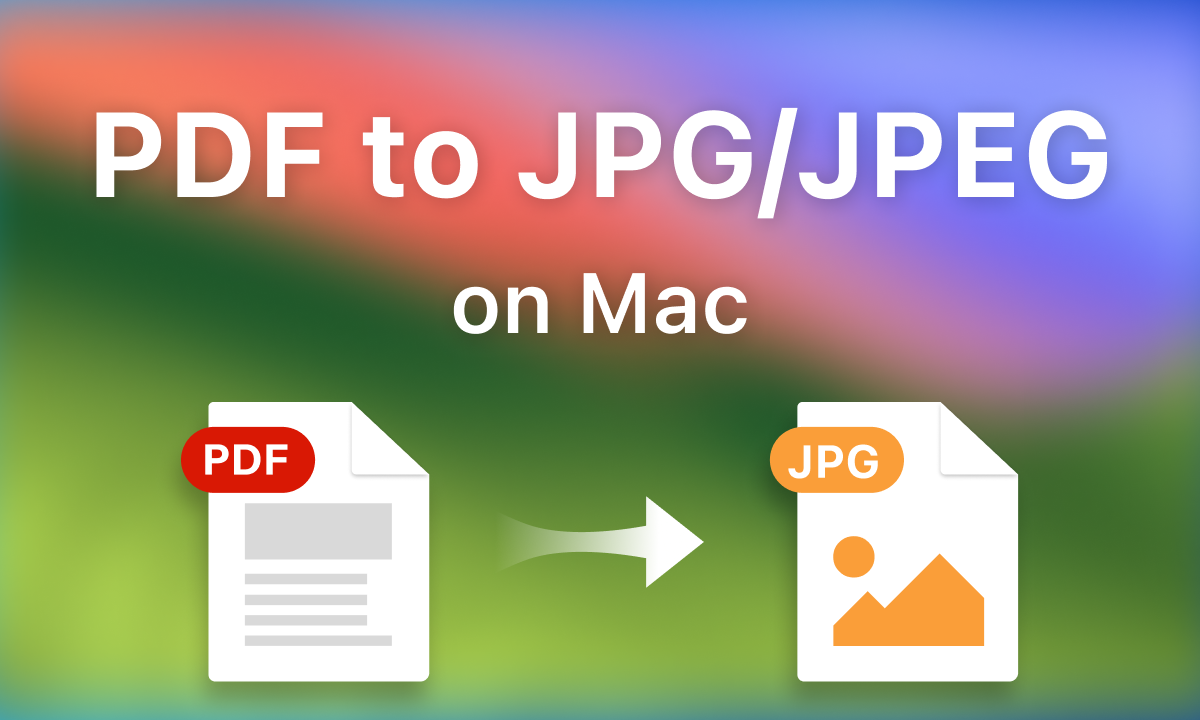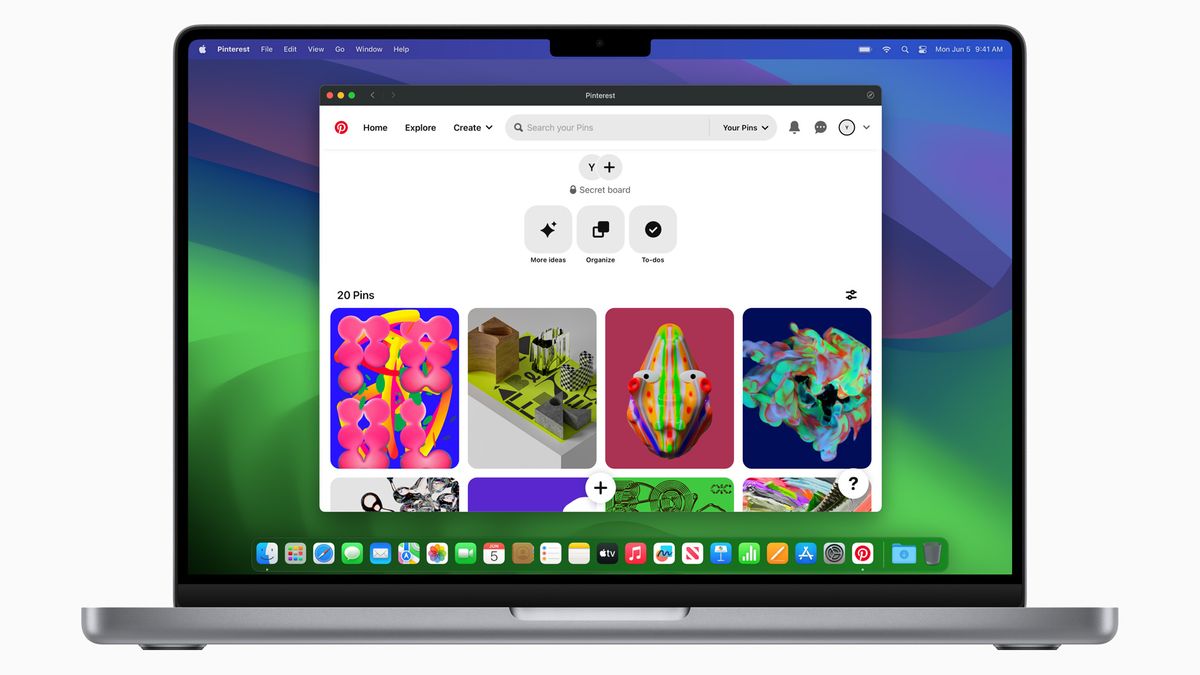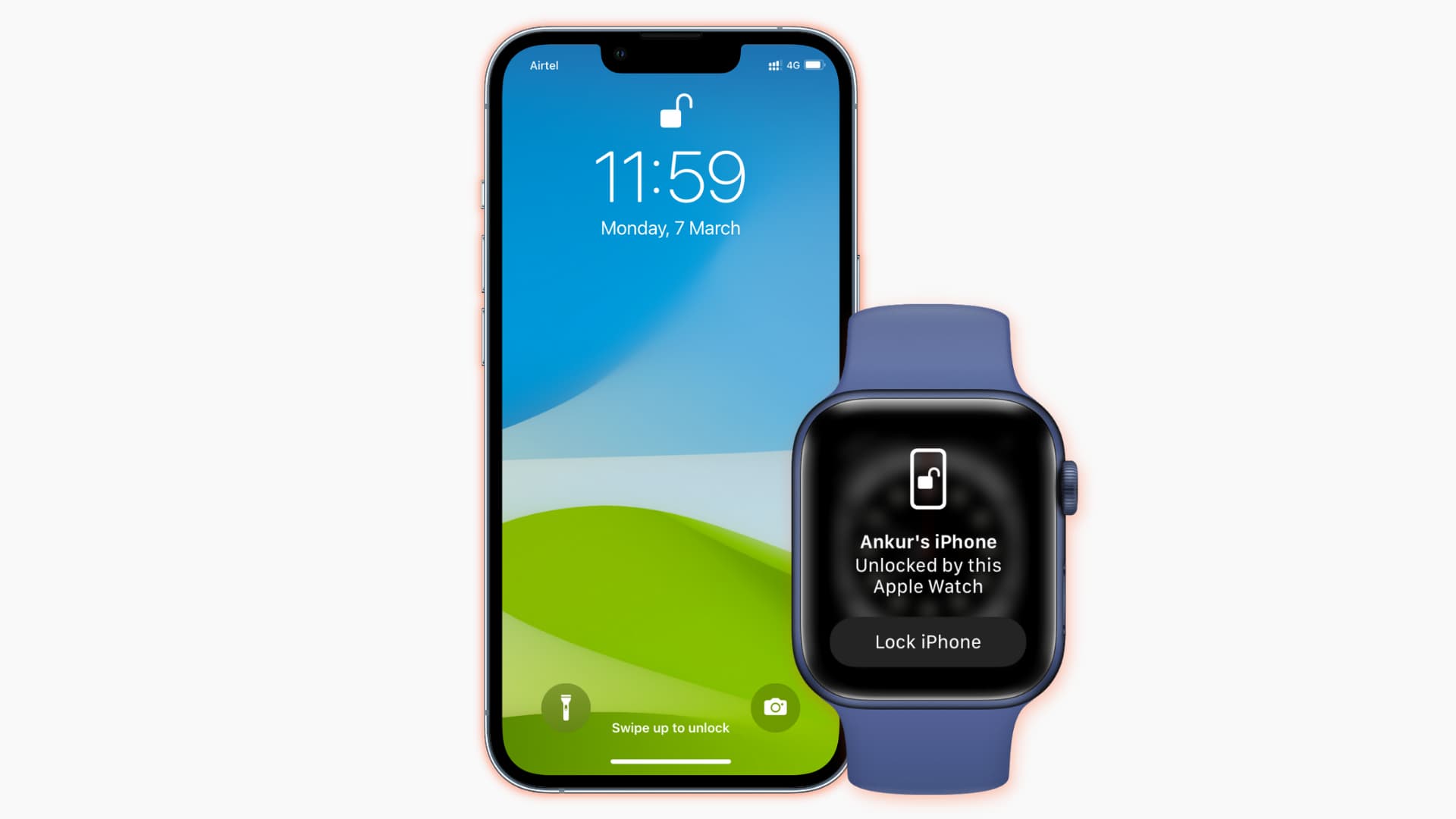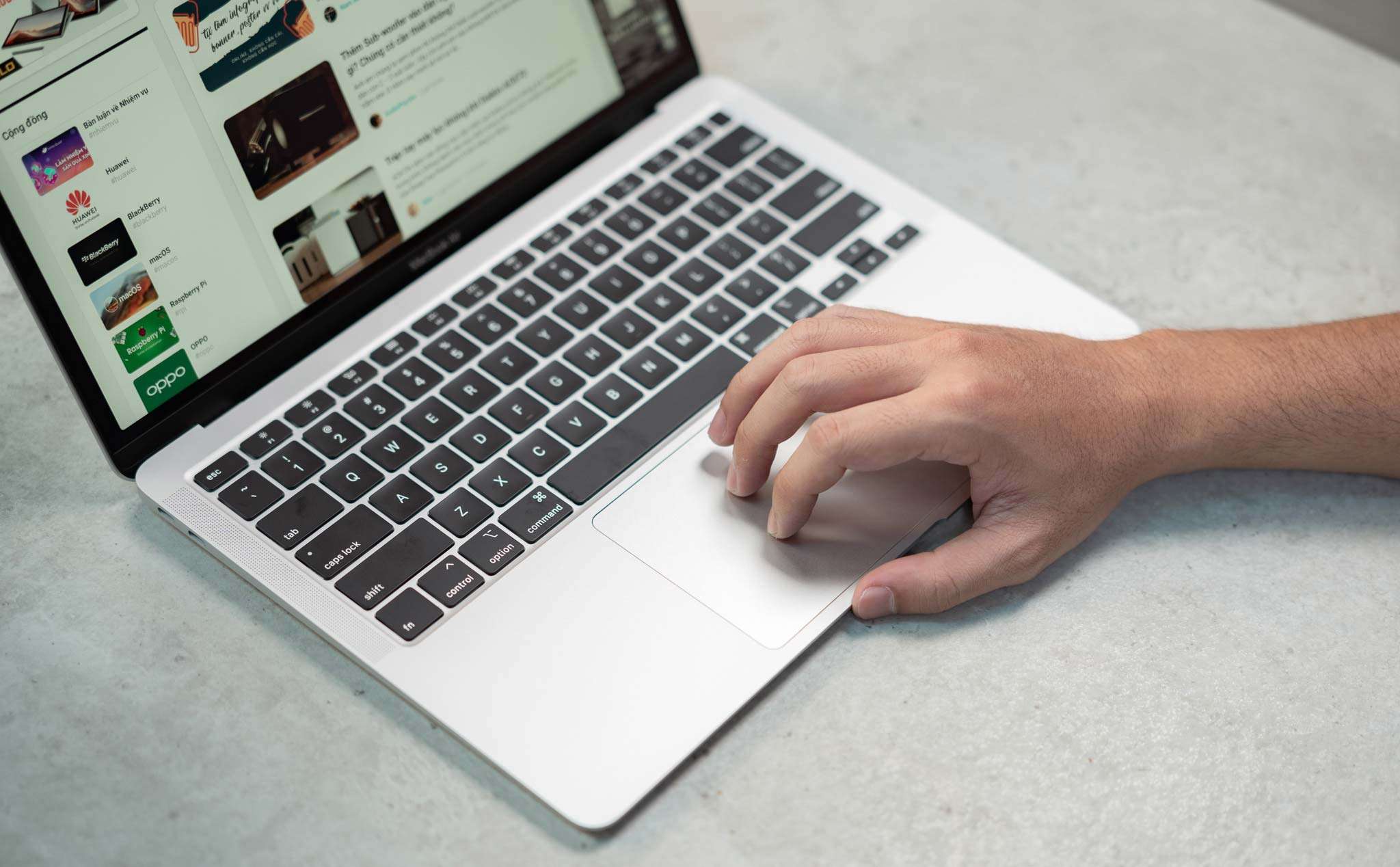
Những cài đặt cơ bản NGAY SAU KHI bạn vừa mua MacBook
Bài viết này sẽ hướng dẫn bạn từng bước đơn giản, logic và chuyên nghiệp, từ làm quen với giao diện, cài đặt cần thiết đến bảo vệ máy, để chiếc MacBook trở thành trợ thủ đắc lực trong công việc, học tập và giải trí.
1. Làm Quen Với Giao Diện macOS
Khi mới bật MacBook, giao diện macOS có thể hơi lạ lẫm, nhưng chỉ cần vài phút là bạn sẽ thấy mọi thứ rất thân thiện. Đầu tiên, hãy chú ý đến Dock – thanh công cụ nằm dưới màn hình, nơi chứa các ứng dụng như Safari, Finder hay Mail. Bạn có thể kéo ứng dụng yêu thích vào đây hoặc bỏ bớt những cái không cần bằng cách nhấp chuột phải, giúp mở nhanh hơn sau này.
![[IMG]](https://tinhte.vn/store/2017/01/3961163_cv_macos_dock_thu_thuat.jpg)
Tiếp theo, thử dùng Spotlight Search bằng cách nhấn Command + Space – đây là công cụ tìm kiếm siêu nhanh để mở ứng dụng, tìm file hay tra cứu thông tin mà không cần lướt menu.
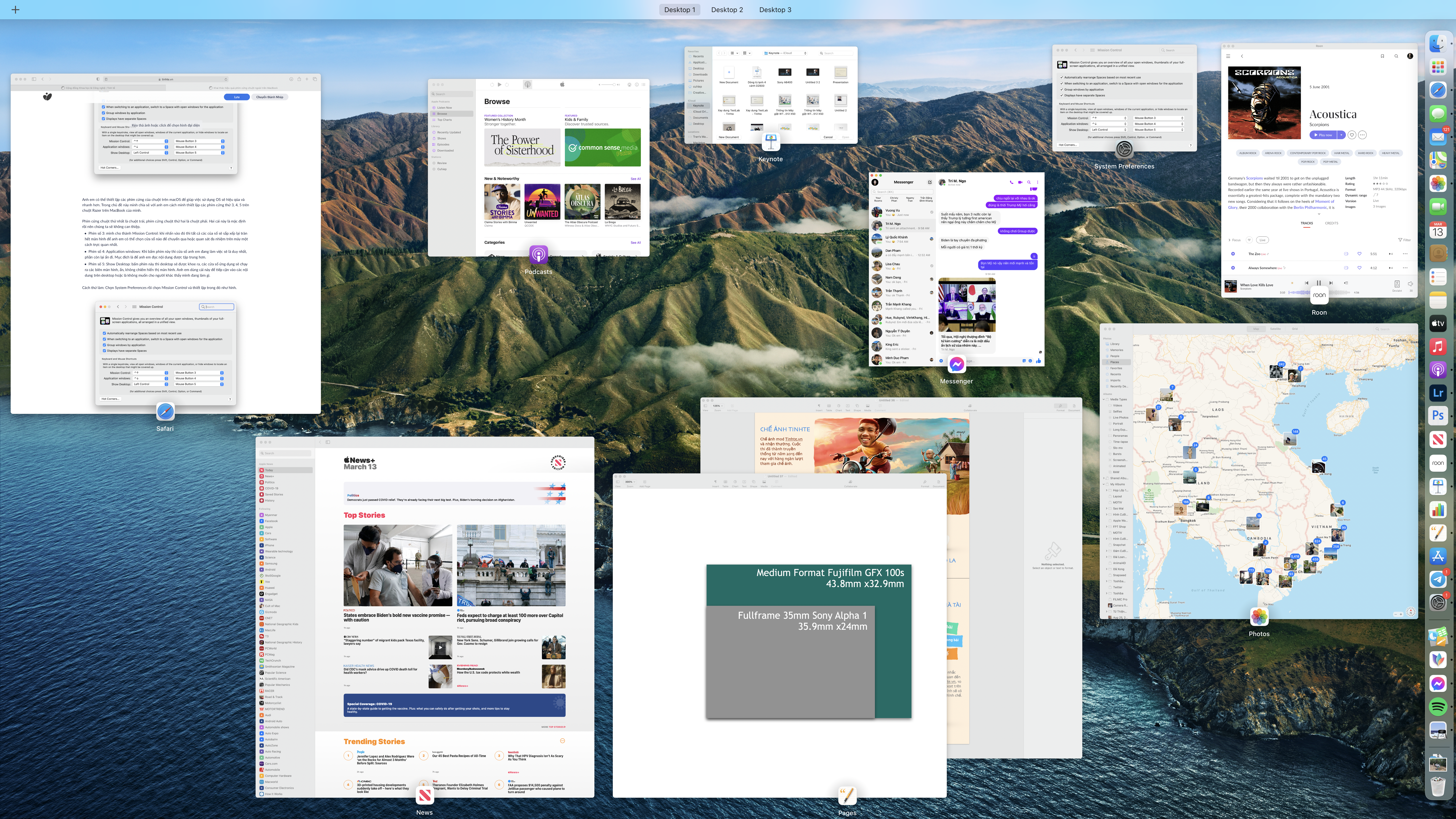
Ngoài ra, Mission Control (nhấn phím F3 hoặc vuốt 3 ngón tay lên trackpad) cho bạn cái nhìn tổng quan về tất cả cửa sổ đang mở, rất tiện để quản lý khi làm nhiều việc cùng lúc. Nếu cần hỗ trợ, gọi Siri bằng cách giữ Command + Space – trợ lý ảo này sẽ giúp bạn đặt lịch, gửi tin nhắn hay tìm kiếm chỉ bằng giọng nói. Cuối cùng, hãy khám phá trackpad đa chạm: vuốt 2 ngón để cuộn trang web, 3 ngón để chuyển ứng dụng – những cử chỉ này sẽ làm bạn bất ngờ vì sự tiện lợi.
2. Cài Đặt Cần Thiết Để Tối Ưu Hóa MacBook
2.1. Cập nhật phần mềm

Sau khi quen giao diện, bạn nên thực hiện ngay “những cài đặt cơ bản ngay sau khi bạn vừa mua MacBook” để máy hoạt động tốt nhất. Trước tiên, kiểm tra cập nhật macOS: vào Cài Đặt Hệ Thống (System Settings) > Chung (General) > Cập Nhật Phần Mềm (Software Update), tải về bản mới nhất nếu có. Điều này đảm bảo máy được vá lỗi, tăng bảo mật và có thêm tính năng mới từ Apple.
2.2. Đăng Nhập Apple ID và Bật Find My
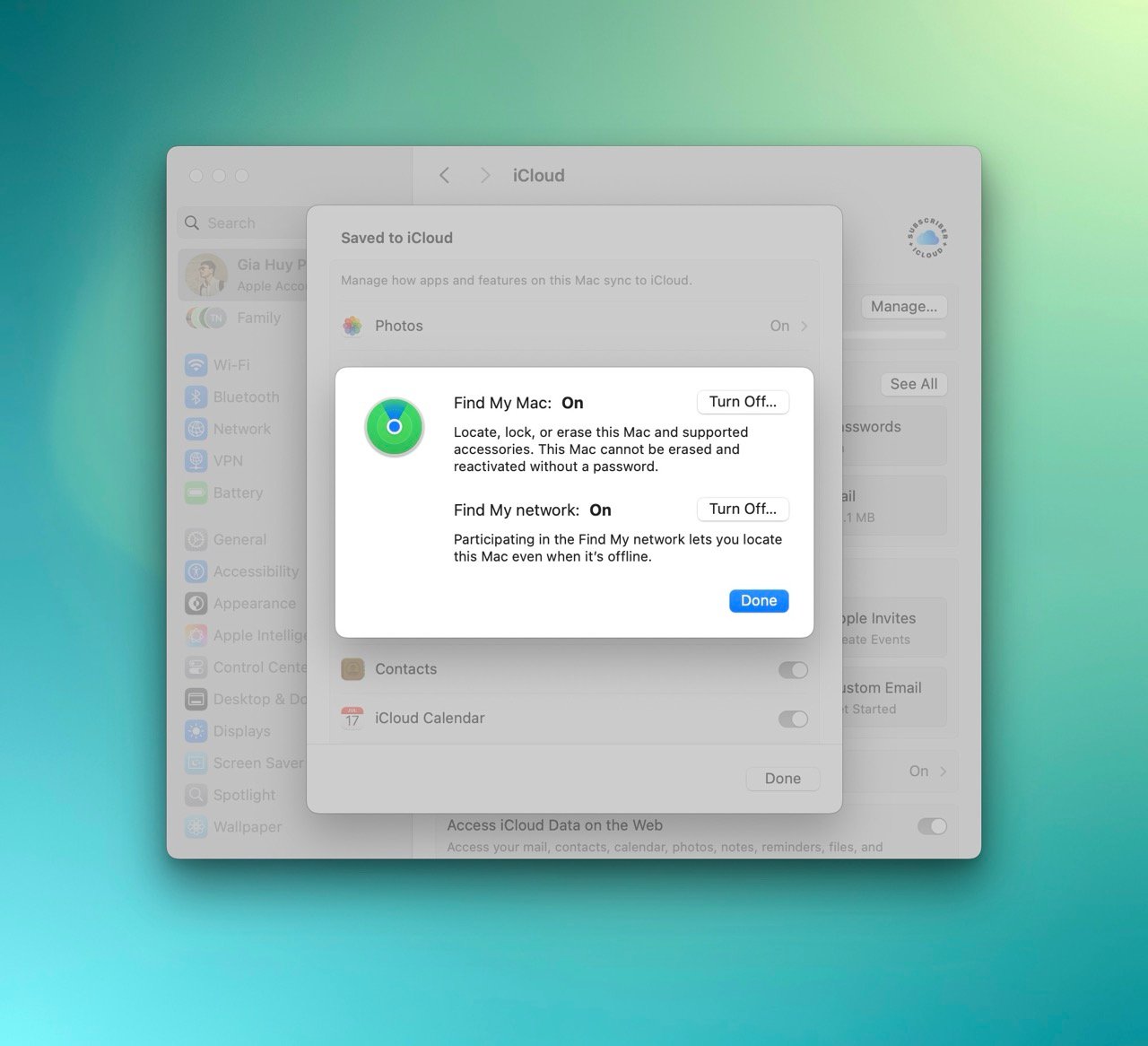
Tiếp theo, đăng nhập iCloud để kết nối MacBook với các thiết bị Apple khác. Vào Cài Đặt Hệ Thống > Apple ID, nhập tài khoản để đồng bộ ảnh, tài liệu, ghi chú và bật Find My Mac – tính năng định vị máy nếu chẳng may bị mất. Để an toàn hơn, bật FileVault trong Cài Đặt Hệ Thống > Bảo Mật & Quyền Riêng Tư (Security & Privacy). FileVault mã hóa ổ cứng, bảo vệ dữ liệu khỏi người lạ – một bước quan trọng cho mọi người dùng.
2.3 .Tùy Chỉnh Trackpad
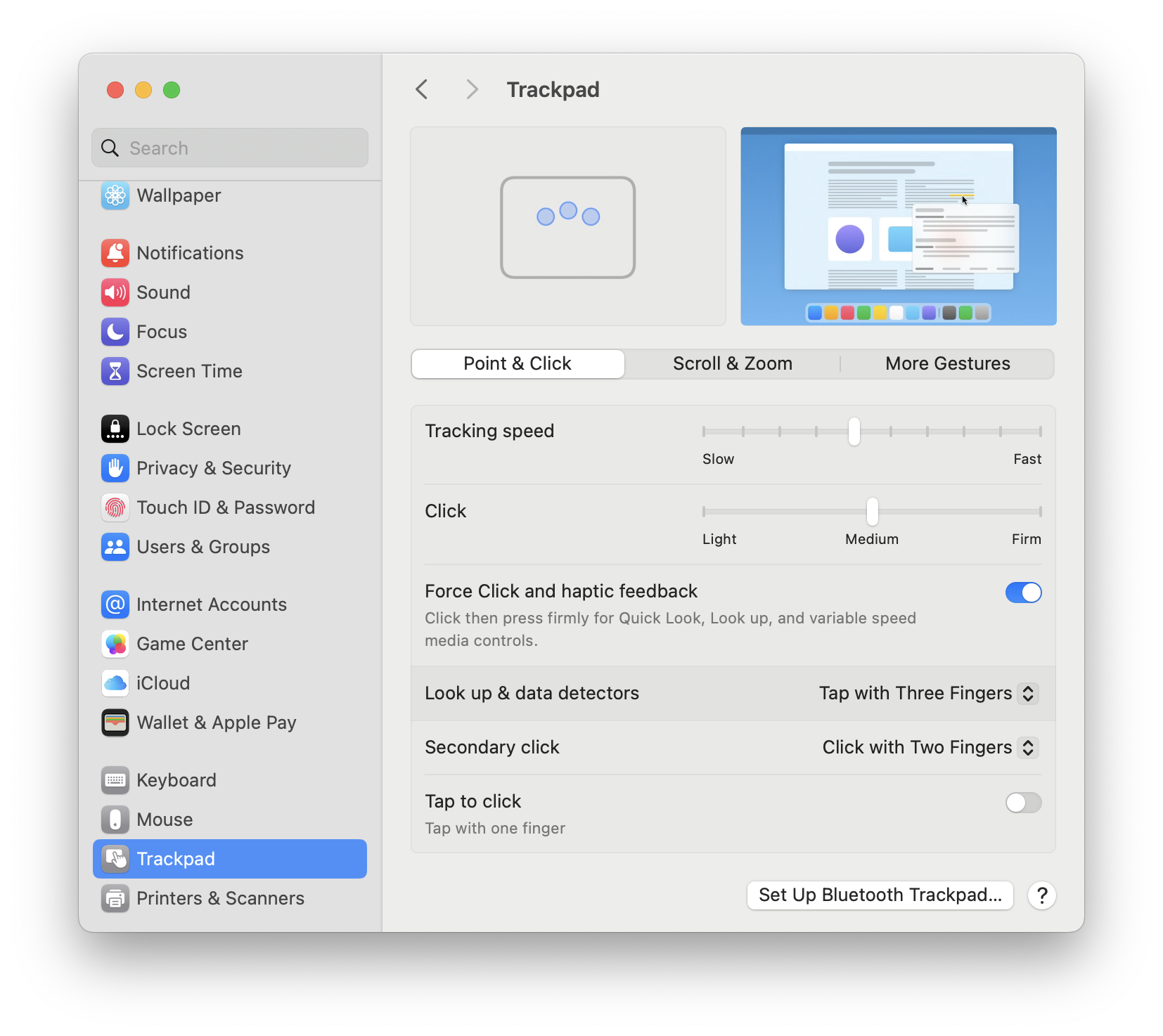
Trackpad của MacBook rất nhạy, nhưng bạn cần điều chỉnh cho vừa tay. Vào Cài Đặt Hệ Thống > Trackpad, bạn có thể thay đổi tốc độ di chuyển con trỏ hoặc bật/tắt cử chỉ như vuốt 3 ngón để chuyển ứng dụng. Điều này giúp thao tác thoải mái hơn, đặc biệt nếu bạn dùng máy lâu.
2.4. Tuỳ Chỉnh Tính Năng Bảo vệ Pin
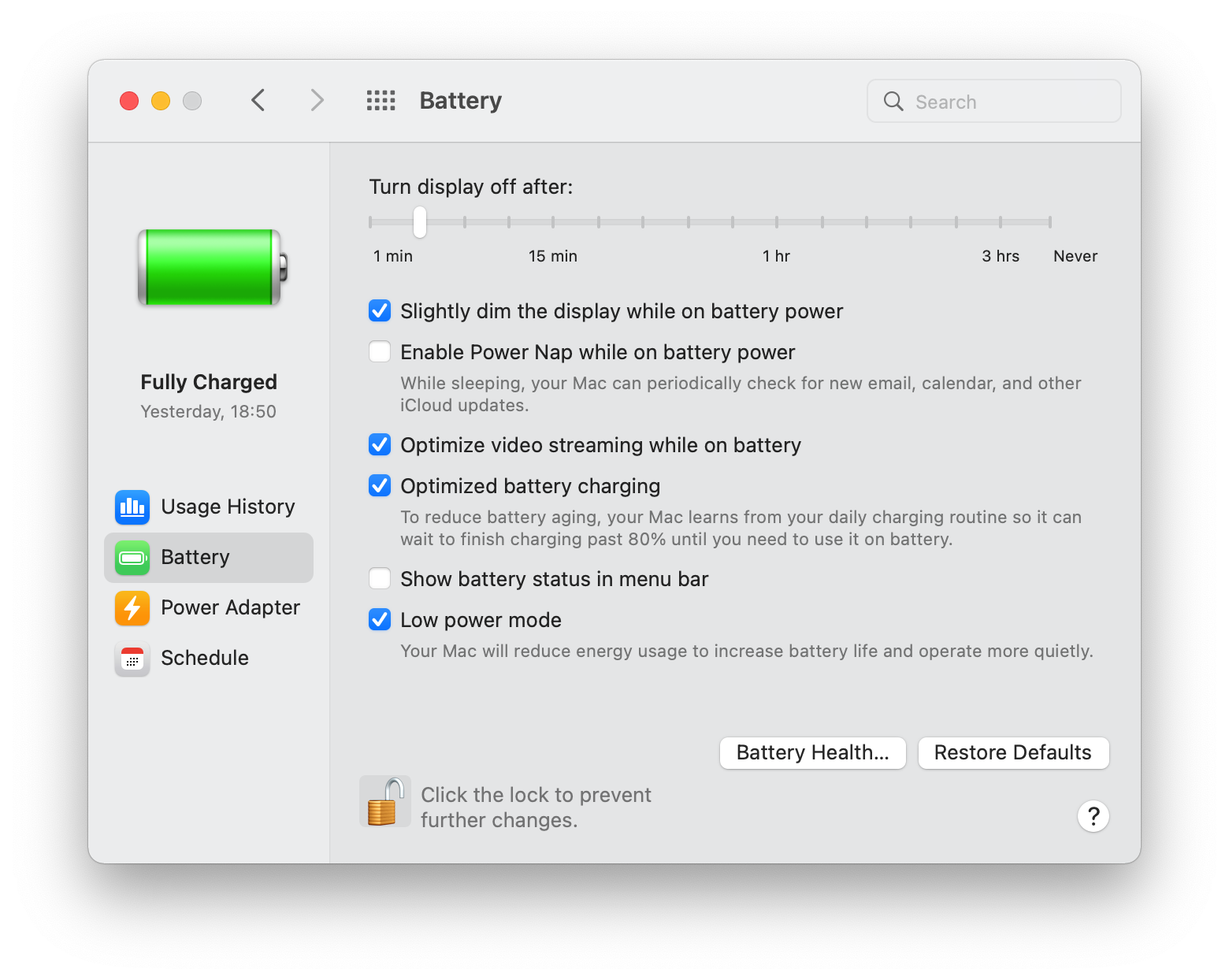
Về pin, vào Cài Đặt Hệ Thống > Pin (Battery) để kiểm tra tình trạng và bật Chế Độ Nguồn Điện Thấp (Low Power Mode) khi cần tiết kiệm năng lượng. Bạn cũng nên bật hiển thị phần trăm pin trong Cài Đặt Hệ Thống > Trung Tâm Điều Khiển (Control Center) > Pin, để dễ theo dõi và sạc đúng lúc.
2.5. Cài Ứng Dụng Cơ Bản Cho Công Việc và Giải Trí
Để MacBook sẵn sàng cho mọi nhu cầu, hãy cài ngay một số ứng dụng thiết yếu. Google Chrome là trình duyệt nhanh, thay thế Safari với nhiều tiện ích như chặn quảng cáo hay quản lý mật khẩu – tải từ trang chính thức để đảm bảo an toàn. Microsoft Office (Word, Excel, PowerPoint) là bộ công cụ không thể thiếu cho học tập và văn phòng, từ viết tài liệu đến làm slide thuyết trình. Nếu hay tải file nén từ mạng, Unarchiver sẽ giúp bạn mở file ZIP, RAR dễ dàng – ứng dụng miễn phí này có thể tìm trên App Store. Những ứng dụng này là nền tảng cơ bản để bạn bắt đầu ngay lập tức.
Ở phần này MacSG đã viết một bài chi tiết những ứng dụng quan trọng nên cài đặt ngay khi vừa mua MacBook. Bạn có thể xem chi tiết tại đây.
2.6. Làm Quen Với Phím Tắt
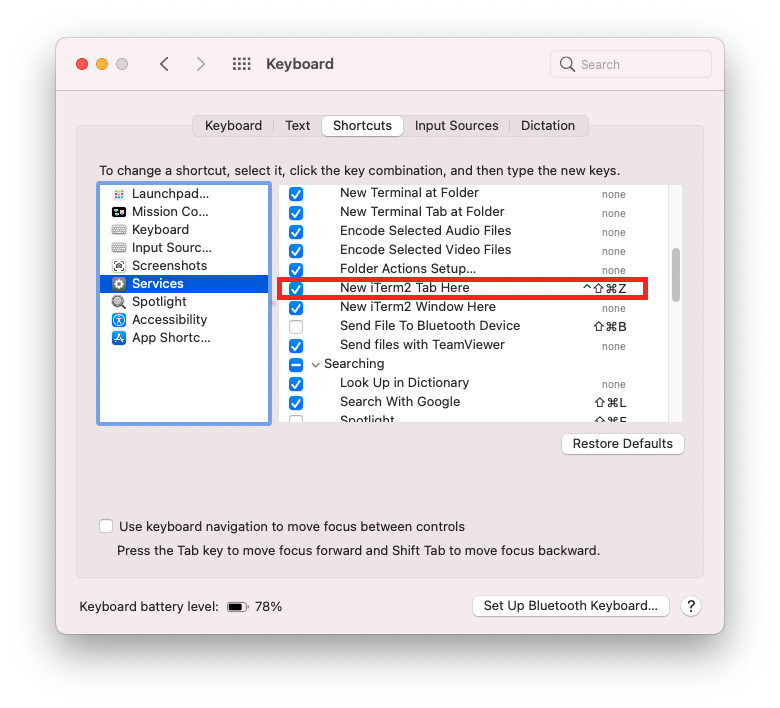
Một trong “những cài đặt cơ bản ngay sau khi bạn vừa mua MacBook” là tùy chỉnh phím tắt để thao tác nhanh hơn. Vào Cài Đặt Hệ Thống > Bàn Phím (Keyboard) > Phím Tắt (Keyboard Shortcuts), bạn có thể gán lệnh như Command + Shift + 4 để chụp màn hình hoặc tạo phím tắt riêng cho ứng dụng yêu thích. Điều này không chỉ tiết kiệm thời gian mà còn giúp bạn làm việc chuyên nghiệp hơn trên MacBook.
3. Tại Sao Nên Làm Ngay Những Cài Đặt Này?
Thực hiện các bước trên ngay từ đầu giúp bạn tránh bỡ ngỡ và khai thác tối đa sức mạnh của MacBook. Làm quen với giao diện giúp bạn sử dụng máy tự tin hơn, trong khi cập nhật macOS, iCloud và FileVault đảm bảo hiệu suất và an toàn dữ liệu.
4. Kết Luận
Chỉ cần bỏ chút thời gian cho “những cài đặt cơ bản ngay sau khi bạn vừa mua MacBook”, bạn sẽ nhanh chóng biến thiết bị thành người bạn đồng hành đáng tin cậy. Từ giao diện dễ dùng, bảo mật cao đến công cụ hỗ trợ công việc, mọi thứ đều nằm trong tầm tay bạn.