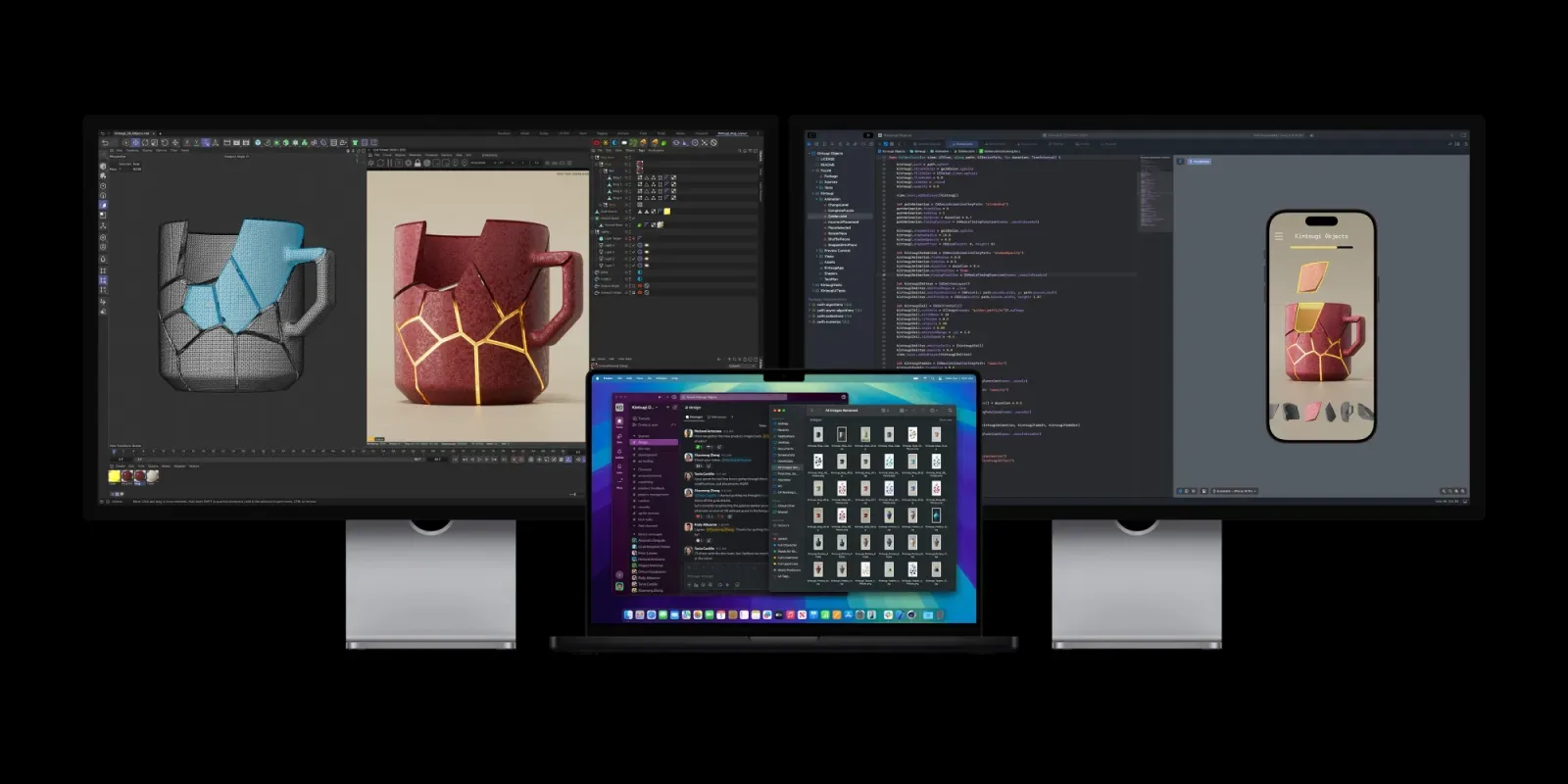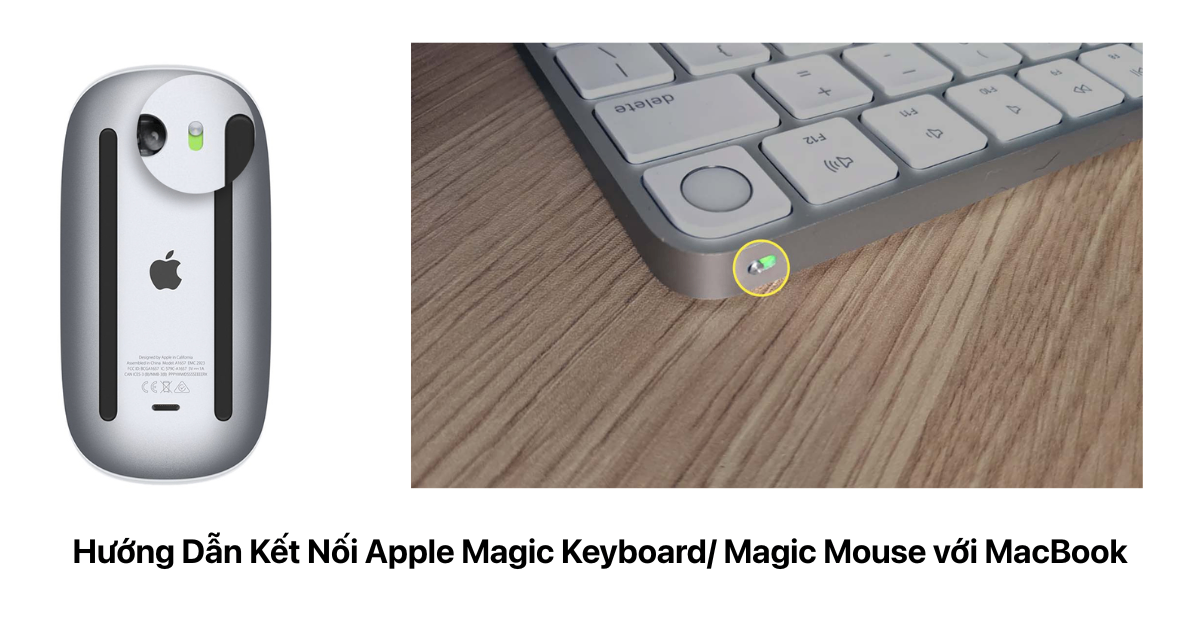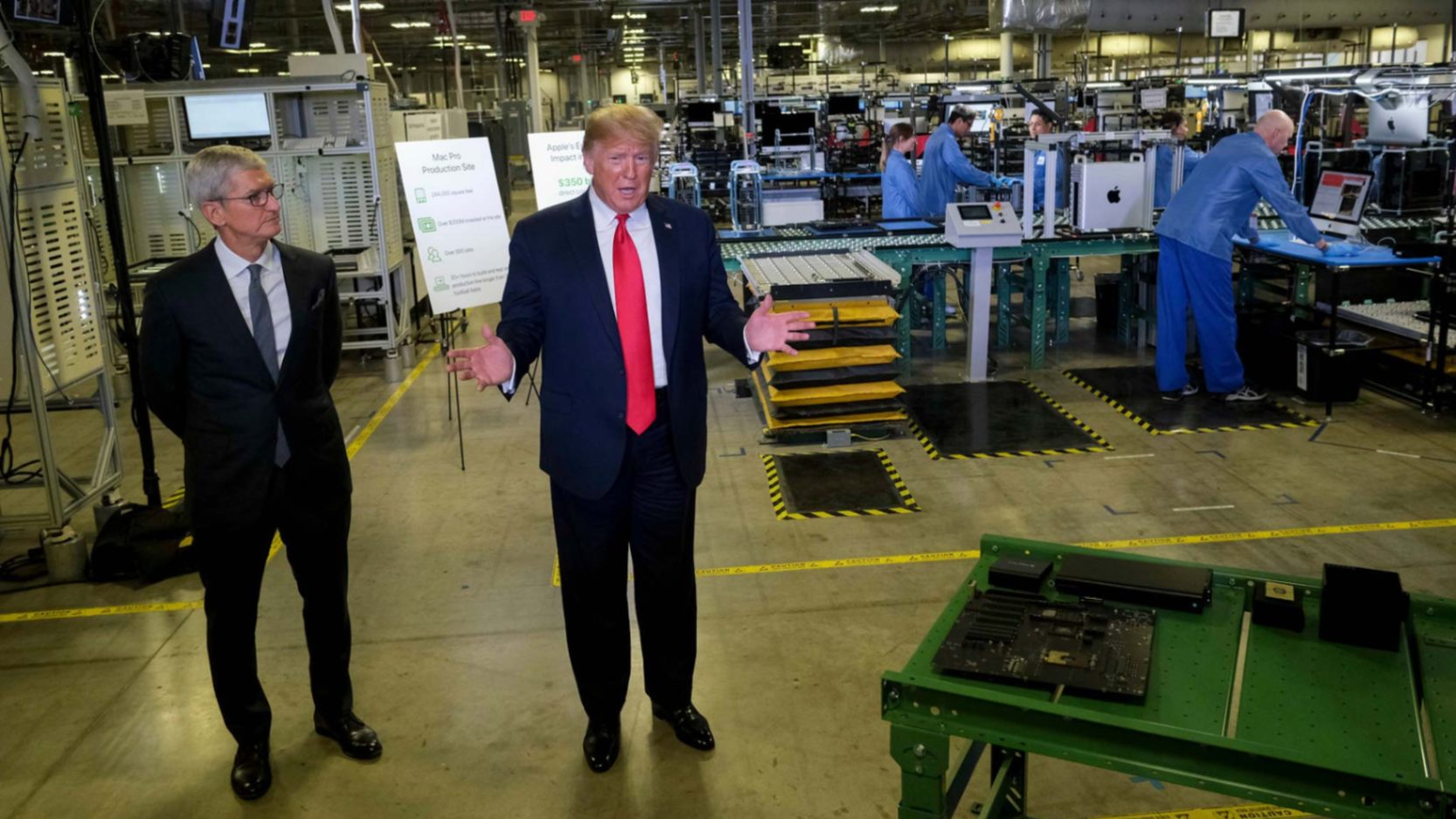3 cách kết nối máy tính win 10 với máy in cực nhanh chóng
Kết nối máy in với laptop win 10 là một việc tưởng chừng như đơn giản nhưng nếu không làm đúng các bước thì bạn sẽ không thể in tài liệu. Trong bài viết này, MacSG sẽ giúp các bạn có thể tự in tài liệu bằng chiếc máy in của mình.
Bài viết này, MacSG sẽ hướng dẫn bạn kết nối máy in với laptop win 10 đối với trường hợp có dây và không dây cực đơn giản và nhanh chóng.
1. Cách kết nối máy in với laptop win 10
Trên thị trường hiện nay, máy in bao gồm 2 loại phổ biến là có dây và không dây. Mỗi loại máy in này đều có ưu và nhược điểm khác nhau. Hãy cùng tìm hiểu cách kết nối máy in với laptop win 10 qua chi tiết dưới dây.
Kết nối máy tính win 10 với máy in
1.1 Trường hợp máy in sử dụng kết nối wifi, Bluetooth
Những loại máy in cao cấp ngày nay đến từ các thương hiệu như HP, Canon, Ricoh… thường hỗ trợ cả kết nối không dây và có dây. Lưu ý rằng, bạn cần đảm bảo máy in đã được bật, kết nối cùng mạng Wifi với laptop và phải sự kết nối phải được cho phép từ quyền Admin (đối với máy in ở mạng nội bộ công ty).
Đối với trường hợp máy in sử dụng kết nối Wifi, bạn làm theo các bước sau:
Bước 1: Nhấn tổ hợp phím Windows + I để mở Settings > Chọn Device.
Chọn Device
Chọn Add Printer or Scanner
Bước 2: Đợi Windows tìm kiếm các máy in.
Bước 3: Chọn tên máy in muốn kết nối, sau đó làm theo các hướng dẫn hiển thị lên để thêm máy in.
Bước 4: Trong trường hợp máy in không xuất hiện ở danh sách, bạn có thể chọn The printer that I want isn’t listed.
Chọn The printer that I want isn’t listed
Bước 5: Tùy chọn tương ứng với máy in và nhấn Next
Bước 6: Làm theo hướng dẫn hiển thị trên màn hình để thêm máy in.
1.2 Trường hợp máy in kết nối qua cáp USB
Các loại máy in không dây hoặc có dây đều có thể dùng cách này, chỉ cần bạn chuẩn bị kết nối qua cáp USB. Cách kết nối máy in với laptop win 11 bằng cáp USB cũng tương tự win 10. Đối với kết nối qua hình thức này, máy tính thường sẽ tự động cài đặt driver cho bạn, sau đó bạn có thể thêm máy in vào laptop.
Để kết nối máy in qua cáp USB, đầu tiên bạn cần kết nối cáp máy in vào máy tính, hãy đảm bảo máy in đã được bật.
Bạn vào phần Printer & Scanner và thêm máy in (tương tự như kết nối không dây)
Mẹo: Nếu như Windows 10 không thể tìm thấy máy in của bạn qua cáp USB, thử ngắt kết nối USB, sau đó sử dụng hub hoặc docking station để giúp kết nối ổn định hơn.
1.3 Trường hợp máy in sử dụng kết nối Bluetooth
Đối với máy in sử dụng kết nối, cách kết nối sẽ khác một chút. Về cơ bản nó khá giống với cách kết nối các thiết bị Bluetooth khác. Bạn hãy cùng tham khảo hướng dẫn kết nối máy in với laptop win 10 qua Bluetooth:
Bước 1: Dùng tổ hợp phím Windows + I để mở Settings > chọn Device
Chọn Device
Bước 2: Chọn Bluetooth and Other Devices > Add Bluetooth or other device
Add Bluetooth or other device
Bước 3: Chọn Bluetooth và chờ Windows quét máy in gần đó
Chọn Bluetooth
Bước 4: Khi đã có tên máy in của bạn hiện ra, bạn click chuột vào tên máy in và nhấn Connect > Pair để kết nối.
2. Cài đặt Driver máy in
Đối với kết nối có dây qua cáp USB, phần lớn laptop sẽ tự động tìm và cài đặt driver cho máy in. Tuy nhiên khi kết nối không dây thì bạn phải tự cài đặt driver máy in cho laptop. Để cài đặt driver cho laptop, bạn thực hiện theo hướng dẫn sau:
Bước 1: Bạn cần xác định hệ điều hành mình đang sử dụng là Windows nào và loại bao nhiêu bit. Tại màn hình chính, bạn chuột phải vào This PC > Properties
Properties
Bước 2: Bạn cần xác định model máy in của mình. VD: Canon 2900, HP 1020… (bạn có thể thấy nó ở bảng tên dán ở sau máy. Sau đó bạn tìm kiếm tên trên internet để tải về driver.
Bước 3: Bài viết này sẽ hướng dẫn bạn tải driver của Canon, các hãng khác cũng có cách tải và cài đặt tương tự. Sau khi vào trang tải về driver bạn chọn đúng phiên bản Windows của mình, và click vào Tải về.
Tải về Driver
Bước 4: Mở file tải về, chọn Bắt đầu thiết lập > Tiếp
Chọn Bắt đầu thiết lập
Bước 5: Chọn Có và Đồng ý để cấp quyền cài đặt driver
Chọn Có
Bước 6: Bạn cần chọn phương thức kết nối bằng Wifi, Bluetooth hoặc USB
Chọn phương thức kết nối
Bước 7: Cửa sổ xuất hiện hỏi bạn cần cài thêm driver hay không, bạn nhấn Next. Cuối cùng chọn Exit để thoát trình cài đặt driver.
Bạn nhấn Next
Đối với những loại máy in khác như HP, Ricoh… cách cài đặt driver cũng tương tự.
Kết luận
Các bạn thân mến, như vậy là trong bài viết này, MacSG đã hướng dẫn 3 cách kết nối máy tính win 10 với máy in cực nhanh chóng, hy vọng mang tới cho các bạn thêm kiến thức bổ ích. Đừng quên chia sẻ bài viết và thường xuyên truy cập MacSG để có thêm những tin tức và thủ thuật mới nhất nhé.