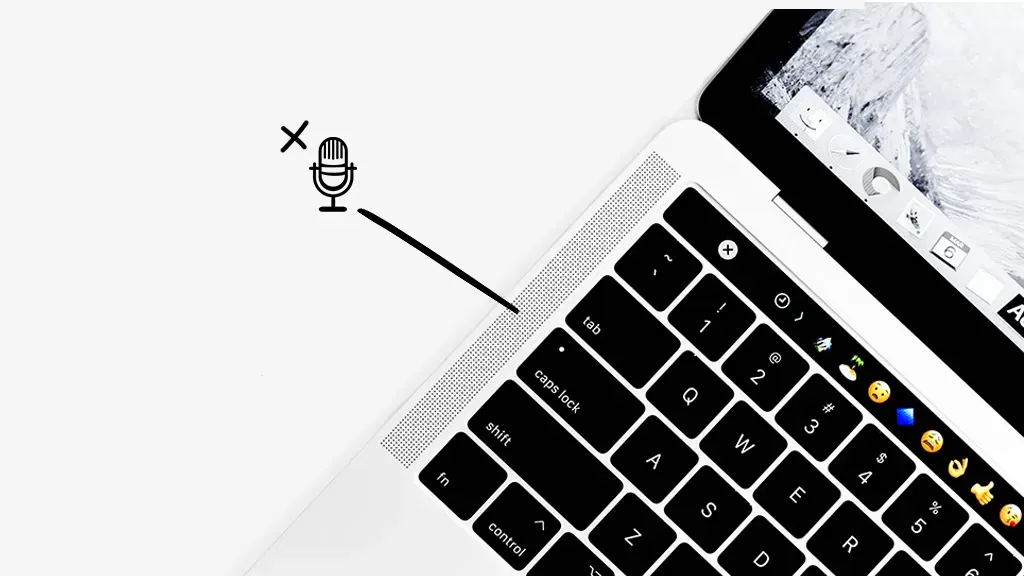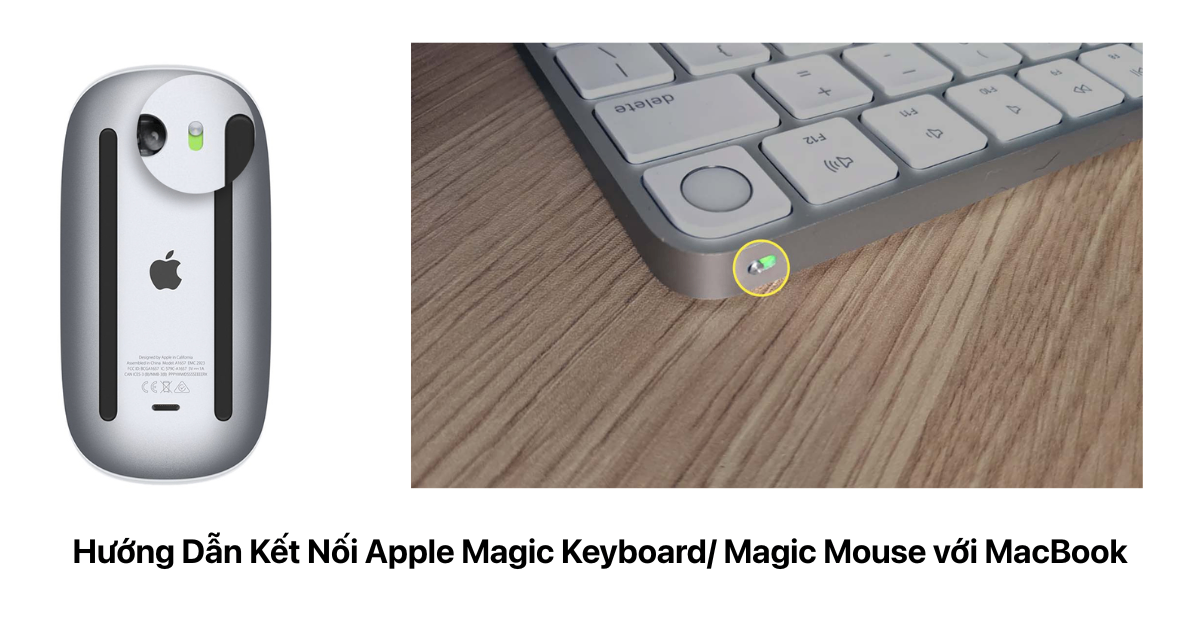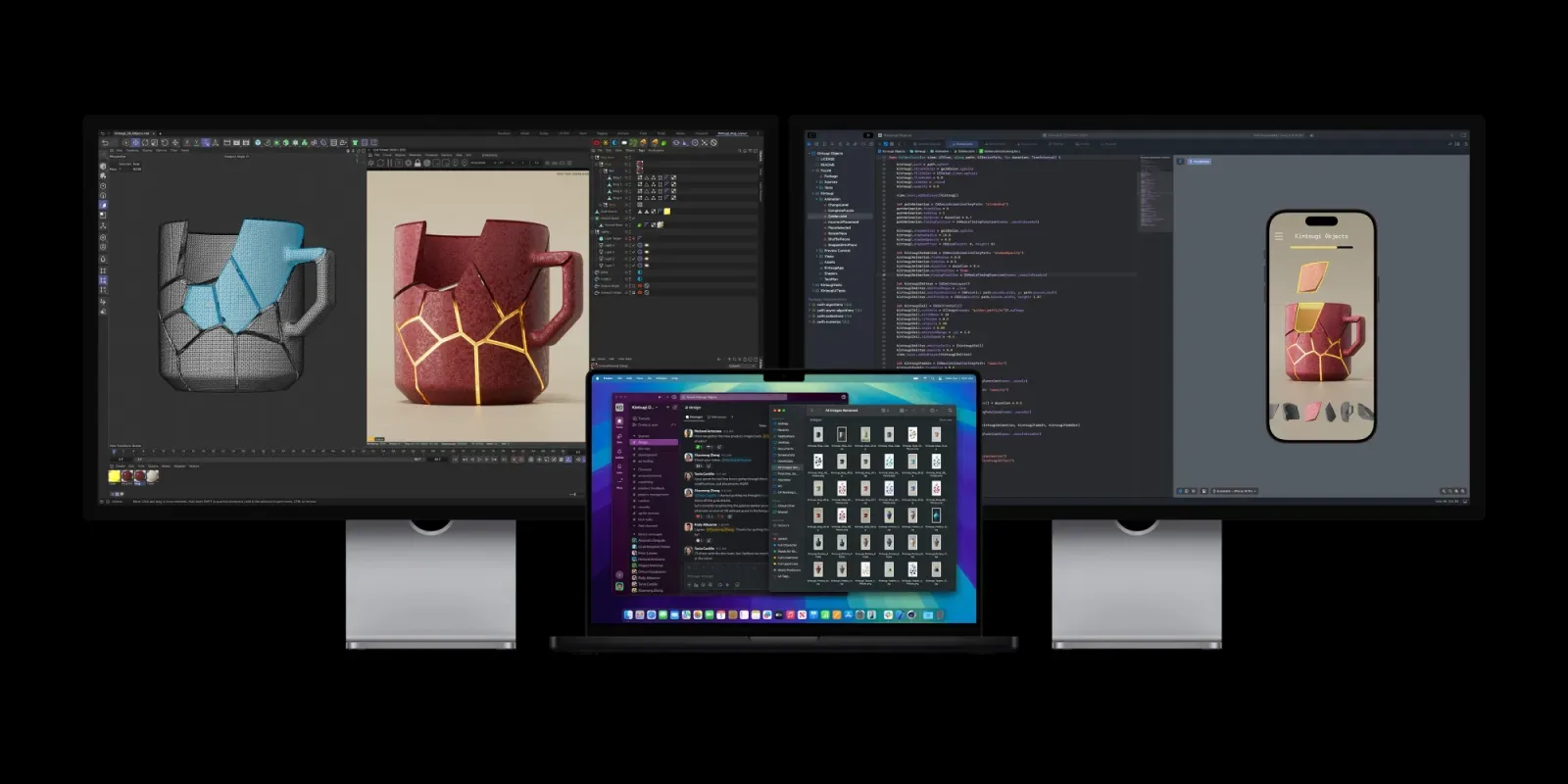
Hướng Dẫn Kết Nối MacBook Với Màn Hình Ngoài: Đơn Giản, Hiệu Quả
Bước 1: Kiểm Tra Cổng Kết Nối Trên MacBook Và Màn Hình
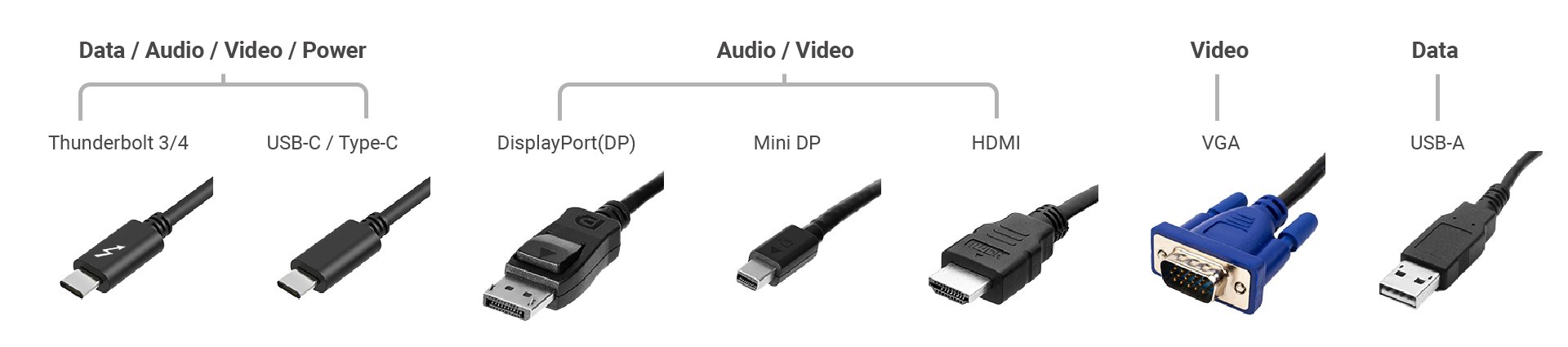
Trước khi bắt đầu, bạn cần xác định các cổng có sẵn trên MacBook và màn hình ngoài. Hầu hết MacBook hiện đại (từ 2016 trở đi) sử dụng USB-C hỗ trợ chuẩnThunderbolt 3/4 mới nhất nên bạn không cần quá lo về khả năng xuất màn hình. Riêng với các dòng MacBook Pro 2021 14 inch và 16 inch trang bị chip M1 Pro trở lên thì bạn có thể thoải mái vì vừa có cổng USB-C hỗ trợ ThunderBolt, vừa có cổng HDMI.

Trong khi các dòng cũ hơn có thể có HDMI hoặc Mini DisplayPort.

Về phía màn hình, các cổng phổ biến bao gồm HDMI, DisplayPort, USB-C, hoặc VGA (trên các mẫu cũ).
Bước 2: Chọn Cáp Hoặc Bộ Chuyển Đổi Phù Hợp

Tùy thuộc vào cổng của MacBook và màn hình, bạn cần chuẩn bị cáp hoặc bộ chuyển đổi phù hợp:
- Bộ chuyển USB-C sang HDMI/DisplayPort: Lý tưởng cho màn hình 4K/5K, đảm bảo chất lượng hình ảnh sắc nét. Ví dụ, cáp USB-C sang HDMI hỗ trợ kết nối với màn hình.

- Bộ chuyển USB-C sang VGA: Dùng cho màn hình cũ hơn với cổng VGA, nhưng chất lượng hình ảnh sẽ thấp hơn (chỉ tối đa Full HD).

- Cáp USB-C trực tiếp: Nếu màn hình hỗ trợ USB-C, bạn có thể dùng cáp USB-C chính hãng để kết nối mà không cần bộ chuyển.

Vì vậy để tiện nhất bạn nên chọn những Hub (Bộ chuyển) USB-C hỗ trợ nhiều đầu ra của thiết bị như có thêm các cổng USB-A, HDMI, Thẻ nhớ,…cần kết nối nhiều thiết bị (màn hình, bàn phím, chuột). Và hãy chọn cáp/bộ chuyển chính hãng hoặc từ thương hiệu uy tín để đảm bảo tốc độ truyền dữ liệu và độ bền.

Bước 3: Kết Nối Và Thiết Lập Hiển Thị
Sau khi chuẩn bị cáp, bạn chỉ cần vài bước để kết nối:
1. Cắm cáp: Kết nối cáp từ cổng MacBook đến cổng tương ứng trên màn hình. MacBook thường tự nhận diện màn hình ngay lập tức, hiển thị hình ảnh trên cả hai màn.
2. Mở cài đặt hiển thị: Vào Cài Đặt Hệ Thống > Màn Hình (System Settings > Displays) trên macOS.
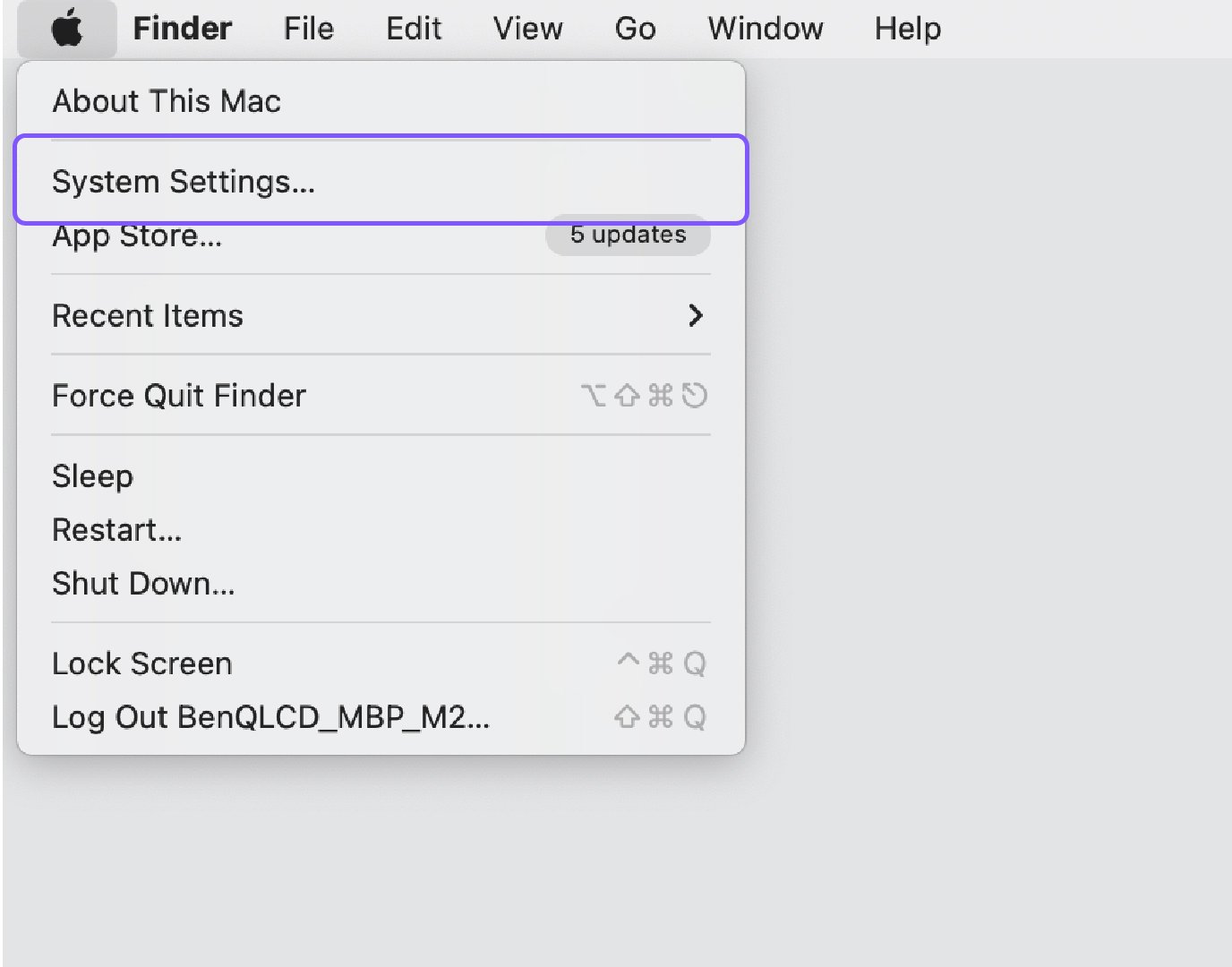
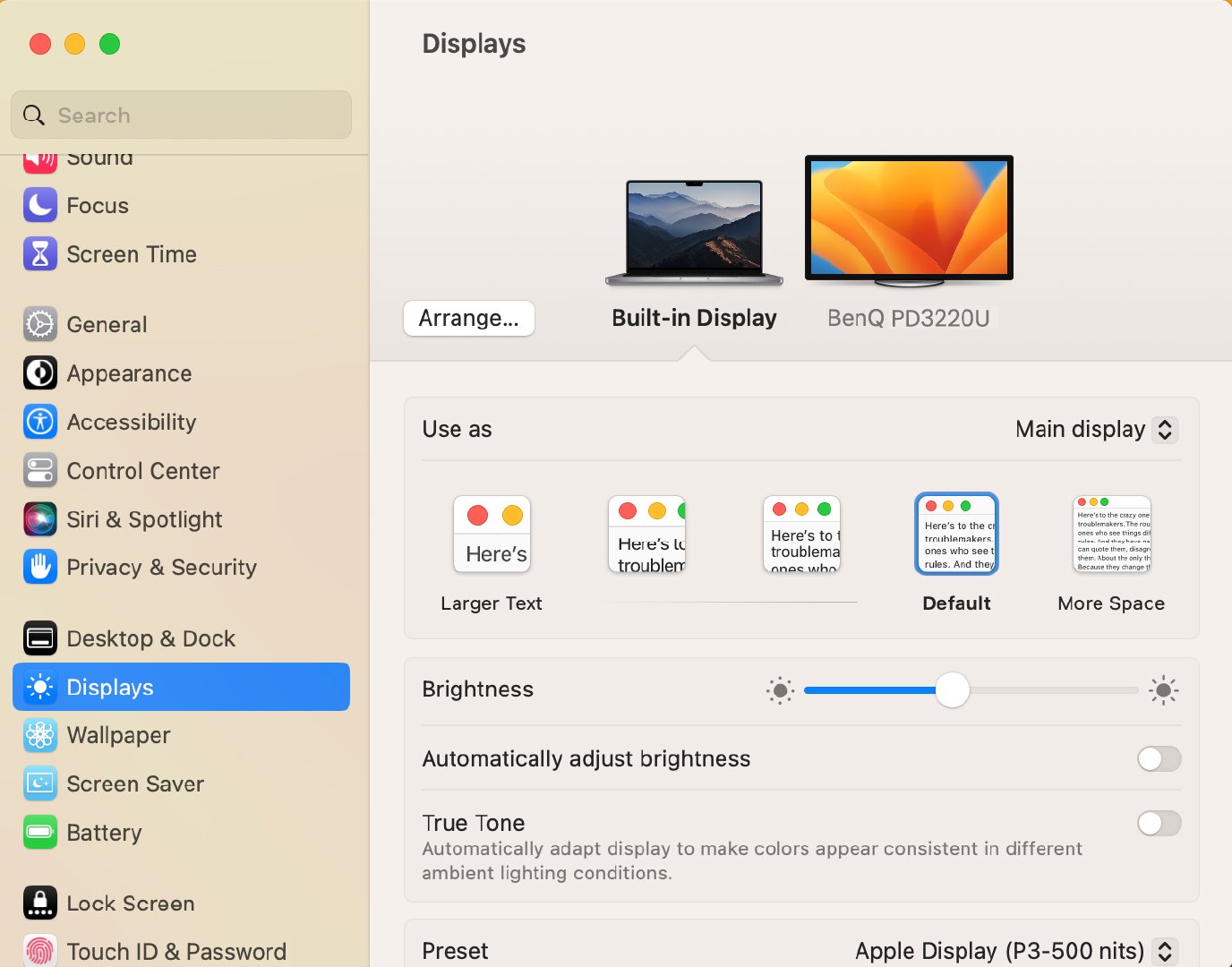
Bạn sẽ thấy hai tùy chọn chính, trong phần Use As (Dùng cho):
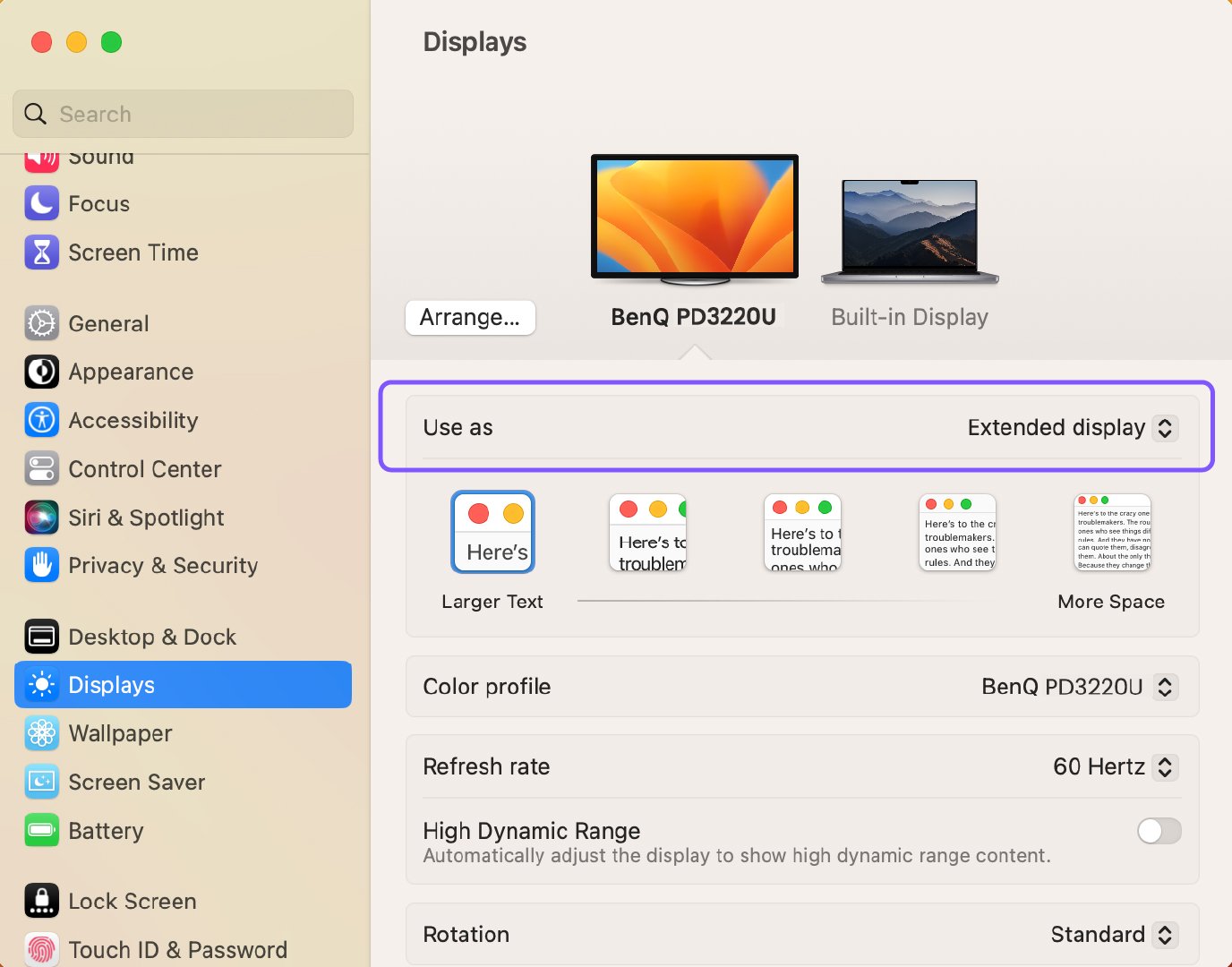
- Sao chép (Mirror): Hiển thị cùng nội dung trên cả MacBook và màn hình ngoài, phù hợp khi thuyết trình.
- Mở rộng (Extend): Dùng màn hình ngoài như không gian làm việc thứ hai, lý tưởng cho đa nhiệm (ví dụ, mở Word trên MacBook và Photoshop trên màn hình ngoài).
3. Tùy chỉnh: Điều chỉnh độ phân giải (chọn 4K nếu màn hình hỗ trợ), tốc độ làm tươi (60Hz hoặc cao hơn cho chuyển động mượt), và sắp xếp màn hình kéo thanh menu trong cài đặt để căn chỉnh vị trí hai màn hình).
Bước 4: Tối Ưu Hóa Trải Nghiệm Với Màn Hình Ngoài
Để tận dụng tối đa màn hình ngoài, hãy lưu ý một số mẹo:
- Độ phân giải phù hợp: Chọn độ phân giải tối ưu (như 4K cho MacBook Pro) để hình ảnh sắc nét mà không ảnh hưởng hiệu năng. Các màn hình MSI hoặc BenQ thường hỗ trợ tốt 4K/5K, phù hợp với MacBook.
- Công nghệ bảo vệ mắt: Nếu làm việc lâu, chọn màn hình có tính năng như Chống Nhấp Nháy hoặc Giảm Ánh Sáng Xanh để bảo vệ mắt, đặc biệt hữu ích với sinh viên hoặc nhân viên văn phòng.
- Sử dụng hub USB-C: Nếu MacBook chỉ có 2-4 cổng USB-C, hub USB-C giúp kết nối màn hình, ổ cứng và phụ kiện cùng lúc, tiết kiệm không gian.
- Căn chỉnh màu sắc: Với công việc sáng tạo, điều chỉnh độ sáng và màu sắc màn hình ngoài sao cho đồng bộ với MacBook, đảm bảo hình ảnh nhất quán.
Bước 5: Khắc Phục Sự Cố Kết Nối
Nếu màn hình ngoài không hiển thị, đừng lo! Hãy thử các cách sau:
- Kiểm tra cáp: Đảm bảo cáp không lỏng hoặc hỏng; thử cổng khác trên MacBook.
- Cập nhật macOS: Vào Cài Đặt Hệ Thống > Chung > Cập Nhật Phần Mềm để cài bản mới nhất, sửa lỗi tương thích.
- Khởi động lại: Tắt nguồn màn hình và MacBook, sau đó kết nối lại từ đầu.
- Cập nhật firmware màn hình:Với các màn hình cao cấp như BenQ, kiểm tra website hãng để tải firmware mới nếu cần.
Nếu vẫn không được, thử kết nối với màn hình khác để xác định lỗi từ cáp, MacBook hay màn hình.
Tóm lại
Kết nối MacBook với màn hình ngoài không chỉ đơn giản mà còn mở ra vô vàn cơ hội để tối ưu hóa công việc và giải trí. Từ việc chọn cáp USB-C phù hợp, thiết lập chế độ hiển thị,… bạn có thể tạo ra một môi trường làm việc chuyên nghiệp ngay tại nhà.