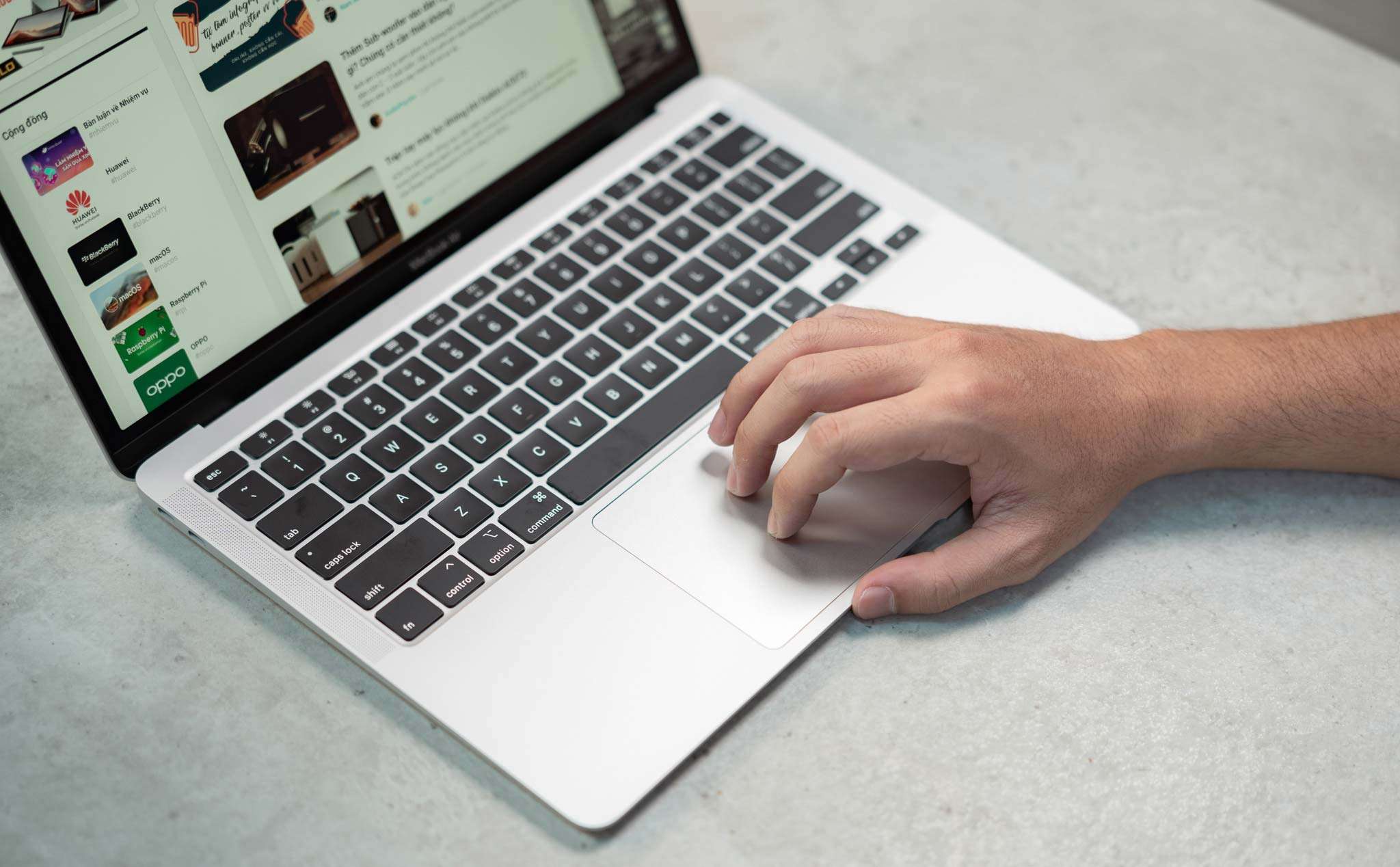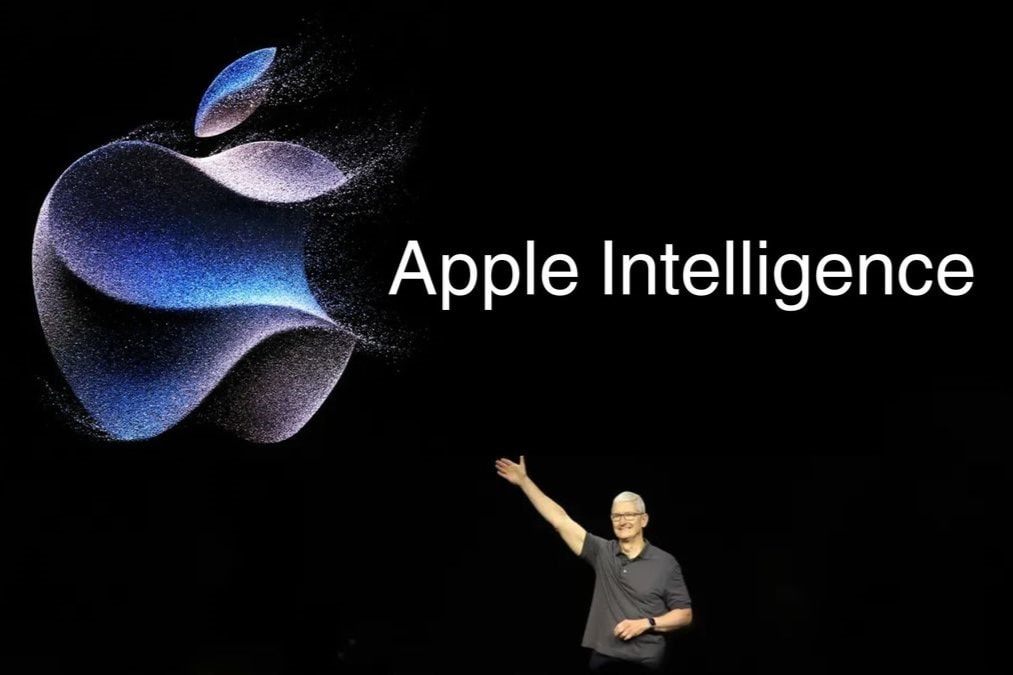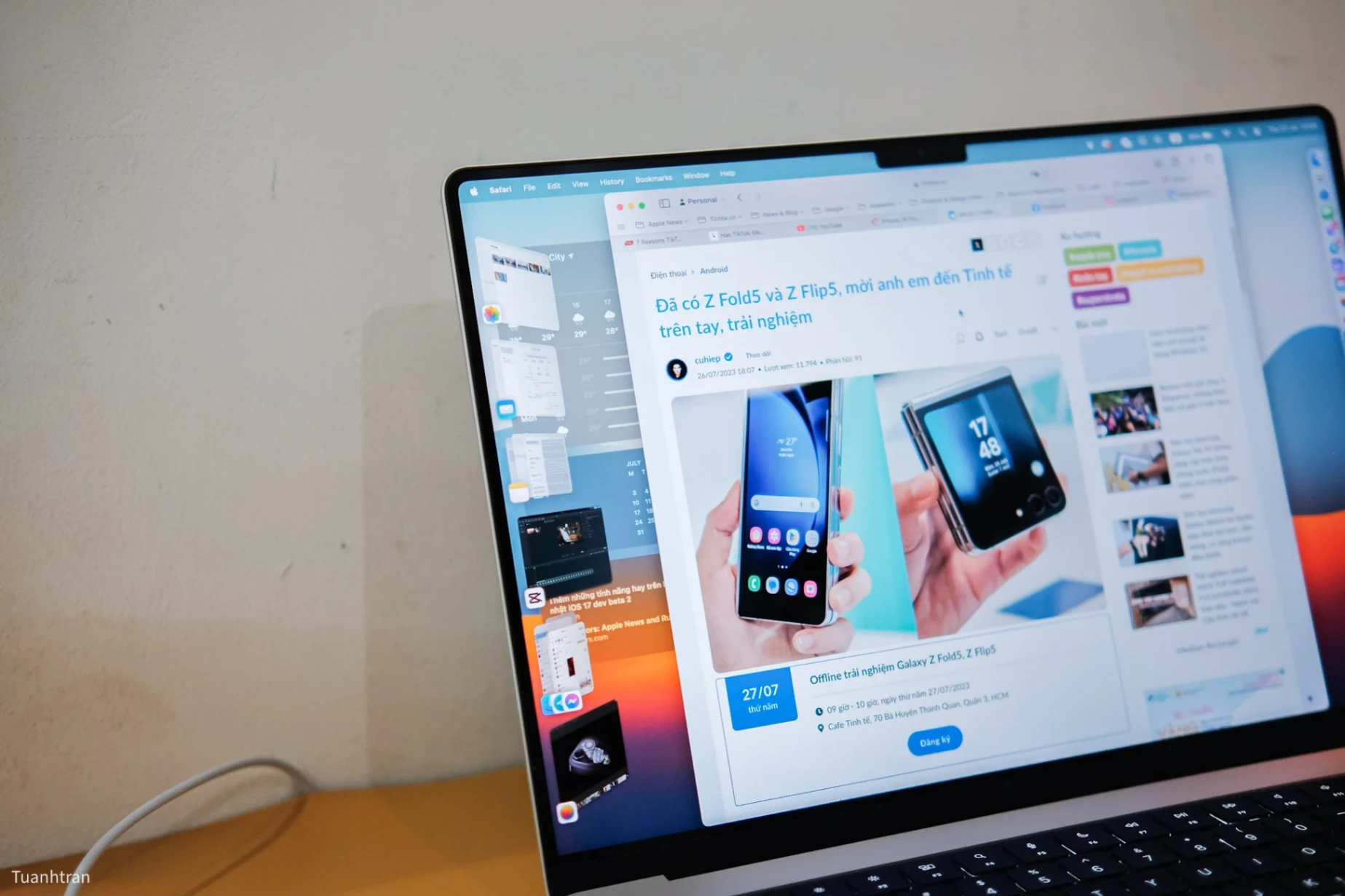Bạn đã biết cách chia và gộp ổ cứng trên Windows 10 chưa?
Chia và gộp ổ cứng trên máy tính hay còn gọi là phân vùng ổ cứng. Đây là việc sẽ giúp người sử dụng tối ưu hóa dung lượng của mình. Qua đó, giúp người dùng tạo ra những ổ cứng với khả năng cá nhân hóa cao, thuận tiện trong việc sử dụng. Trong bài viết này, MacSG sẽ cùng các bạn đi tìm hiểu cách để chia và gộp ổ cứng trên Windows 10.
Chú ý: Trước khi phân vùng ổ cứng, hãy đảm bảo tất cả những dữ liệu quan trọng của bạn cần được backup (sao lưu). Vì trong quá trình phân vùng có thể sẽ ảnh hưởng đến dữ liệu nên cách an toàn nhất là sao lưu dữ liệu đến một thiết bị ngoại vi an toàn hơn.
Chia ổ cứng trên Windows 10
Bước 1: Chuột phải vào This PC > Manage
Bước 2: Vào phần Storage cột phải > Disk Management > Ổ đĩa C > Shrink Volume
Bước 3: Chọn dung lượng mà bạn muốn chia ở dòng Enter the amount of space to shrink in MB (đơn vị do là MB)
Ví dụ bạn muốn lấy 45 GB từ ổ để chia thành ổ khác, bạn sẽ nhập 45000
Sau khi đã chọn xong > Mũi tên lên chỗ khoanh đỏ > Click Shrink để tiến hành chia ổ.
Bước 4: Sau khi chia xong, một phân vùng mới có dung lượng 45GB sẽ hiện ra, chuột phải và chọn New Simple Volume
Bước 5: Ở đây, bạn cứ chọn Next là được
Bước 6: Bạn chọn tên ở mục Assign the Following drive letter > Nhấn Next để tiếp tục
Bước 7: Trong mục Volume Label, bạn có thể đặt tên cho phân vùng đó
Cuối cùng, hãy bấm Next > Finish để kết thúc quá trình chia ổ cứng. Thật đơn giản phải không nào.
Sau khi chia xong, nhớ quay lại This PC để kiểm tra xem mình đã chia thành công chưa nhé.
Cách gộp ổ cứng trên Windows 10
Trong phần này, MacSG tiến hành xóa ổ D và gộp chung lại với ổ C (ổ hệ điều hành), cách thức thực hiện như sau:
Bước 1: Chuột phải vào đổ D và chọn Delete
Chú ý: Bạn cần backup dữ liệu trong ổ D trước khi làm điều này (hoặc cũng có thể chuyển hết sang ổ C nhé)
Bước 2: Thông báo xác nhận xóa “Delete simple volume”, nhấn Yes để xác nhận.
Bước 3: Sau đó, bạn chọn ổ cần gộp, trong trường hợp này, MacSG chọn gộp chung với ổ C. Nếu bạn muốn gộp chung với ổ khác thì cách làm cũng sẽ tương tự.
Chuột phải vào ổ C và chọn Extend Volume
Bước 4: Sau đó, cứ chọn Next là được, cho đến khi máy báo Finish thì là hoàn thành.
Sau khi gộp ổ, nhớ vào This PC để kiểm tra ổ cứng bạn vừa gộp.
Thế là bạn đã có thể thực hiện rồi đó. Vừa rồi MacSG đã hướng dẫn các bạn cách phân vùng ổ cứng. Các bạn thấy bài viết này thế nào, hãy cùng để lại ý kiến ở bên dưới phần comment nhé. Đừng quên chia sẻ bài viết và thường xuyên theo dõi Macsg.vn để nhận được những thông tin bổ ích khác nữa nhé.
Chúc các bạn thành công!